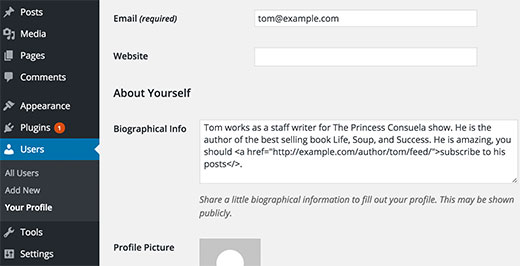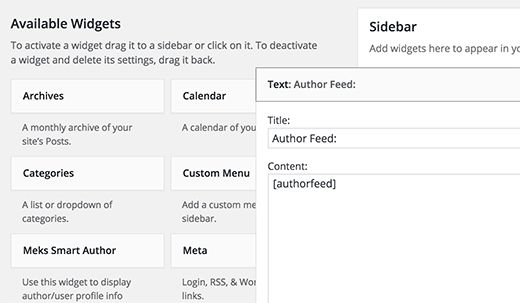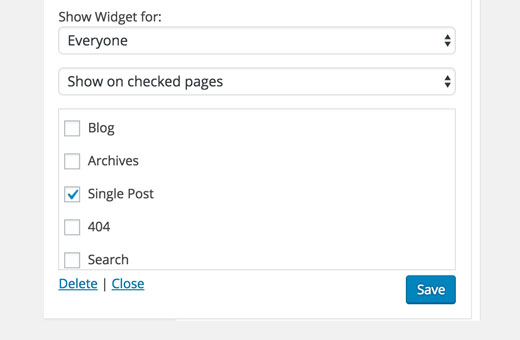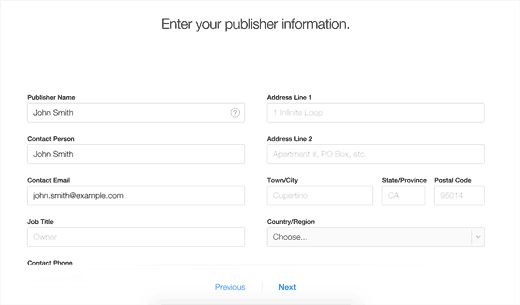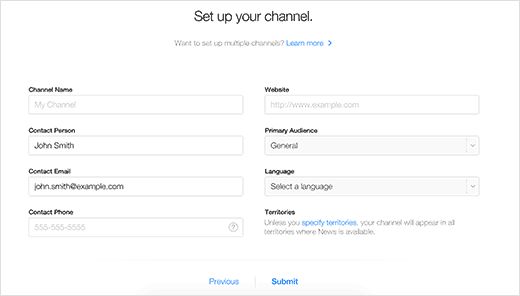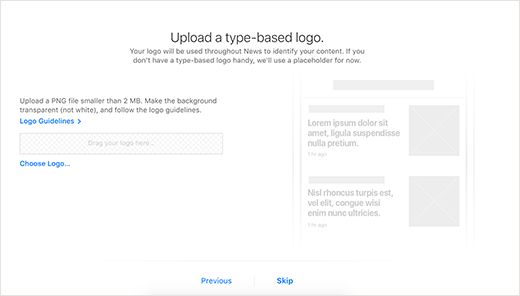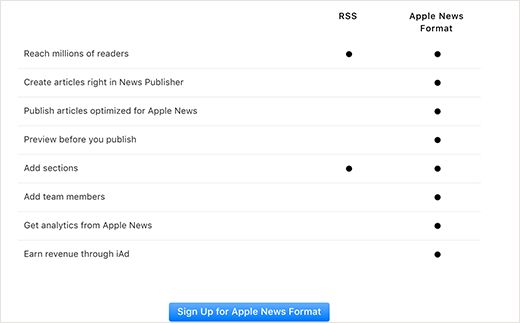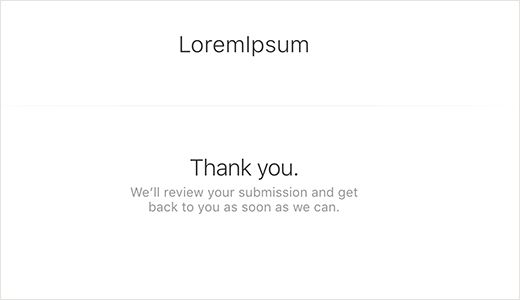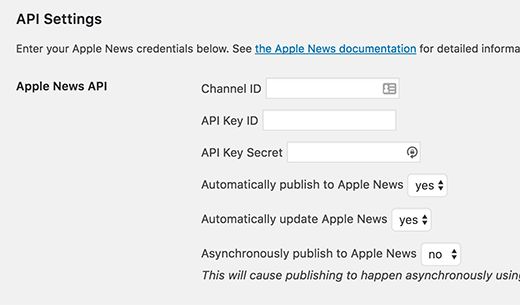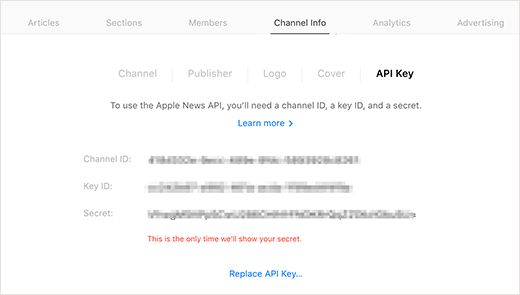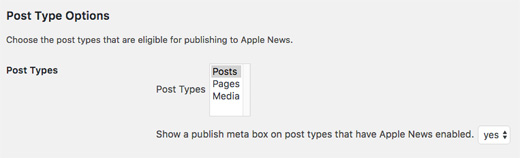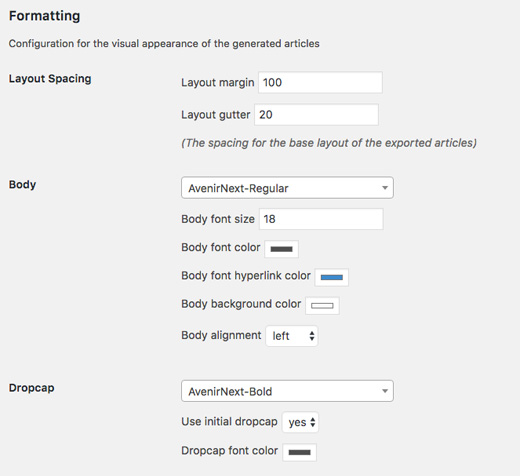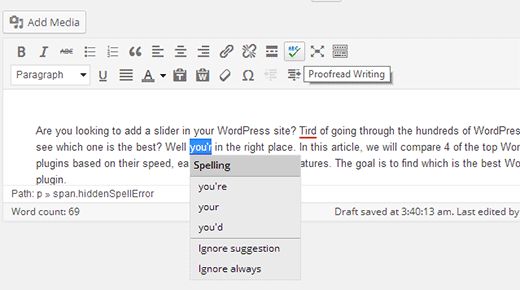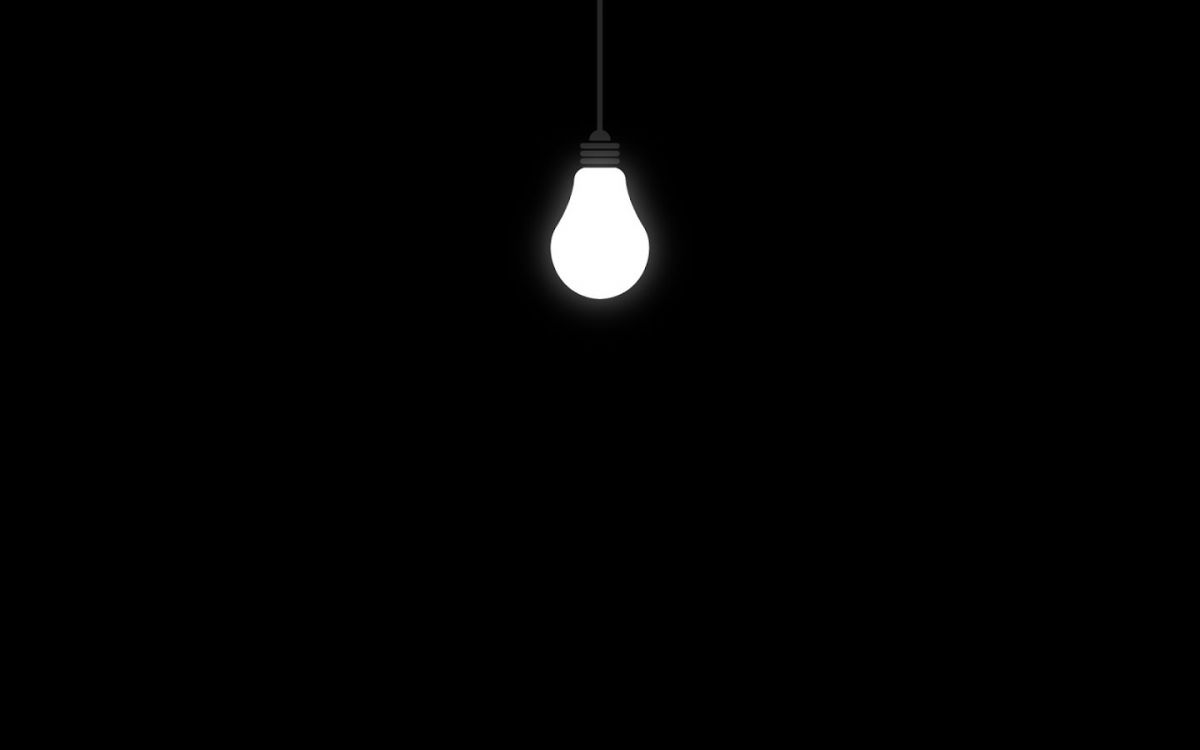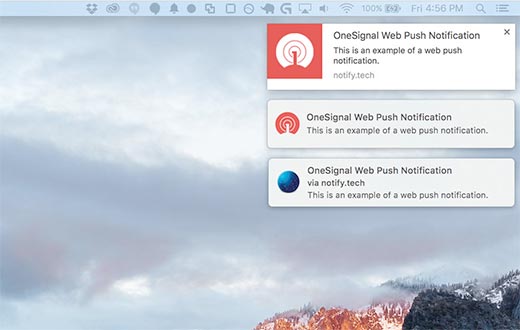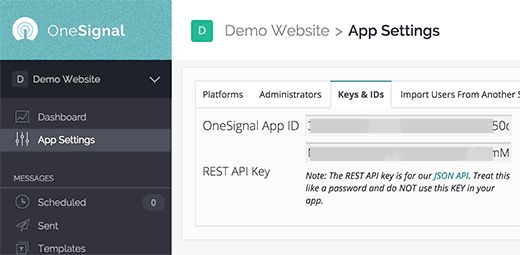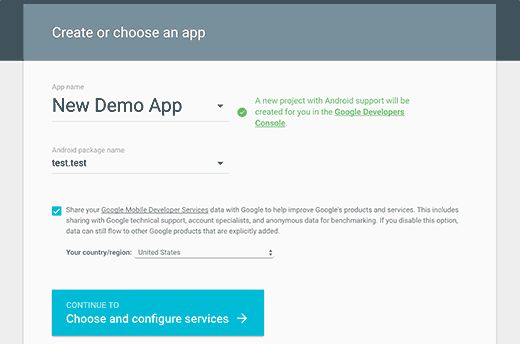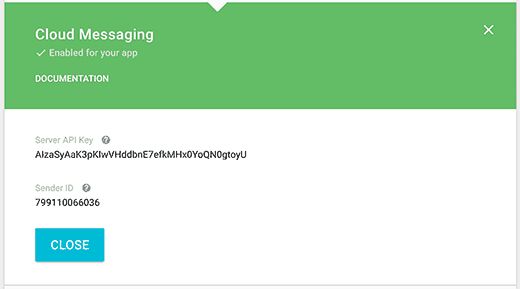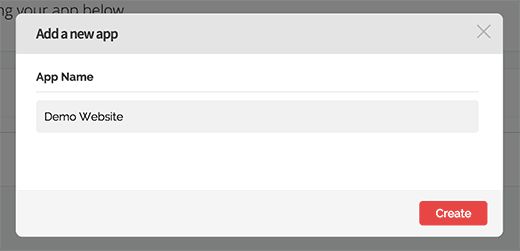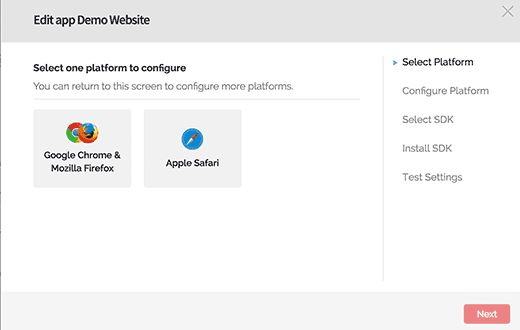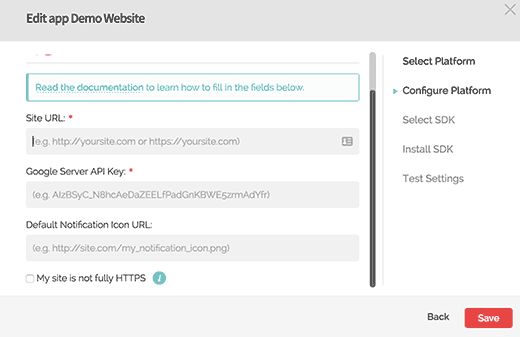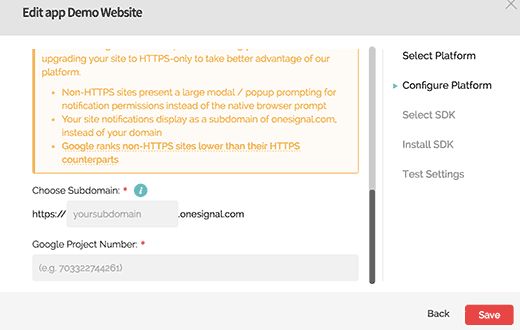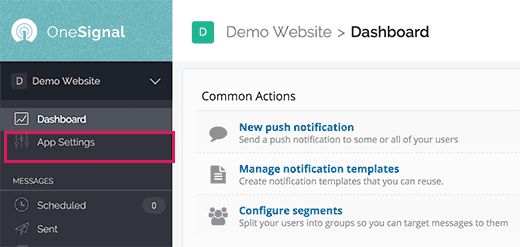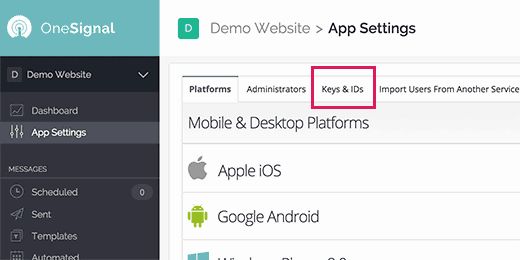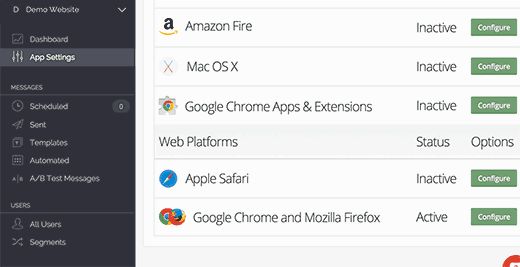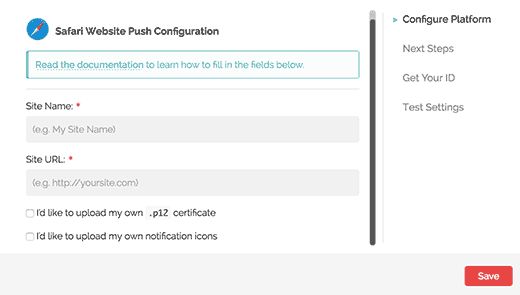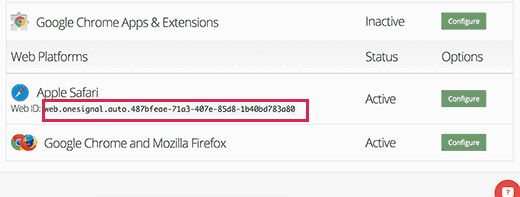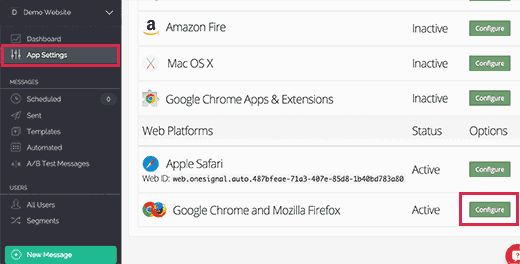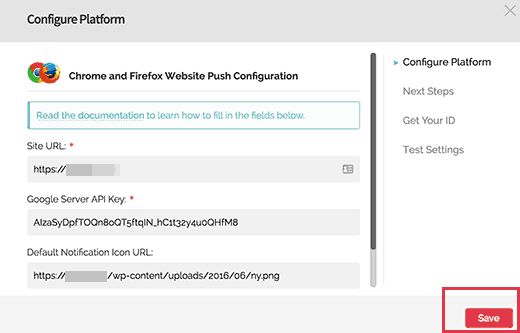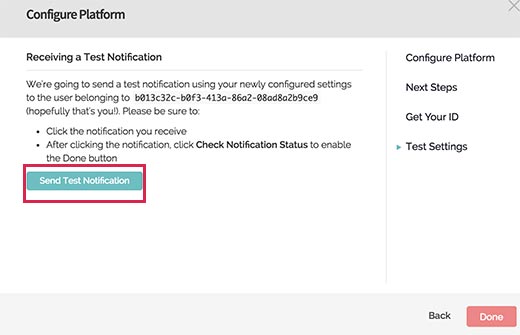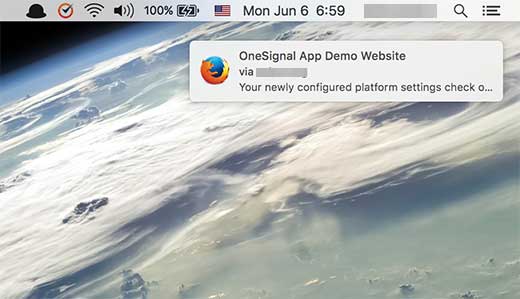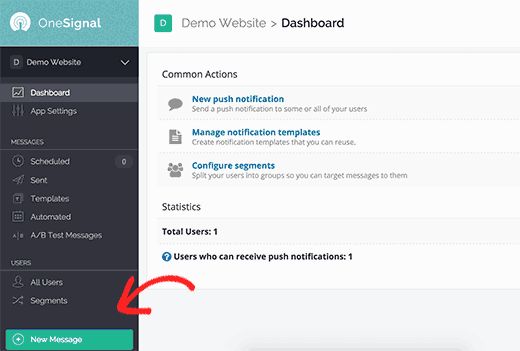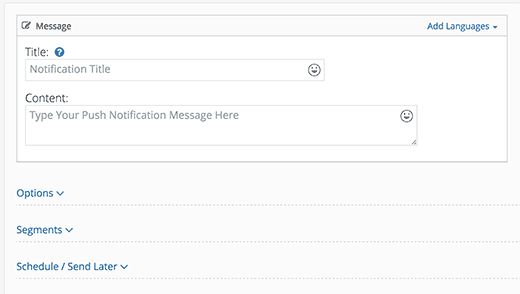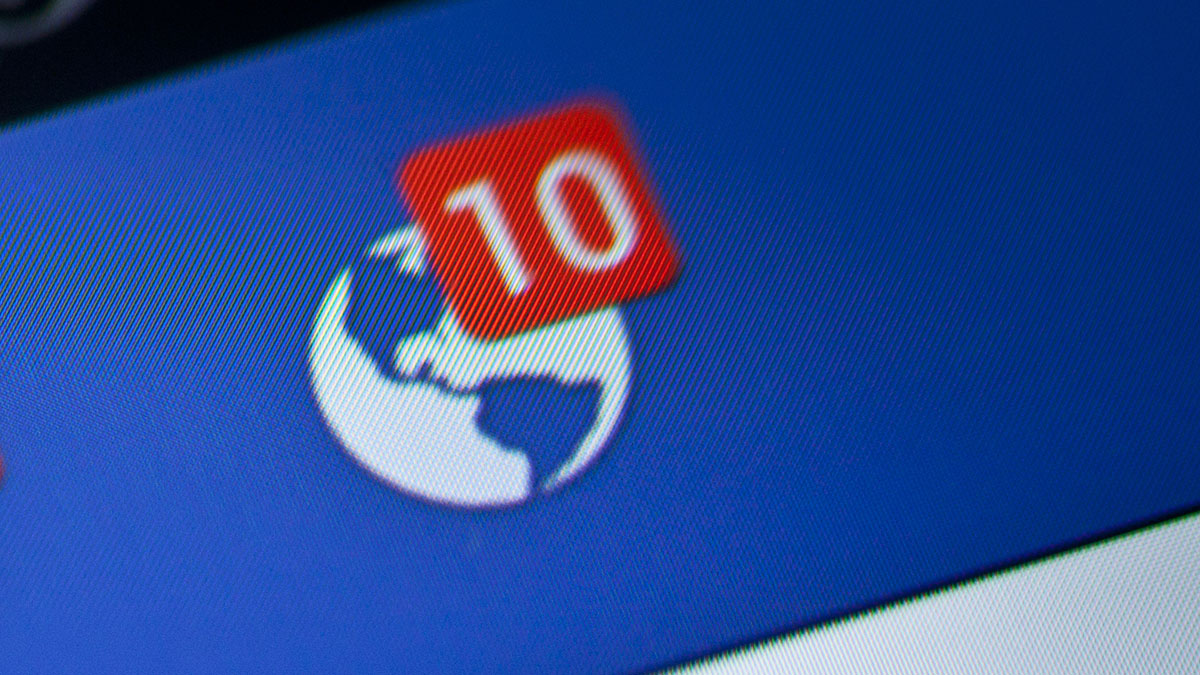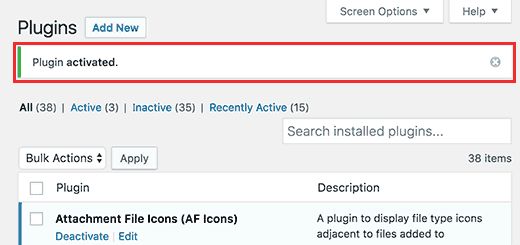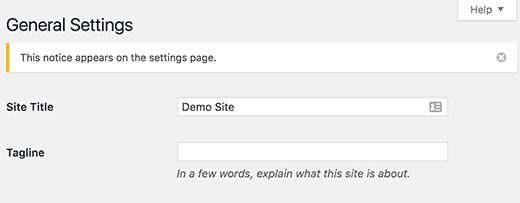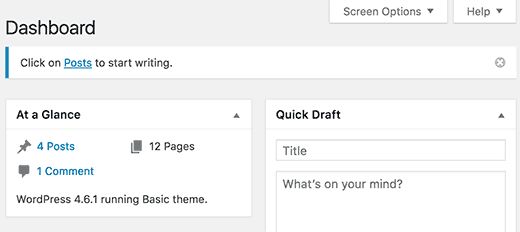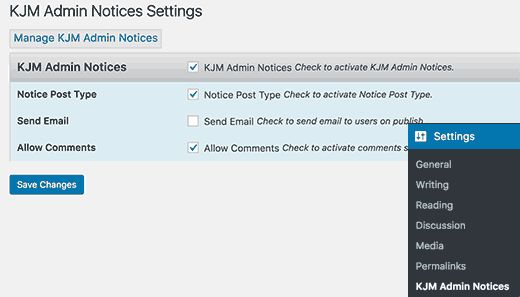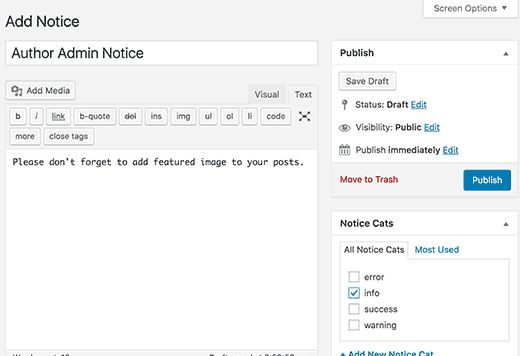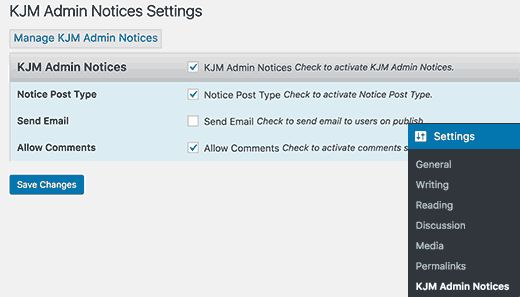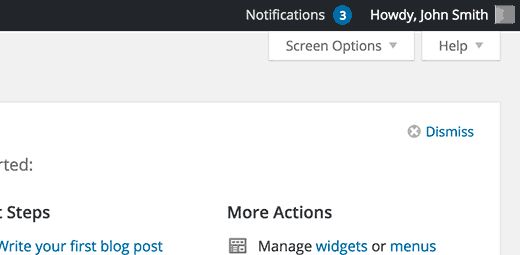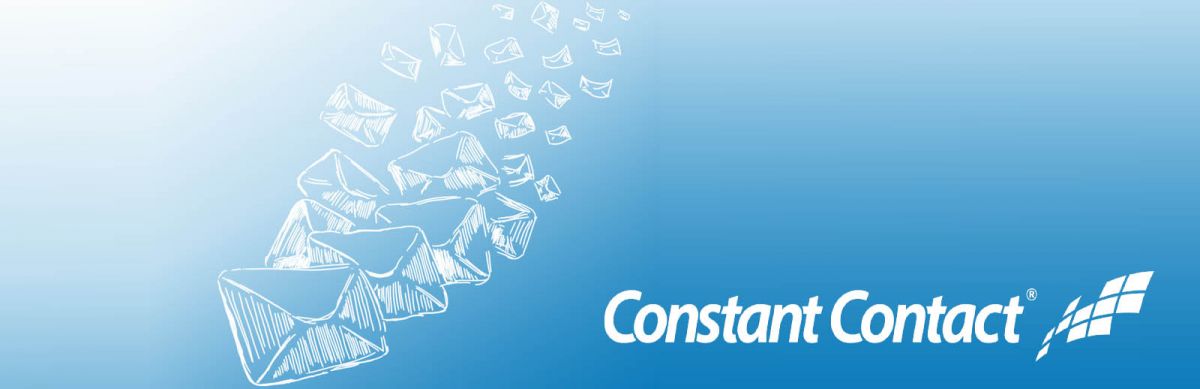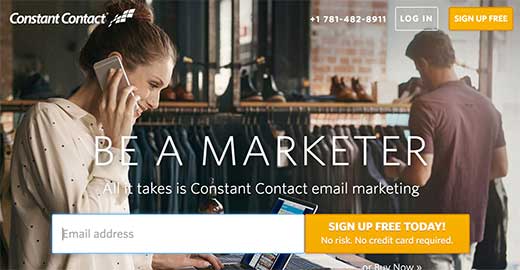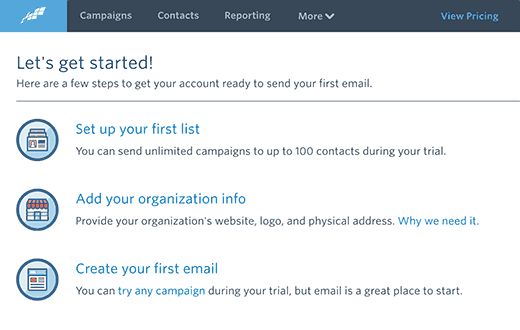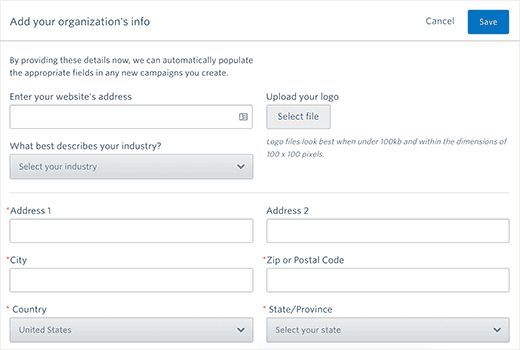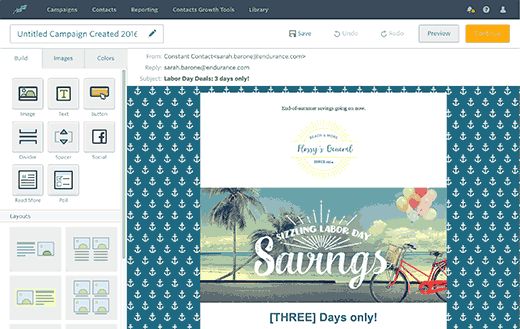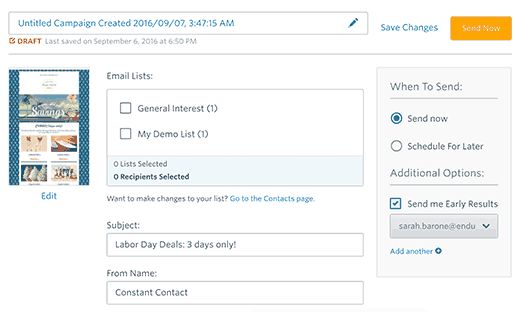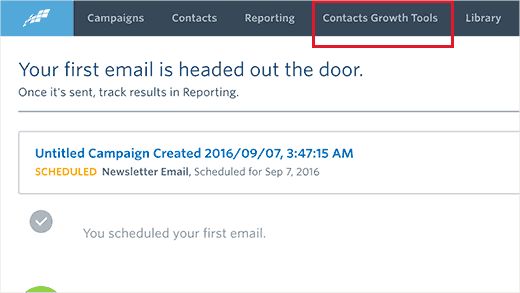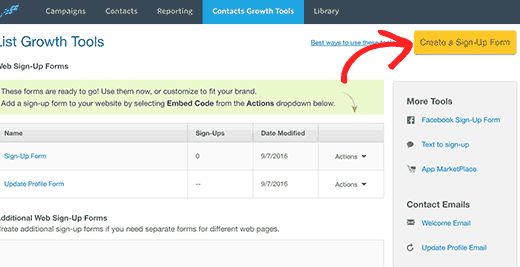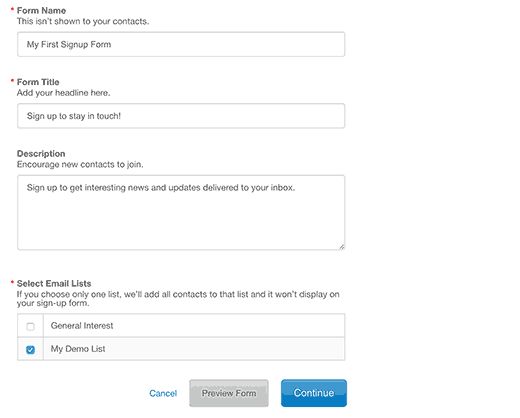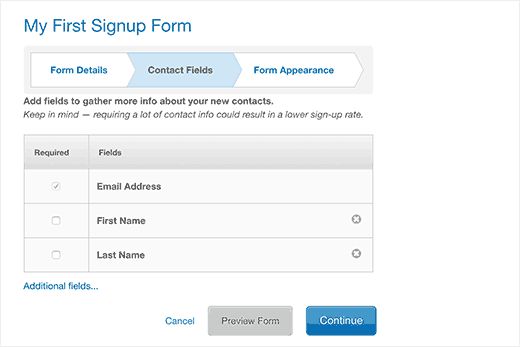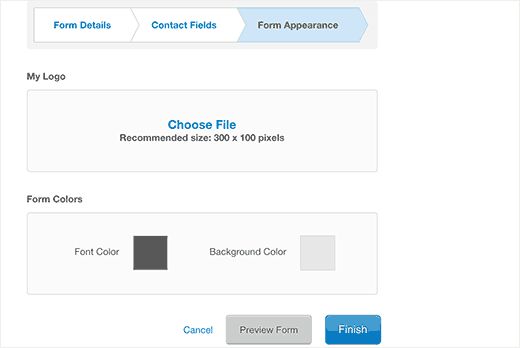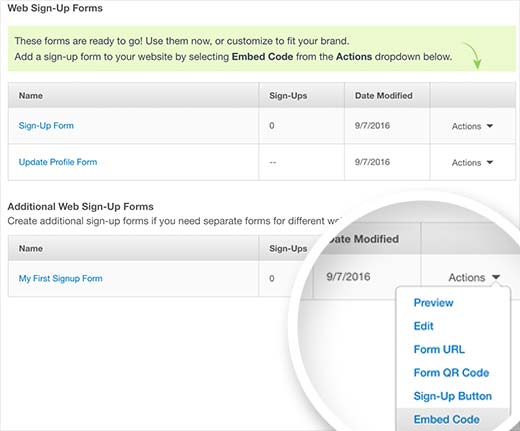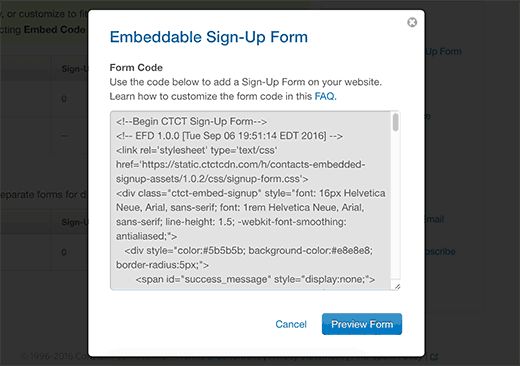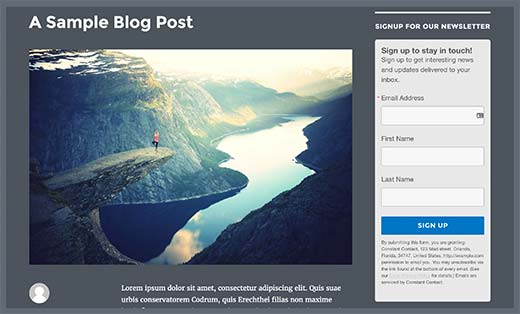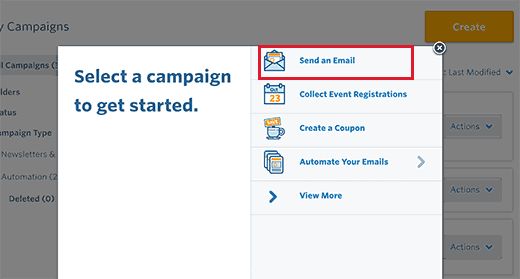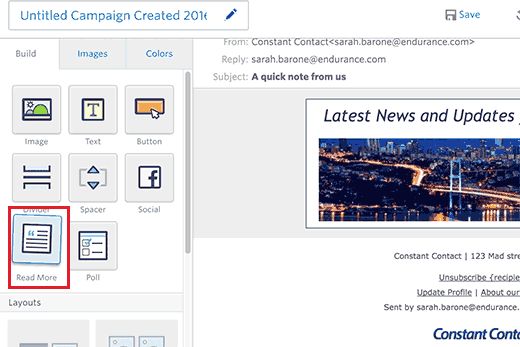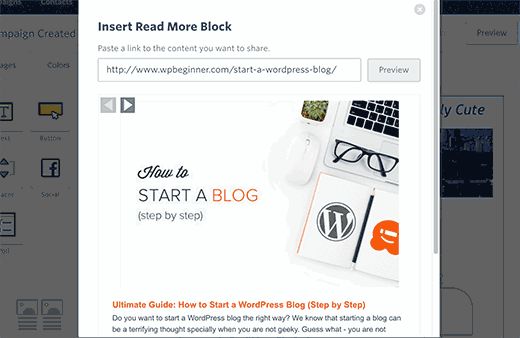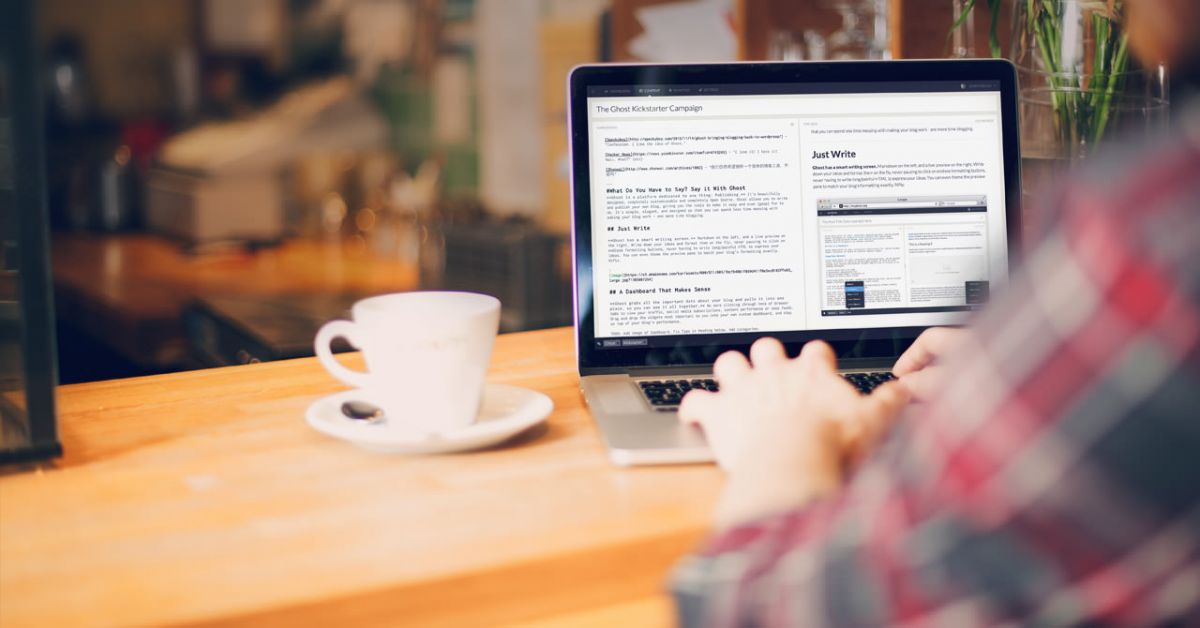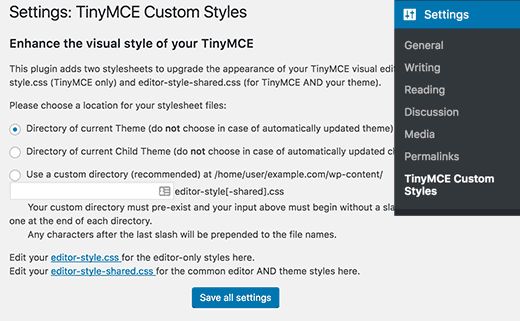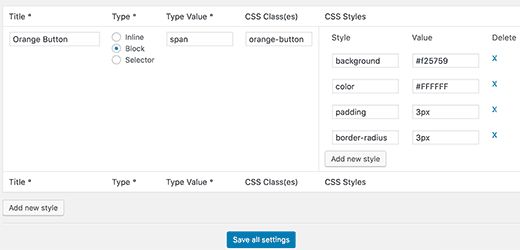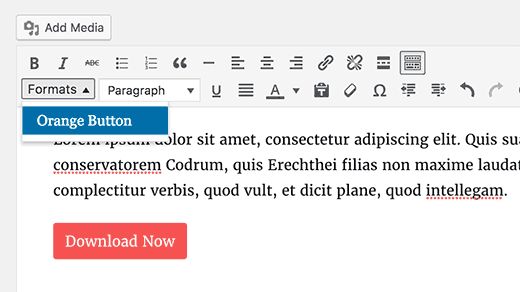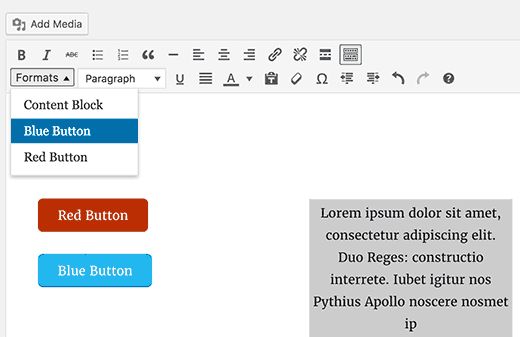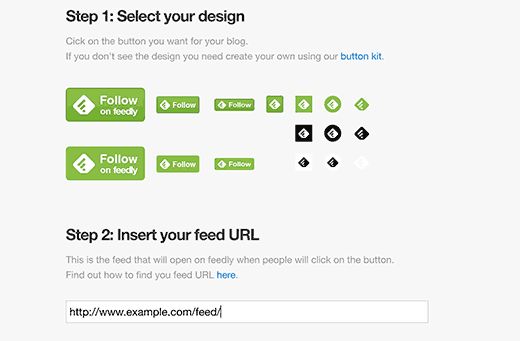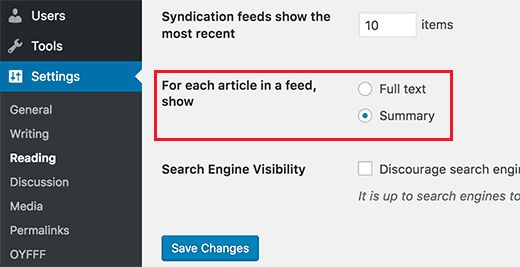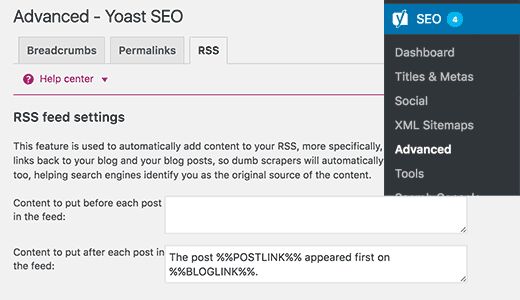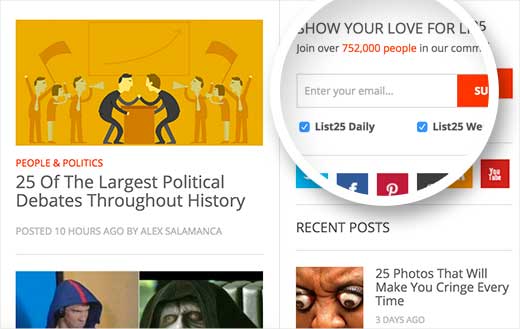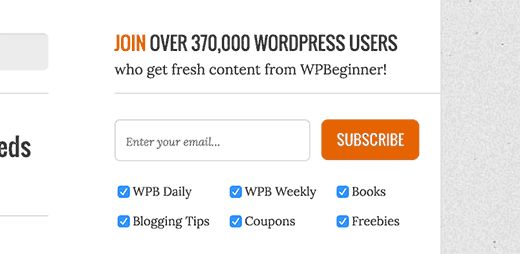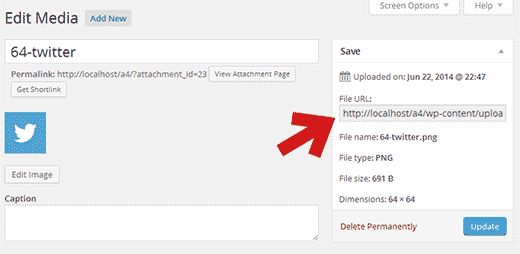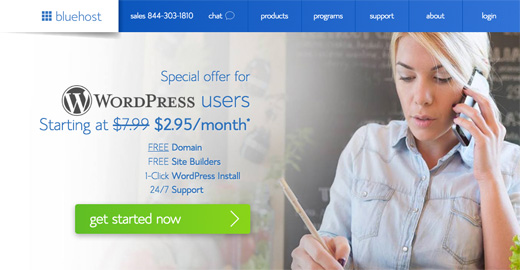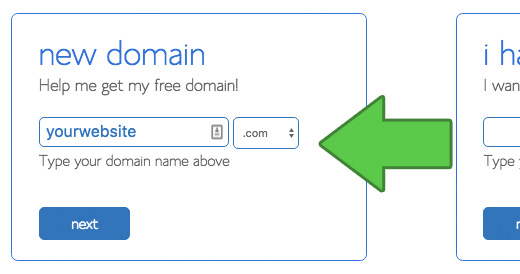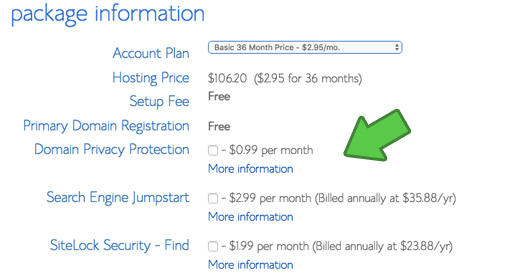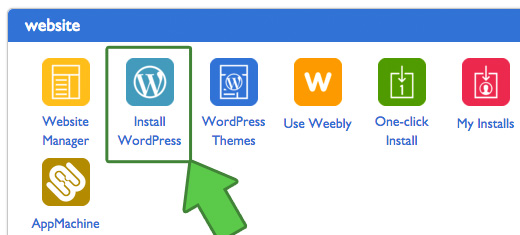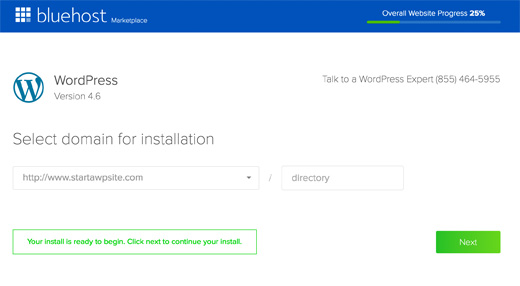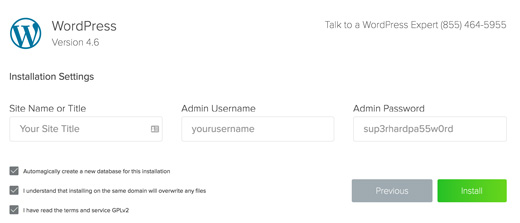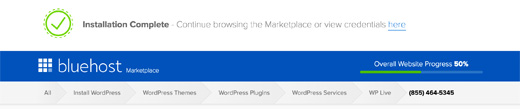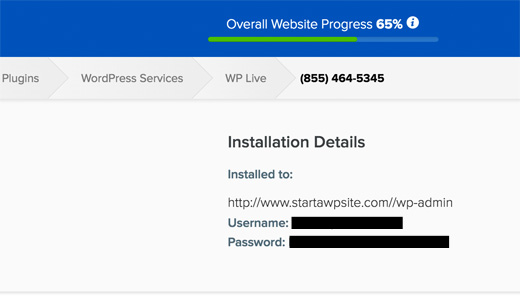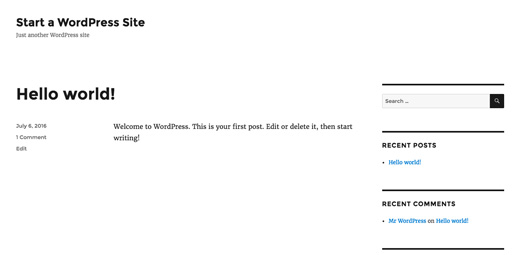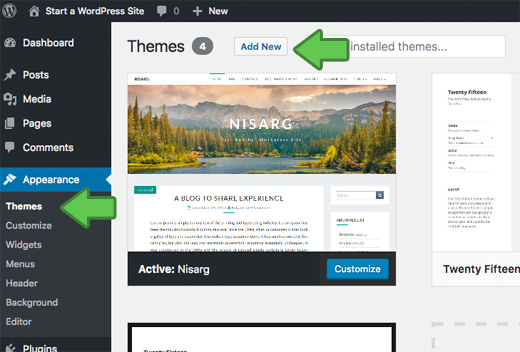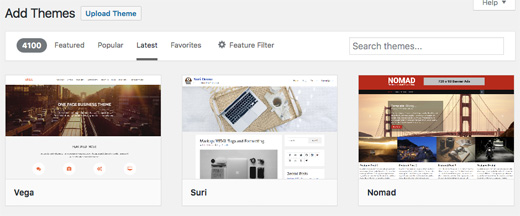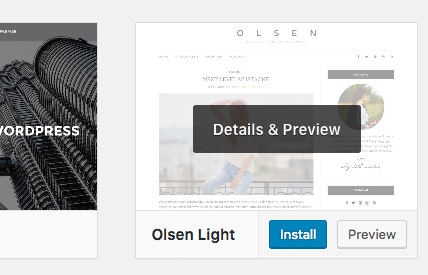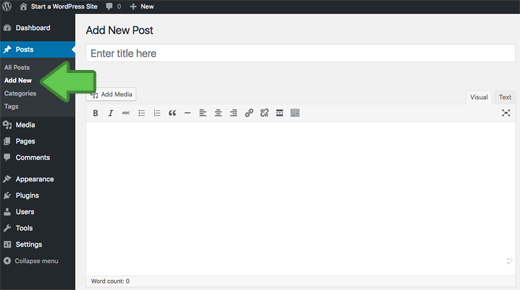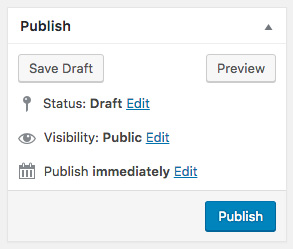RSS-фиды предоставляют простой способ вашим читателям подписаться на ваш контент. Однако далеко не все начинающие знают как можно выжать максимум из фидов. В этой статьей мы приведем 12 советов, которые помогут увеличить кол-во ваших подписчиков.
1. Оптимизируйте свой фид для Feedly
Feedly быстро превратился в самый популярный фид-ридер после кончины Google Reader. Для начала понадобиться установить и включить плагин Optimize Your Feed for Feedly. Если вам требуется больше деталей, то следуйте пошаговому руководству как установить плагин WordPress. После активации зайдите в Settings > OYFFF для того, чтобы настроить плагин.
В первой опции вам нужно выбрать крупное изображение, которое можно было бы использовать в качестве обложки для своего сайта. Затем вам надо указать SVG-изображение, которое будет использоваться в качестве иконки вашего сайта. Если логотип у вас в виде PNG или JPEG, то можете воспользоваться конвертером PNG в SVG. Если у вас выдаст ошибку при загрузке, то вам надо будет включить загрузку SVG в WordPress. Для этого просто добавьте нижеприведенный код в файл functions.php или специфичный плагин вашего сайта.
function cc_mime_types($mimes) {
$mimes['svg'] = 'image/svg+xml';
return $mimes;
}
add_filter('upload_mimes', 'cc_mime_types');
Затем вам надо отметить ячейку для вашего featured-изображения. Однако если вы пользуетесь своим кодом, чтобы добавлять изображения в свой фид, то вам придется убрать этот код. Иначе ваш featured-изображение будет отображено дважды в вашем фиде. После этого необходимо указать SVG-файл, который будет использоваться как логотип. Можете также использовать логотип своего сайта, только убедитесь, что у него фиксированный размер 30 пикселей. Можно выбрать цвет, на который будет делаться акцент, при отображении вашего сайта в Feedly. Ну и наконец можно добавить свой tracking ID от Google Analytics, который вы можете найти в настройках своего аккаунта. Оно будет иметь похожий вид UA-XXXXXXX-X. И, конечно же, не забудьте сохранить настройки.
2. Добавьте кнопку Follow на Feedly к своим постам
Также не будет лишним добавить кнопку фолловинга на Feedly на свой сайт, что позволит вашим читателям напрямую подписываться на ваш фид в вашем Feedly. Сперва вам надо будет посетить сайт Feedly Button Factory и щелкнуть по кнопке дизайна, какой вы хотите. Затем введите адрес вашего фида, который должен выглядеть следующим образом:
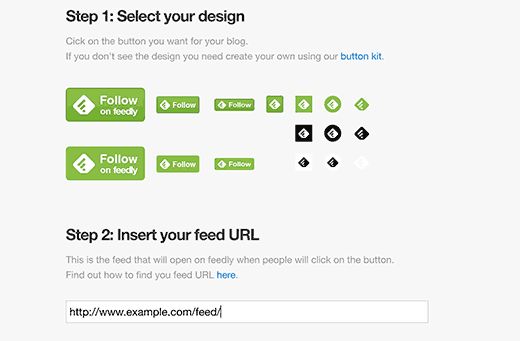
Feedly сгенерирует вам кусок кода. Вам нужно скопировать его и зайти на страницу Appearance > Widgets в вашей админ-панели. После этого просто добавьте текстовый виджет в ваш sidebar и вставьте туда кусок скопированного кода.
3. Показывайте аннотацию вместо полной статьи в RSS-фиде
Показывая статью целиком, вы позволяете пользователям RSS-фида читать ее, не покидая свой фид-ридер, что негативно сказывается на просмотрах страниц и доходах с рекламы. Поэтому есть смысл в том, чтобы показывать лишь аннотацию статьи, нежили всю статью целиком. В WordPress для этого есть встроенное решение. Просто зайдите на страницу Settings>Reading в вашей админпанели и найдите опцию For each article in a feed, show.
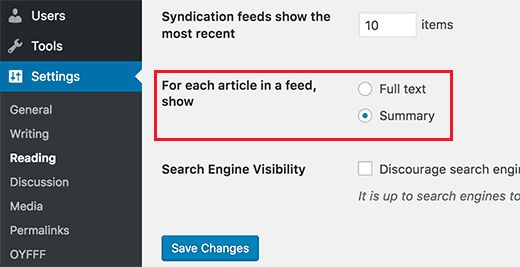
Затем просто щелкните по Summary и сохраните настройки. На этой же странице можно управлять количеством отображаемых в RSS-фиде постов.
4. Добавляйте изображения в фид
По умолчанию WordPress не добавляет featured-изображения в RSS-фид. Если вы не пользуетесь плагином Optimize Feed для Feedly, то можете воспользоваться следующим методом. Вам понадобится добавить нижеприведенный код в файл functions.php или специфичный плагин.
function rss_post_thumbnail($content) {
global $post;
if(has_post_thumbnail($post->ID)) {
$content = '
' . get_the_post_thumbnail($post->ID) .
'
' . get_the_content();
}
return $content;
}
add_filter('the_excerpt_rss', 'rss_post_thumbnail');
add_filter('the_content_feed', 'rss_post_thumbnail');
Этот код всего-навсего добавляет ваше featured-изображение в абзац прямо перед текстом.
5. Добавлять контент до или после постов в RSS-фидах
Хотите добавлять свой контент в начале или конце каждого материала в вашем RSS-фиде? Если вы уже пользуетесь плагином YoastSEO, то вам повезло. Направляйтесь в страничку SEO>Advanced и щелкните по вкладке RSS.
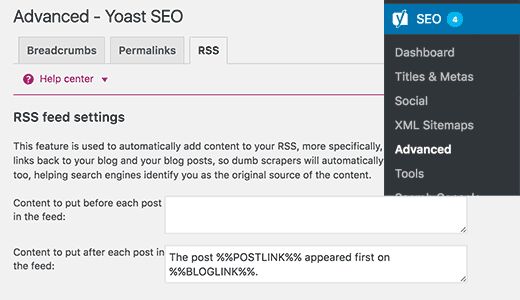
Здесь вы увидите два текстовых поля, чтобы добавить текст до и после своего поста в фиде. Вы заметите, что плагин автоматически добавляет строчку ‘The post %%POSTLINK%% appeared first on %%BLOGLINK%%.’ после каждого поста. Это защищает ваш контент от воровства в виде разных контнет-скраперов, так как Google всегда будет знать, что именно ваш сайт был оригинальным источником.
6. Добавляйте свои типы постов в RSS-фид
На многих сайтах используются категории для разных постов. Например: обзоры, рецепты и так далее. Каждый собственный тип постов имеет свой фид, однако WordPress показывает лишь Posts в основном фиде. Вы можете добавить следующий код в funtions.php.
function myfeed_request($qv) {
if (isset($qv['feed']) && !isset($qv['post_type']))
$qv['post_type'] = array('post', 'books', 'movies');
return $qv;
}
add_filter('request', 'myfeed_request');
В примере этого кода мы добавили две категории постов – фильмы и книги – в главный фид. Не забудьте поменять movies и books на свои категории.
7. Позвольте подписываться на RSS фид посредством электронной почты
Не все ваши читатели пользуются фид-ридерами – многие предпочитают подписываться по e-mail. Вам нужно убедиться, что эти пользователи могут легко войти, чтобы увидеть ваши посты у себя в почтовом ящике.
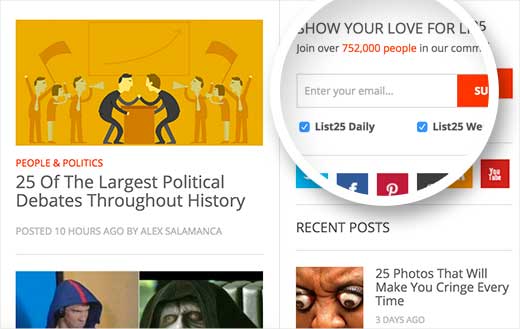
8. Позвольте читателям подписываться на категории
У каждой категории в вашем блоге имеется свой собственный RSS фид. Это позволяет вашим читателям подписываться на то, что интересует их более всего. Однако большинство пользователей не в курсе, что они могут подписываться на специфические категории. Вы можете упростить им эту задачу, добавляя ссылки на категории в фиды с кнопками подписок.
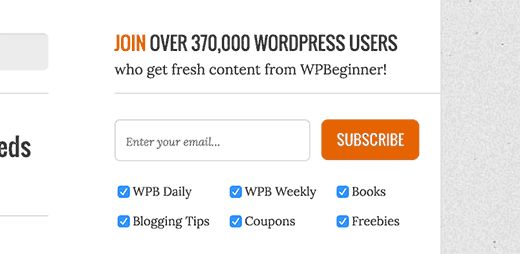
9. Разрешите пользователям подписываться на авторов
Если у вас в блоге работает несколько авторов, то ваши пользователи вполне могут захотеть подписаться на некоторых из них, кто им нравится больше остальных. Как и в случае с категориями, у каждого автора в WordPress есть собственный RSS фид. Его адрес выглядит подобным образом:
Вы можете использовать это, чтобы добавить ссылки в авторский RSS фид на страничке биографии.
10. Показывайте или скрывайте контент от подписчиков
Хотите показывать бонусный контент только для своих подписчиков? Некоторые мудрые сайтовладельцы используют этот способ, чтобы подстегнуть своих пользователей подписаться на их RSS фид. С другой стороны, некоторые блоггеры предпочитают прятать часть контента от своих подписчиков, чтобы подстегнуть их зайти на сайт. Сперва вам понадобится установить и активировать плагин WP Kill in Feed. Если вам нужные дополнительные детали, то смотрите наше руководство о том, как установить плагин WordPress. После активации можете воспользоваться шорткодом [[addtofeed]] чтобы добавить контент только для фида. Например, как тут:
[addtofeed]
This content is for RSS feed subscribers only
[/addtofeed]
Также можете воспользоваться шорткодом [killinfeed], чтобы спрятать контент из своего RSS-фида.
[killinfeed]Content hidden from RSS feed subscribers [/killinfeed]
11. Добавьте социальные кнопки в ваш RSS фид
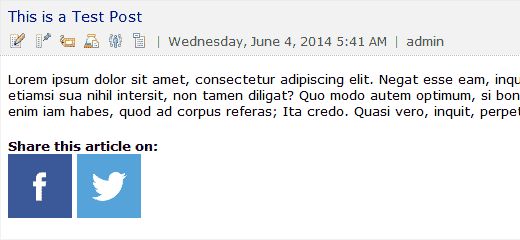
Многие современные фид-ридеры вроде Feedly позволяют своим пользователям делиться статьями из своих фидов в социальных сетях. Но в то же время существуют ридеры, в которых эти функции либо не так заметны, либо их там нет вовсе. Вы можете добавить собственные иконки социальных сетей в своем фиде. Для начала вам нужно будет создать свои иконки, чтобы использовать их как кнопки. Для этого руководства мы добавили иконки для Фейсбука и Твиттера наш демосайт через Media > Add new. После загрузки иконок вам надо скопировать их местонахождение и сохранить где-нибудь в текстовый редактор.
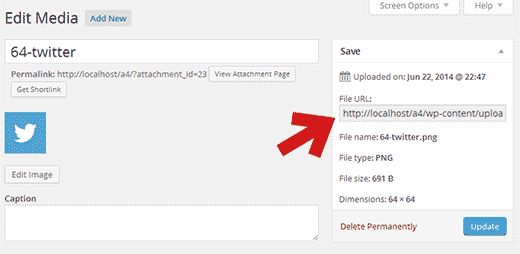
Затем надо добавить код в файл functions.php
// add custom feed content
function wpb_add_feed_content($content) {
// Check if a feed is requested
if(is_feed()) {
// Encoding post link for sharing
$permalink_encoded = urlencode(get_permalink());
// Getting post title for the tweet
$post_title = get_the_title();
// Content you want to display below each post
// This is where we will add our icons
$content .= '
<a href="http://www.facebook.com/sharer/sharer.php?u=' . $permalink_encoded . '" title="Share on Facebook"><img src="Facebook icon file url goes here" title="Share on Facebook" alt="Share on Facebook" width="64px" height="64px" /></a>
<a href="http://www.twitter.com/share?&text='. $post_title . '&url=' . $permalink_encoded . '" title="Share on Twitter"><img src="Facebook icon file url goes here" title="Share on Twitter" alt="Share on Twitter" width="64px" height="64px" /></a>
';
}
return $content;
}
add_filter('the_excerpt_rss', 'wpb_add_feed_content');
add_filter('the_content', 'wpb_add_feed_content');
Не забудьте заменить атрибут src= в теге ![]() на адрес ваших иконок Твиттер и Фейсбук. Теперь вы можете видеть социальные кнопки в своем фиде.
на адрес ваших иконок Твиттер и Фейсбук. Теперь вы можете видеть социальные кнопки в своем фиде.
12. Выкладывайте посты в RSS фид с задержкой
Зачастую фиды используют контент-скрейперы, чтобы автоматически собирать ваш контент и показывать у себя на сайтах. Если у вас молодой сайт, то эти сайты могут отбить у вас место в поисковой выдаче. Одним из способов сражаться с этой напастью это задерживать посты от появления в фиде. Это дает время поисковикам собрать и проиндексировать ваш контент до того, как он появится где-либо еще. Вам нужно будет добавить следующий код в файл functions.php своего сайта
function publish_later_on_feed($where) {
global $wpdb;
if ( is_feed() ) {
// timestamp in WP-format
$now = gmdate('Y-m-d H:i:s');
// value for wait; + device
$wait = '10'; // integer
// https://dev.mysql.com/doc/refman/8.0/en/date-and-time-functions.html#function_timestampdiff
$device = 'MINUTE'; //MINUTE, HOUR, DAY, WEEK, MONTH, YEAR
// add SQL-sytax to default $where
$where .= " AND TIMESTAMPDIFF($device, $wpdb->posts.post_date_gmt, '$now') > $wait ";
}
return $where;
}
add_filter('posts_where', 'publish_later_on_feed');
Этот код создает десятиминутную задержку прежде чем ваши посты появятся в RSS фиде. Вы можете поменять это значение на 60 или 120 минут.
Наша специальность — разработка и поддержка сайтов на WordPress. Контакты для бесплатной консультации — [email protected], +371 29394520