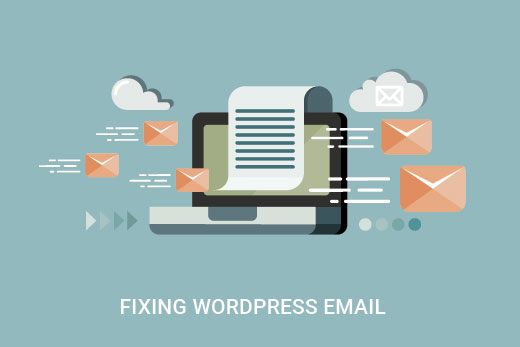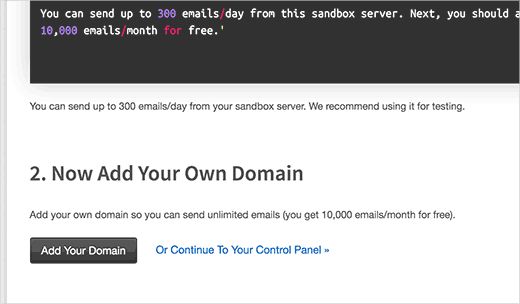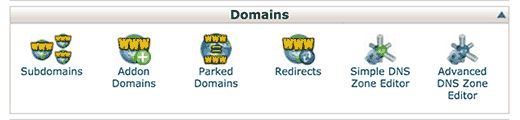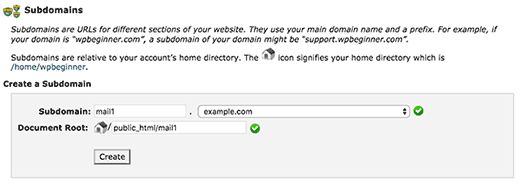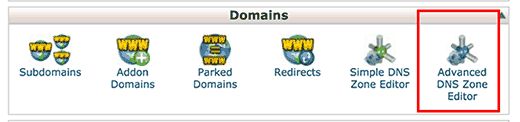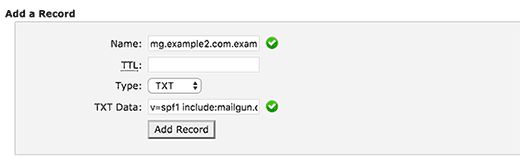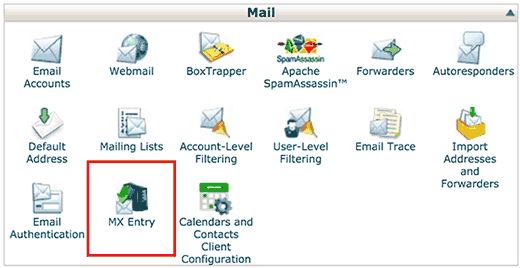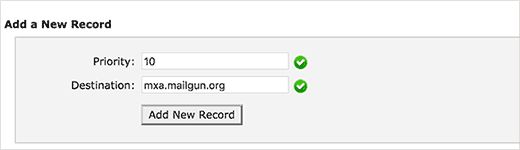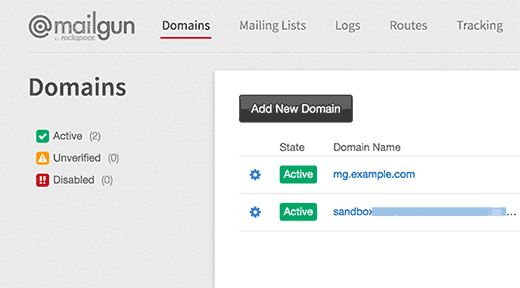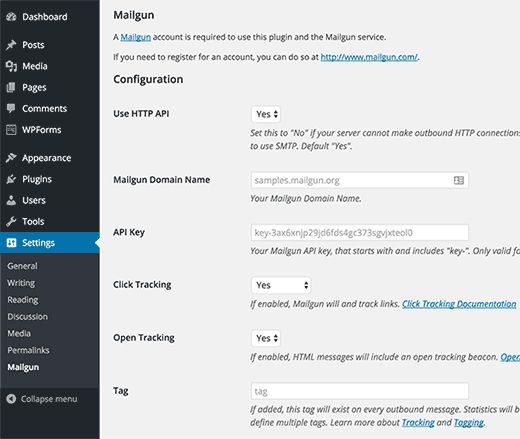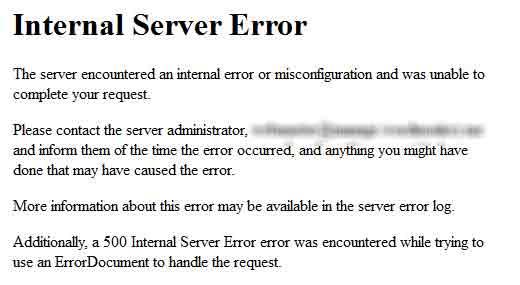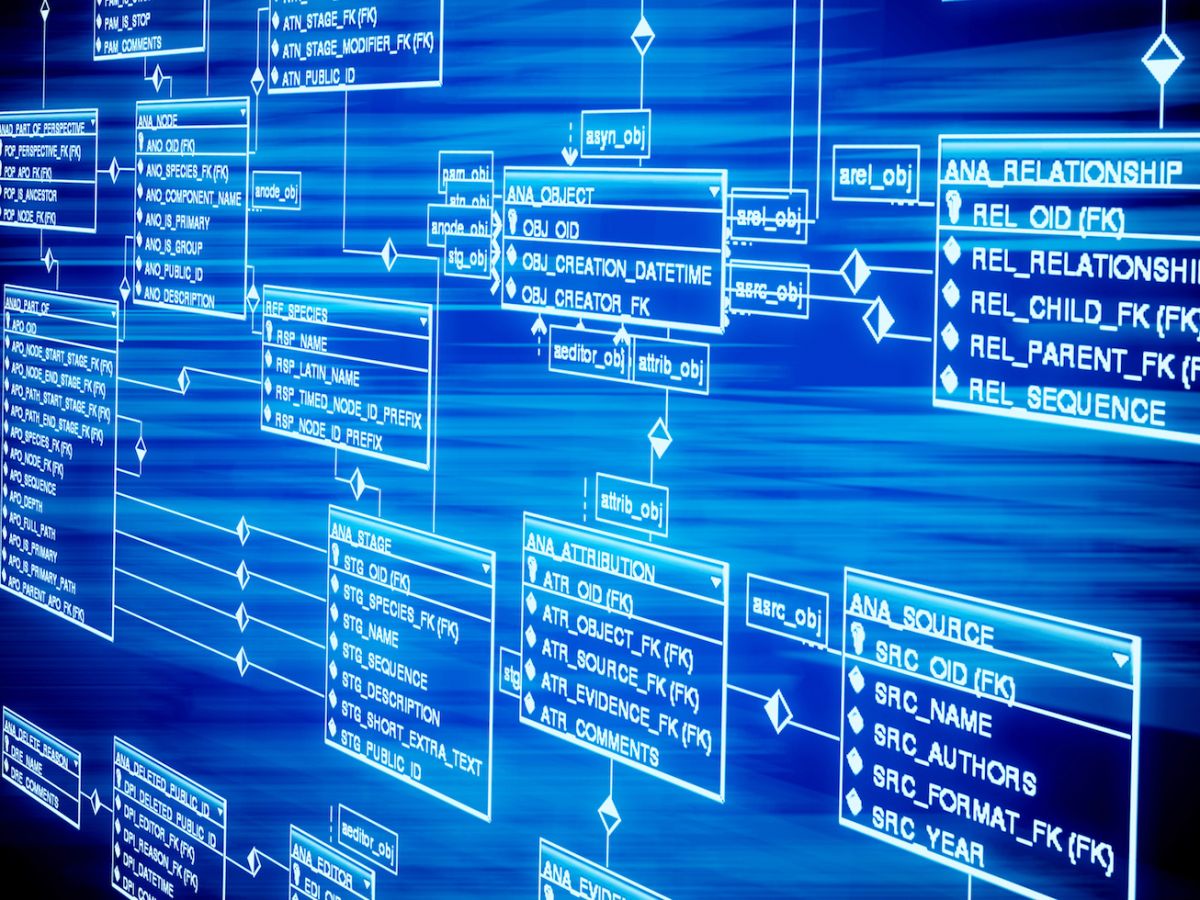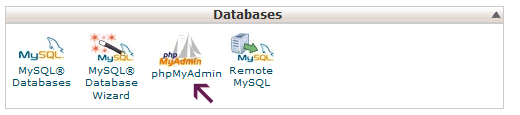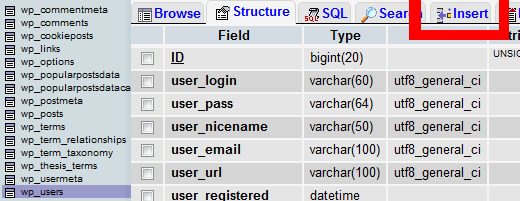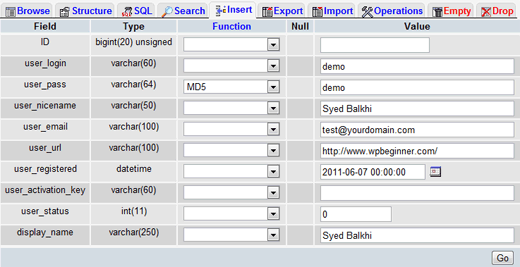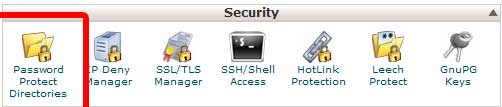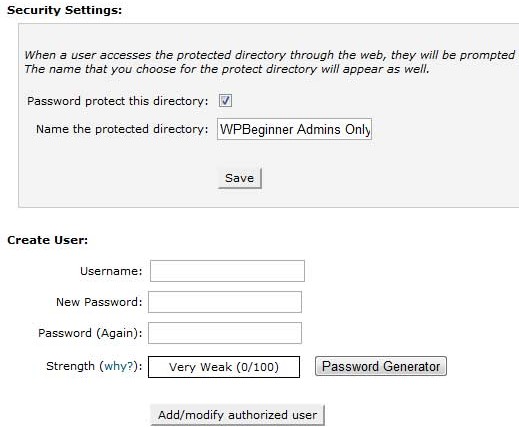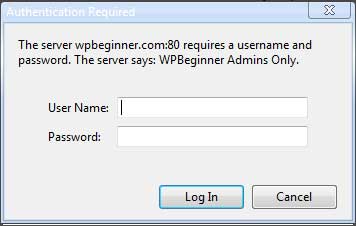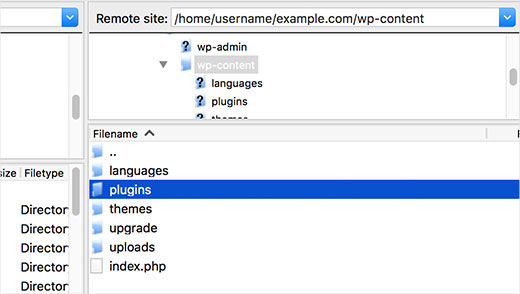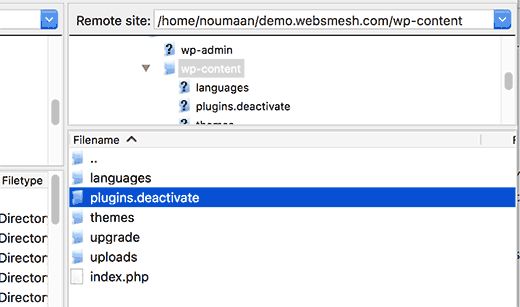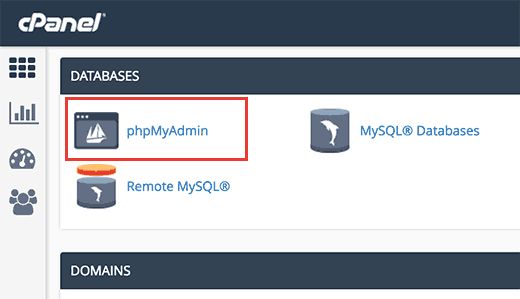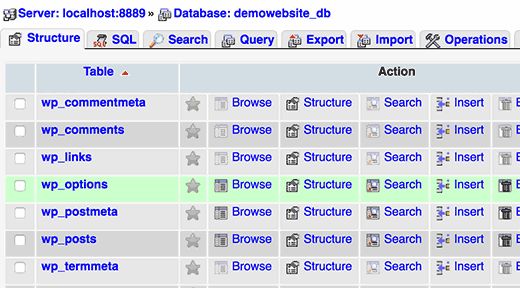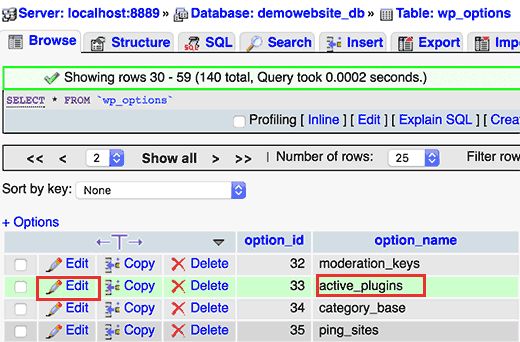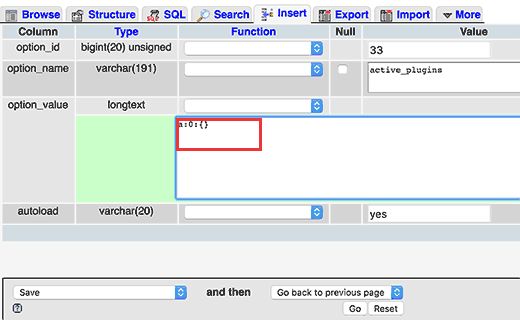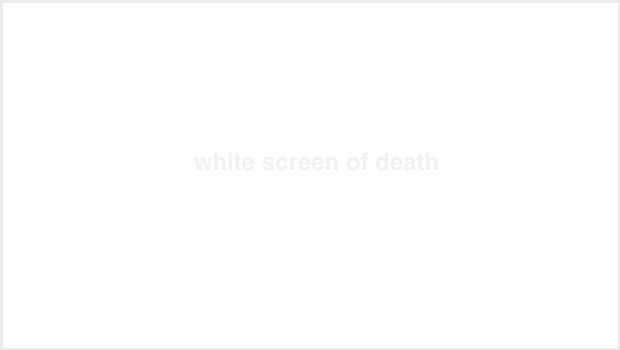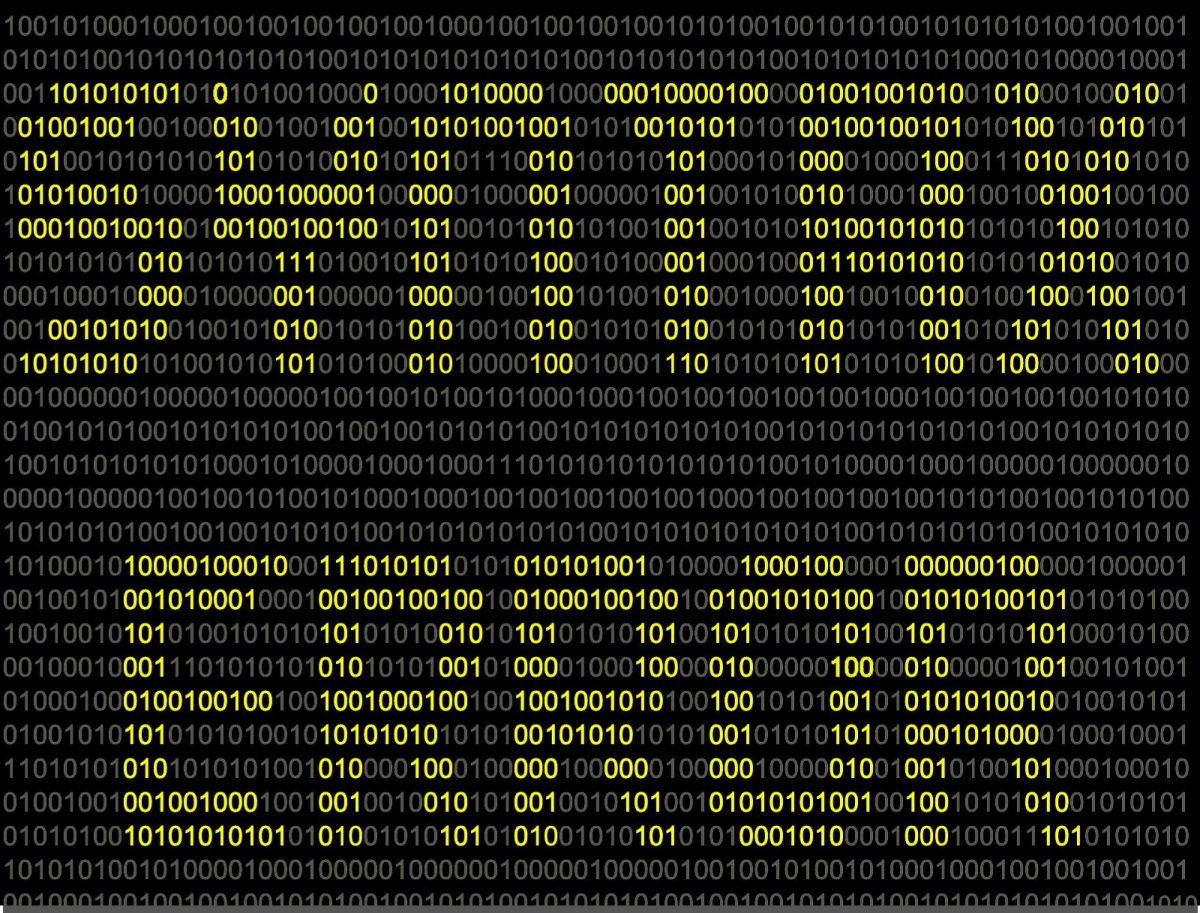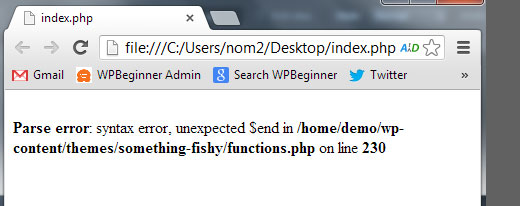Один из наиболее часто задаваемых вопросов связан с тем, что WordPress не рассылает электронные письма. Многие из наших новых пользователей спрашивают нас, почему их плагины Gravity Forms или WPForms не отправляют электронные письма, или почему они не видят каких либо уведомлений от WordPress. В данной статье мы покажем Вам, как решить проблему связанную с невозможностью рассылки писем с WordPress.
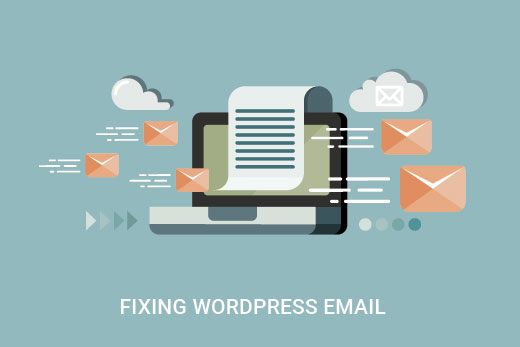
Почему Вы не получаете электронные письма с Вашего сайта WordPress
Самая распространенная причина связана с тем, что Ваш WordPress хостинг-сервер не настроен на функцию использования почты PHP. Другая причина связана с тем, что многие провайдеры сервисов электронных писем имеют множество программ, которые уменьшают количество спама в почте. Эти средства часто пытаются определить, что адрес электронной почты действительно соответствует настоящему.
Мы рекомендуем не использовать WordPress для отправки Ваших электронных писем. Более того, мы рекомендуем использовать SMTP для отправки электронных писем с WordPress. SMTP (Simple Mail Transfer Protocol — простой протокол передачи почты) — это широко используемый стандарт для передачи электронной почты. В отличии от функции отправки писем через PHP, SMTP использует подходящую аутентификацию, которая увеличивает шанс доставки электронной почты. Существует большое количество сервисов SMTP, но в данной статье мы расскажем Вам о двух наиболее удобных сервисах на наш взгляд: MailGun и Gmail.
MailGun – это популярный провайдер электронных писем. Они позволяют обладателю сайта посылать огромные количества почты с высокой степенью доставки.
Будучи провайдером специального назначения, они расходуют большие суммы и время на то, чтобы быть уверенными, что Ваши письма доходят до места назначения.
Хотя MailGun и является платным сервисом, они предлагают первые 10.000 электронных писем бесплатно каждый месяц. Это более чем достаточно для большинства маленьких веб-сайтов.
Здесь вы увидите, как настроить Ваш WordPress сайт, чтобы он использовал MailGun для отправки почты.
Первое, что Вам надо сделать- зарегистрироваться на сайте MailGun. После регистрации, Вам нужно нажать на кнопку “ Добавить Ваш домен”
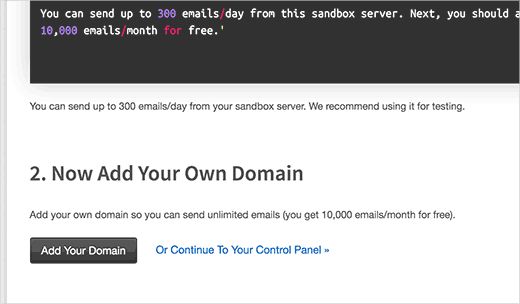
Сейчас Вы увидите страницу домена. Здесь Вам надо добавить поддомен для названия Вашего WordPress сайта. К примеру, mail1.yourdomain.com .
Вы можете создать новый поддомен на Вашем существующем домене, следуя инструкциям ниже.
Сначала, Вам нужно зайти в панель приборов cPanel на Вашем хостинг-аккааунте. Нажмите на иконку субдомена под секцией Домены.
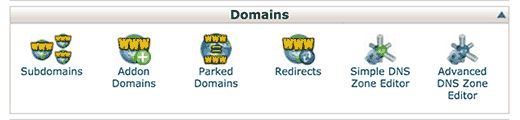
На следующей странице, Вам нужно ввести Ваш субдомен и потом выбрать корень вашего домена из контекстного меню
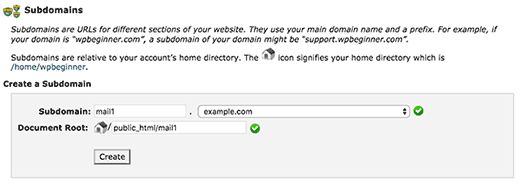
После этого, нажмите на кнопку «создать» и Вы увидите сообщение о том, что Ваш поддомен был успешно создан. Теперь Вы можете добавить этот субдомен на страницу MailGun. После того, как Вы добавили домен, MailGun покажет Вам несколько DNS записей.
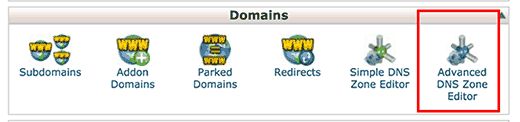
Вас попросят выбрать один из доменов в котором Вы хотите изменить DNS записи. Как только Вы выберите корневое имя домена, Вы увидите опции для ввода новых DNS записей.
Первый TXT вход будет Вашим субдоvеном. Введите имя Вашего поддомена в поле «Название» и затем введите тип TXT. Введите 14400 в поле TTL и скопируйте значение, показанное на верификационной странице настроек домена Mailgun в поле TXT Data.
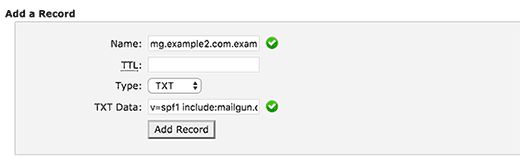
Повторите процесс, чтобы ввести другую TXT запись. Как только Вы это сделали, вернитесь назад к панели приборов cPanel и нажмите на иконку MX Entry.
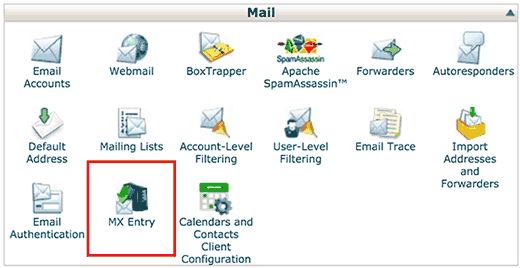
Введите приоритетность и конечные значения и нажмите на кнопку «новая запись».
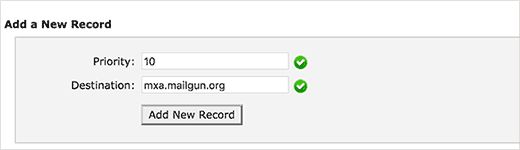
Вы успешно добавили Ваш домен к MailGun. Далее он проверит, что Ваш домен имеет верные DNS записи. Это может занят немного времени, так как DNS записям нужно время на обновление. Вы можете проверить статус верификации Вашего домена зайдя на сайт домена в Вашем аккаунте MailGun. MailGun покажет Вам статус активности напротив Вашего имени домена и, как только он проверит внесенные Вами изменения.
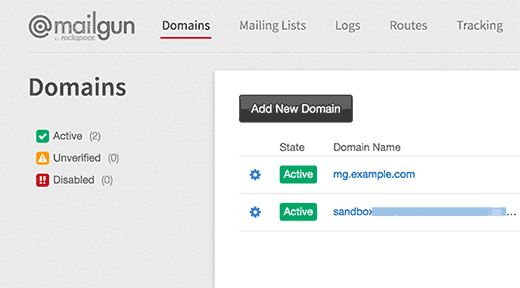
Как только Ваш домен будет активным, Вы можете настроить Ваш WordPress сайт, чтобы он начал использовать MailGun для рассылки электронных писем.
Первое, что Вам нужно сделать это установить и активировать плагин MailGun для WordPress. Для более подробной информации посмотрите наш пошаговый гайд Как установить плагин на WordPress. Во время установки, Вам нужно зайти в Settings » Mailgun , чтобы настроить плагин.
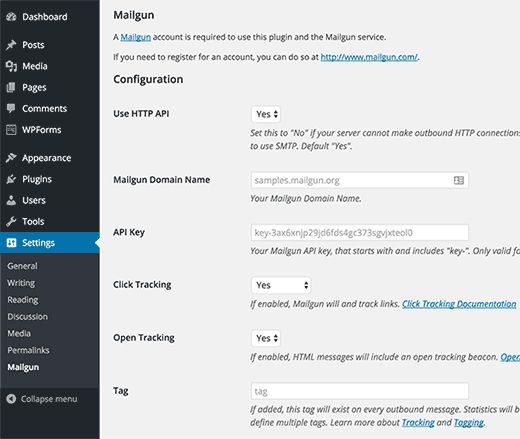
Вам нужно скопировать и вставить эти ключи в настройки плагина и затем нажать кнопку «сохранить изменения». После сохранения Ваших настроек Вы можете нажать на кнопку “тест настроек», после чего MailGun протестирует Ваши настройки и покажет Вам сообщение, что все работает.
Вот и всё, Вы успешно настроили Ваш сайт WordPress на рассылку электронных писем используя MailGun.
Наша специальность — разработка и поддержка сайтов на WordPress. Контакты для бесплатной консультации — [email protected], +371 29394520