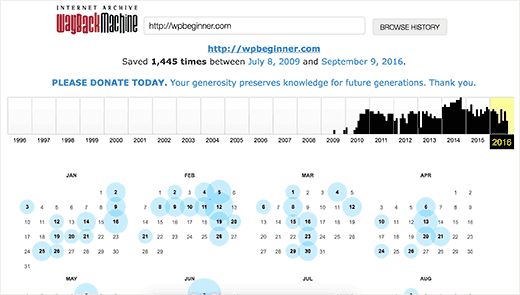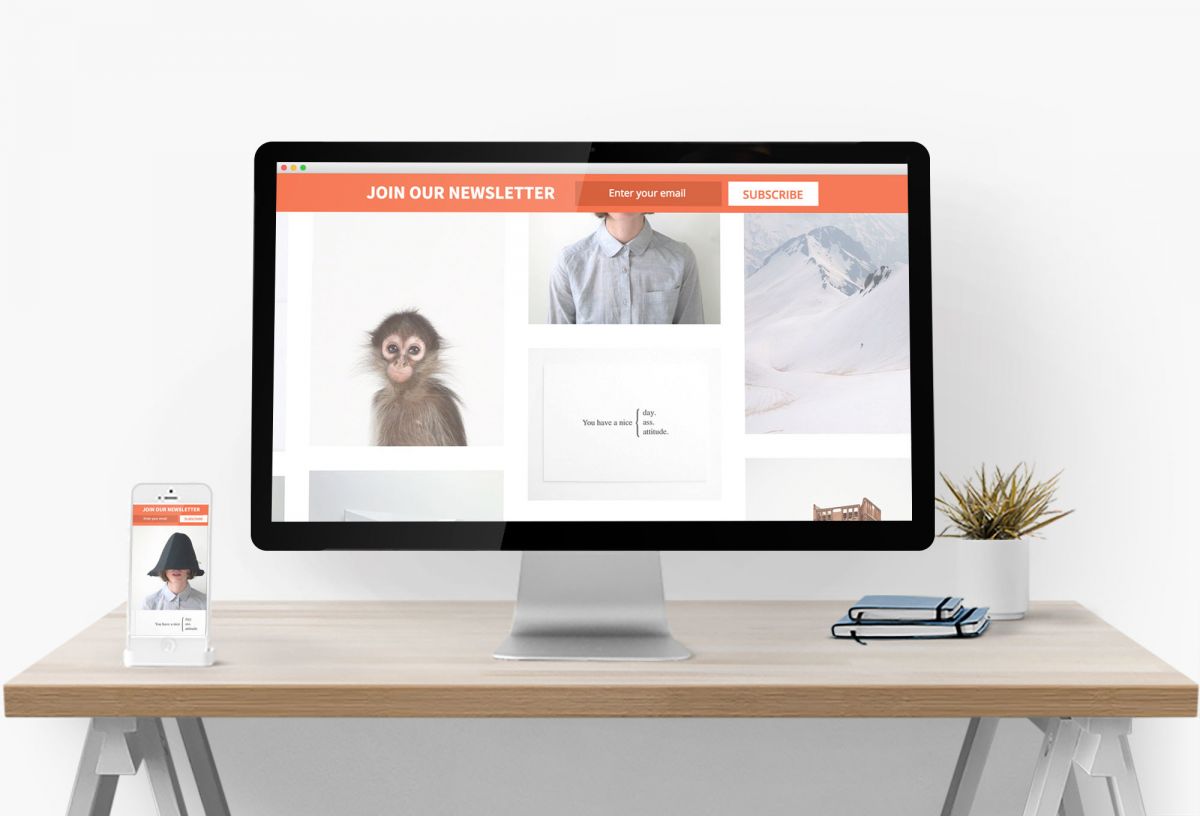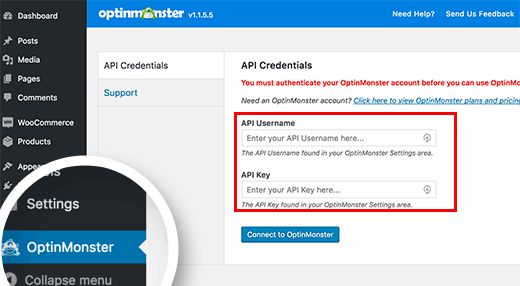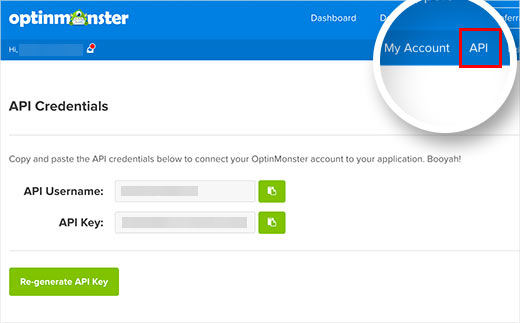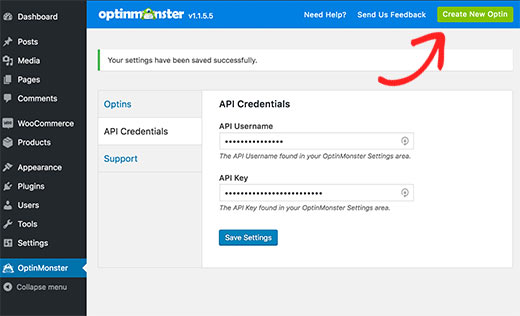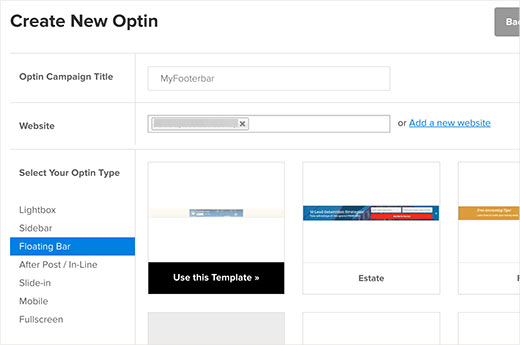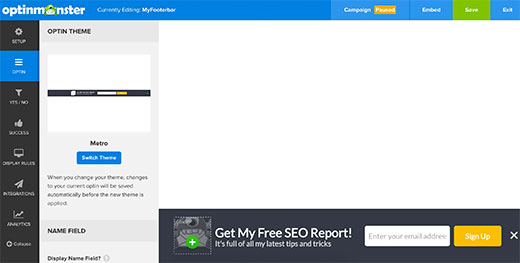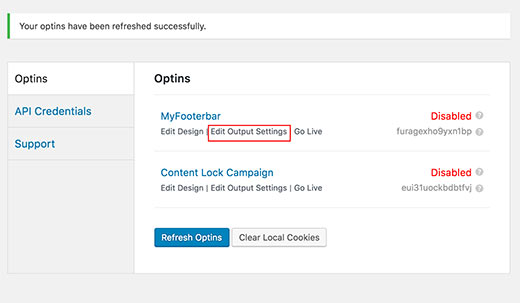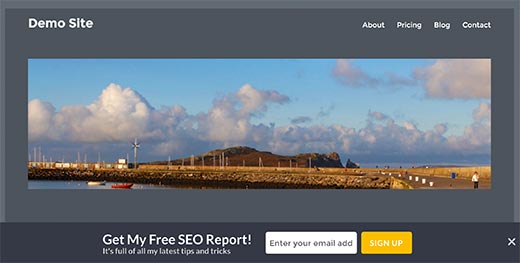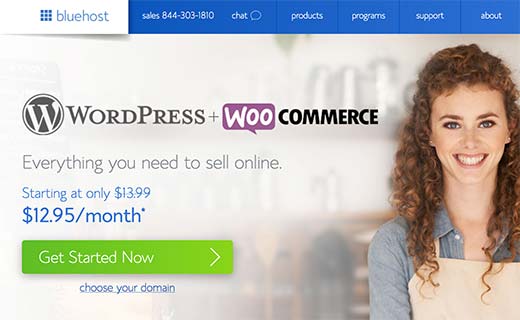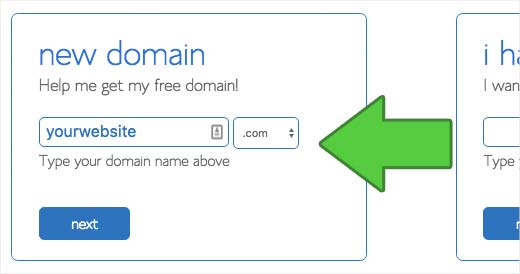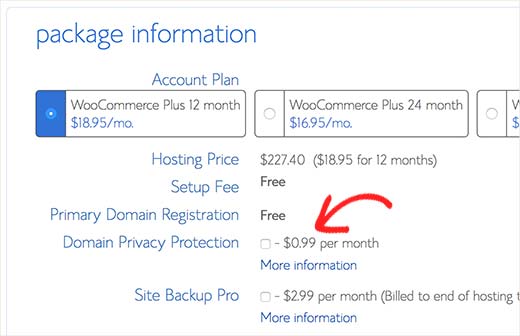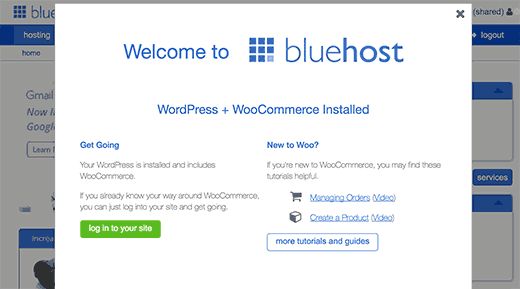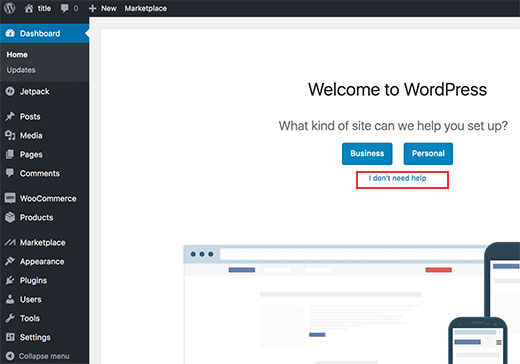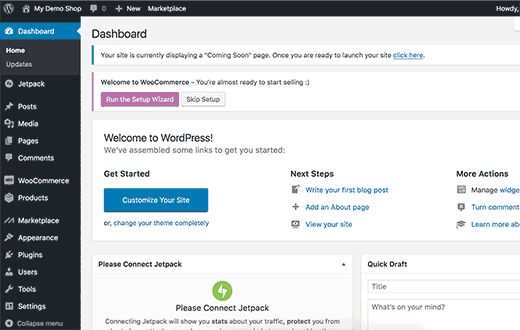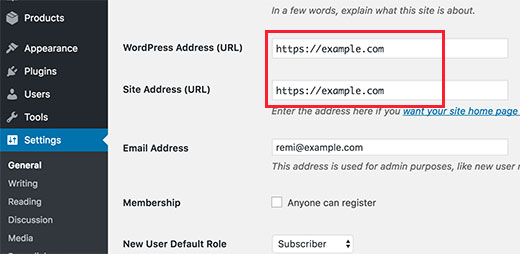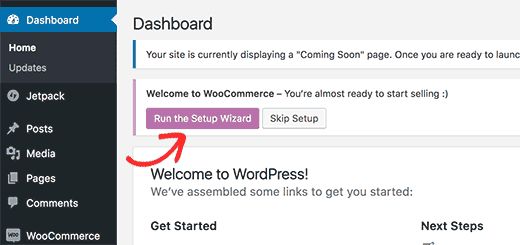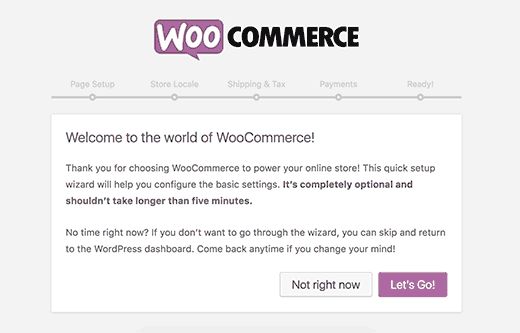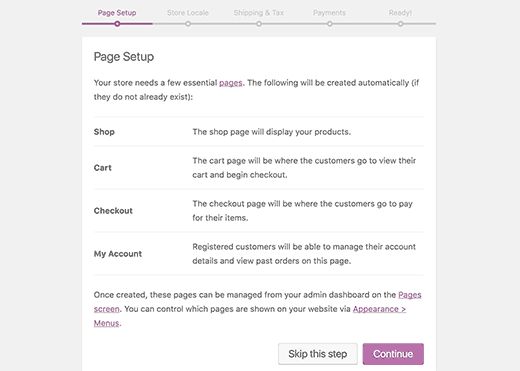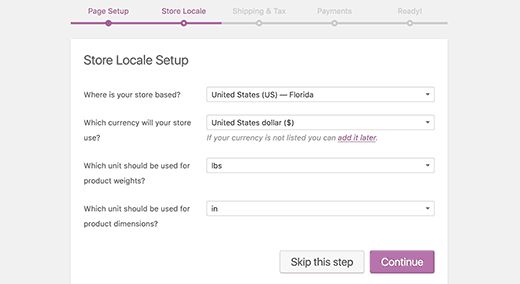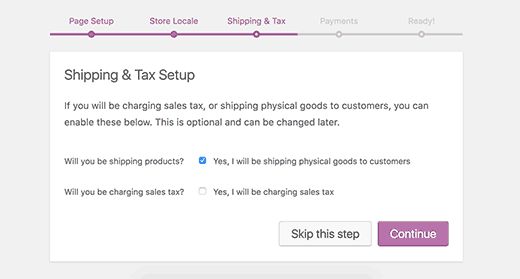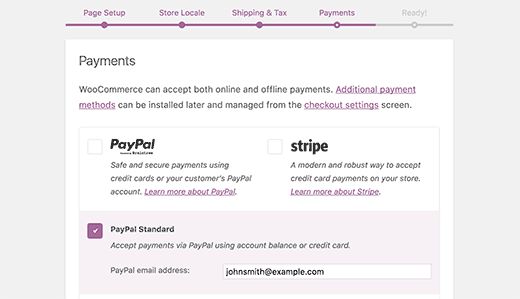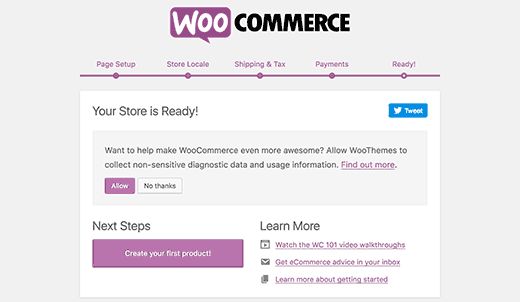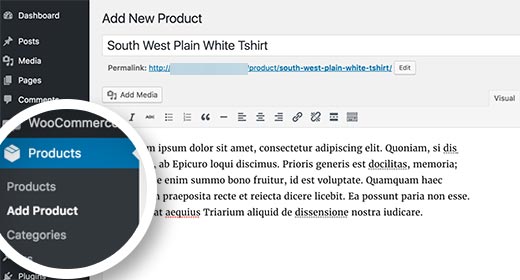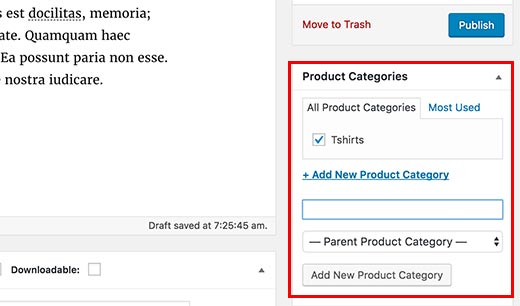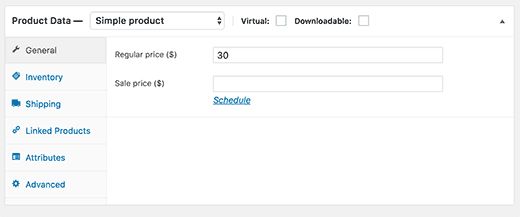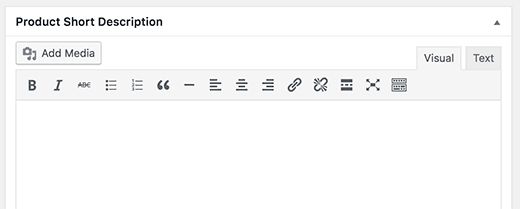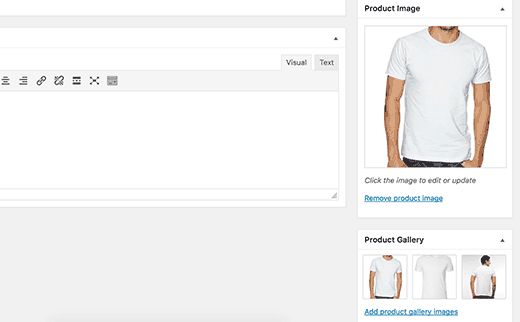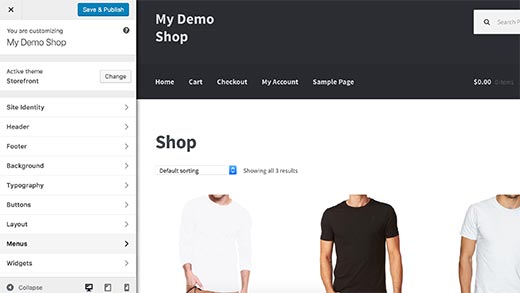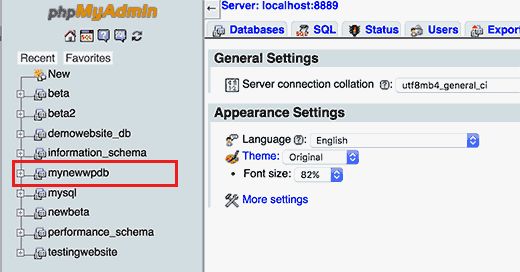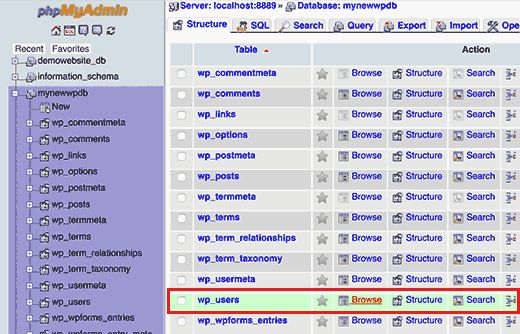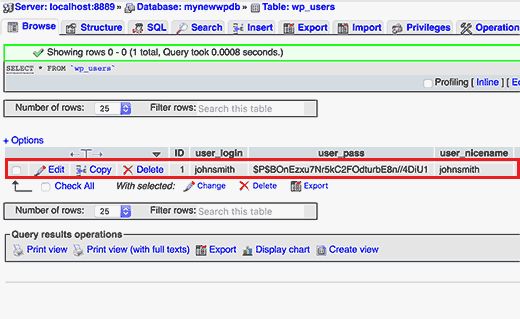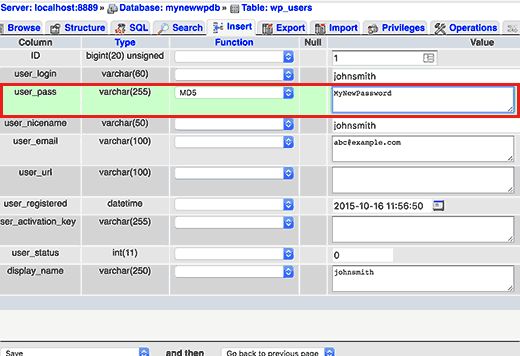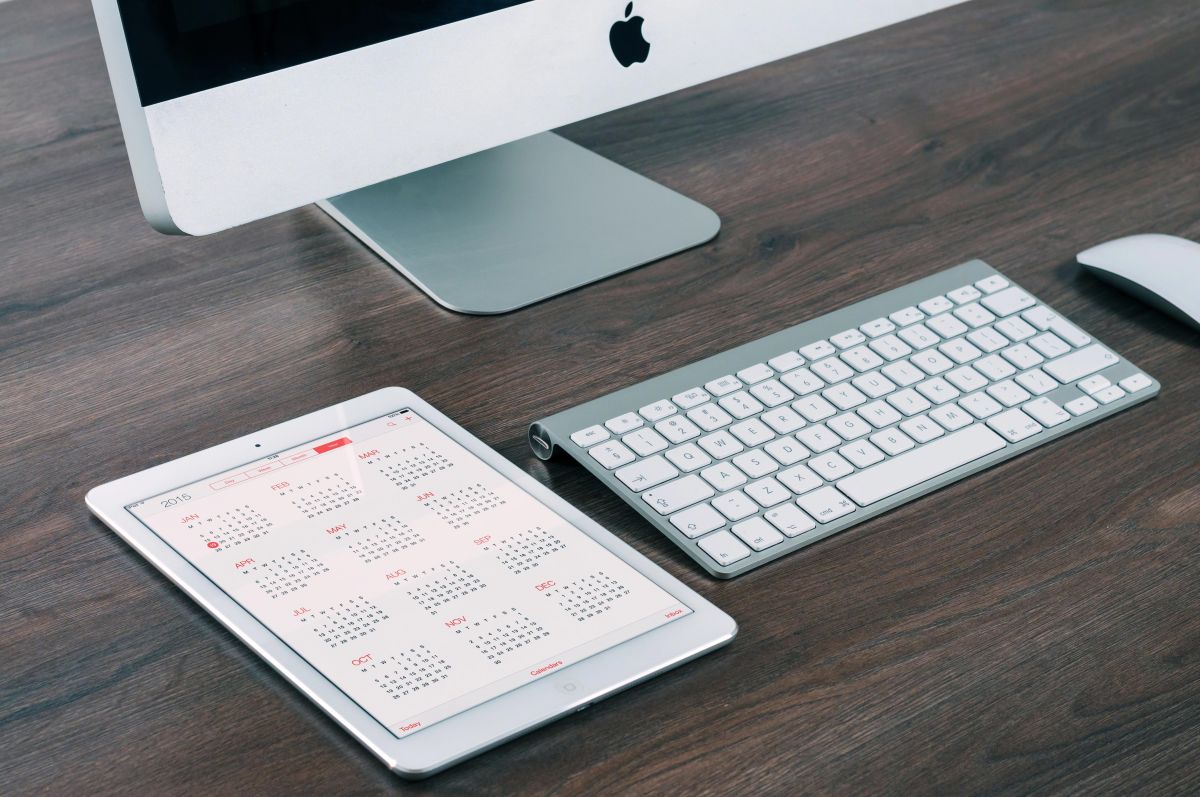Как добавлять собственные стили в визуальный редактор WordPress
Вы хотели бы добавлять свои стили в визуальный редактор WordPress? Это позволило бы вам быстро применять форматирование, не переключаясь на текстовый редактор. В этой статье мы вам покажем как можно добавлять свои стили в визуальный редактор WordPress. Учтите, что статья требует некоторых минимальных знаний в CSS.
Когда и зачем могут понадобиться свои стили для визуального редактора WordPress
По умолчанию визуальный редактор WordPress обладает некоторыми простыми опциями для форматирования и стилизации. Однако иногда могут потребоваться собственные стили, чтобы добавить CSS кнопки, блоки контента, теги и так далее.
Всегда можно переключиться с визуального редактора в текстовый и добавить нужный CSS и HTML-код. Однако если вы пользуетесь некоторыми стилями на регулярной основе, то лучше всего добавить их в визуальный редактор. Так вы сэкономите себе время, потраченное на переключение с одного редактора на другой. Но что важнее всего, так это то, что вы сможете легко изменить стили без необходимости редактировать посты на своем сайте.
Способ 1: добавьте стили в визуальный редактор при помощи плагина
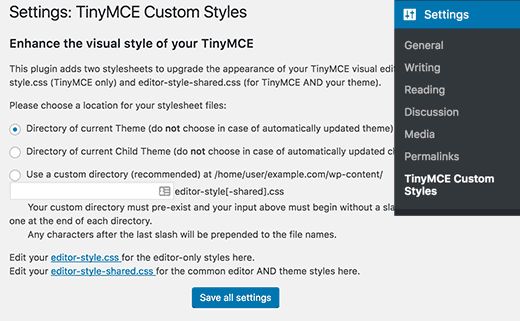
Первым делом вам необходимо установить и активировать плагин TinyMCE Custom Styles. Если хотите узнать более подробно, то обратите внимание на наш материал как установить плагин для WordPress.
После активации вам нужно будет зайти в Settings > TinyMCE Custom Styles, чтобы настроить сам плагин. Плагин позволяет вам указать где находятся файлы с таблицами стилей. Затем вам нужно нажать кнопку Save All Settings. Теперь вы можете добавлять собственные стили. Вам нужно прокрутить немного вниз и выбрать кнопку Add new style. Сперва от вас потребуется ввести заголовок для вашего стиля. Этот заголовок будет отображаться в выпадающем меню. Затем надо выбрать что за элемент это будет. Потом добавьте CSS класс и ваши условия как это показано на скриншоте ниже.
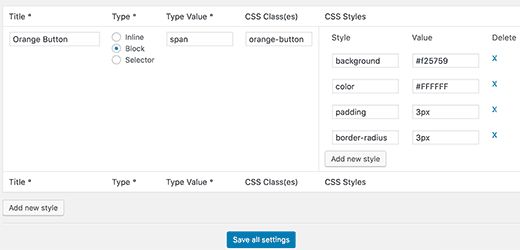
Добавив нужный стиль, сохраните изменения. Теперь можете приступить к созданию или редактированию поста и увидите меню Format.
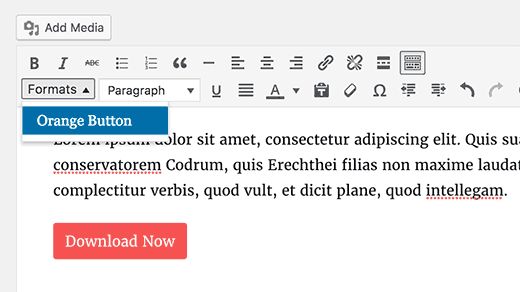
Просто щелкните по нему и выберите нужный вам стиль из выпадающего списка. Теперь можете сделать предпросмотр своего поста, чтобы убедиться, что ваши стили работают должным образом.
Способ 2: вручную добавьте стили в визуальный редактор WordPress
В этом способе вам понадобится уже вручную добавлять код в свои файлы WordPress. Если это ваш первый раз, когда вы делаете что-то подобное, то предлагаем ознакомиться с инструкцией как добавлять код в WordPress.
Шаг 1. Добавьте выпадающий список в визуальный редактор WordPress
Для начала мы добавим меню с выпадающим списком, в котором можно будет выбрать и применять наши стили. Для этого потребуется добавить соответствующий код в файлы functions.php вашего шаблона или специальный плагин.
function wpb_mce_buttons_2($buttons) {
array_unshift($buttons, 'styleselect');
return $buttons;
}
add_filter('mce_buttons_2', 'wpb_mce_buttons_2');
Шаг 2. Добавьте параметры выбора в выпадающий список
Теперь вам нужно будет добавить опции в выпадающее меню, которое вы только что создали. Затем вы сможете выбирать различные стили. Ради инструкции мы будем добавлять три собственных стиля, чтобы создать кнопки и контент-блок. Вам потребуется добавить нижеприведенный код в файл functions.php вашего шаблона или специфичный плагин вашего сайта.
/*
* Callback function to filter the MCE settings
*/
function my_mce_before_init_insert_formats( $init_array ) {
// Define the style_formats array
$style_formats = array(
array(
'title' => 'Content Block',
'block' => 'span',
'classes' => 'content-block',
'wrapper' => true,
),
array(
'title' => 'Blue Button',
'block' => 'span',
'classes' => 'blue-button',
'wrapper' => true,
),
array(
'title' => 'Red Button',
'block' => 'span',
'classes' => 'red-button',
'wrapper' => true,
),
);
// Insert the array, JSON ENCODED, into 'style_formats'
$init_array['style_formats'] = json_encode( $style_formats );
return $init_array;
}
// Attach callback to 'tiny_mce_before_init'
add_filter( 'tiny_mce_before_init', 'my_mce_before_init_insert_formats' );
Теперь можете добавлять новый пост и щелкнуть по меню Formats. Вы увидите доступные теперь стили. Однако их выбор пока что никак не отразится в редакторе.
Шаг 3. Добавляем стили CSS
Теперь последний шаг это добавить правила CSS для ваших стилей. Вам понадобится добавить этот код в файлы style.css и editor-style.css.
.content-block {
border:1px solid #eee;
padding:3px;
background:#ccc;
max-width:250px;
float:right;
text-align:center;
}
.content-block:after {
clear:both;
}
.blue-button {
background-color:#33bdef;
-moz-border-radius:6px;
-webkit-border-radius:6px;
border-radius:6px;
border:1px solid #057fd0;
display:inline-block;
cursor:pointer;
color:#ffffff;
padding:6px 24px;
text-decoration:none;
}
.red-button {
background-color:#bc3315;
-moz-border-radius:6px;
-webkit-border-radius:6px;
border-radius:6px;
border:1px solid #942911;
display:inline-block;
cursor:pointer;
color:#ffffff;
padding:6px 24px;
text-decoration:none;
}
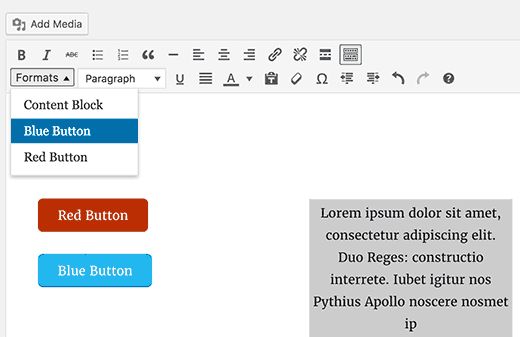
Последняя таблица стилей управляет тем, как отображается ваш контент в визуальном редакторе. Если в вашем шаблоне отсутствует файл editor-style.css, то вам понадобится его создать. Затем вам нужно будет загрузить этот файл в корневую директорию вашего шаблона и добавить следующий код в файл functions.php
function my_theme_add_editor_styles() {
add_editor_style( 'custom-editor-style.css' );
}
add_action( 'init', 'my_theme_add_editor_styles' );
На этом все. Вы только что успешно добавили свой стиль в визуальный редактор WordPress. Чувствуйте себя свободно и добавляйте собственные, нужные вам, элементы.
Наша специальность — разработка и поддержка сайтов на WordPress. Контакты для бесплатной консультации — [email protected], +371 29394520
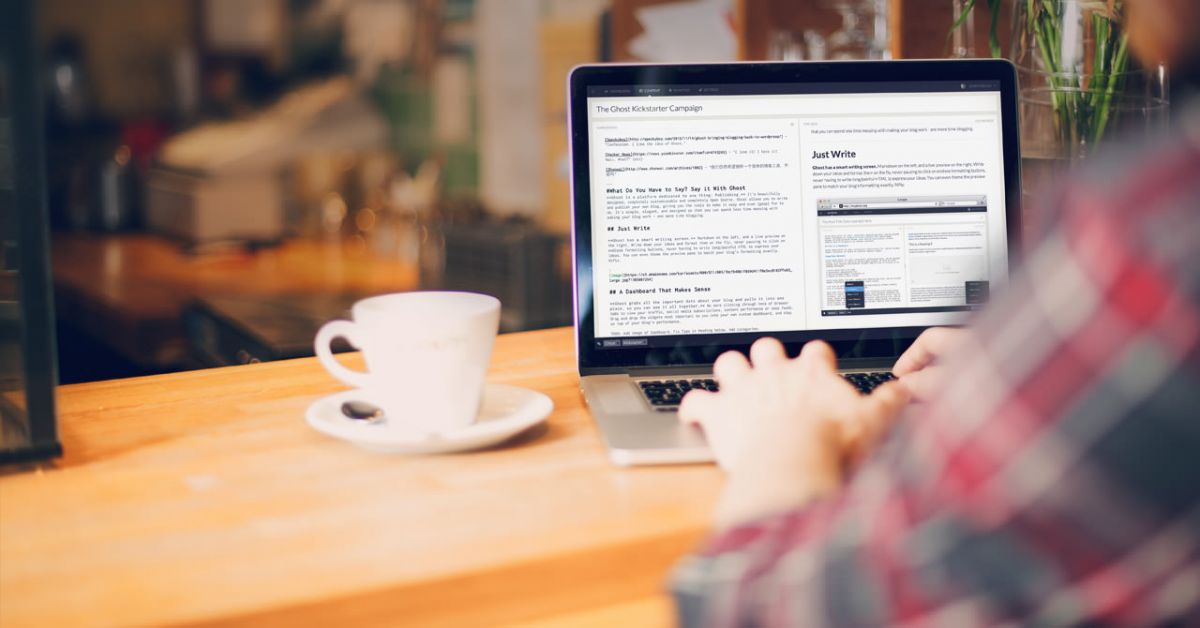

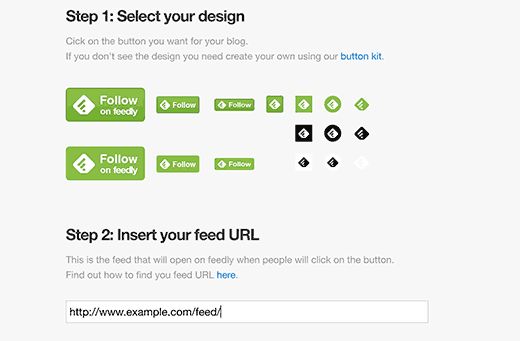
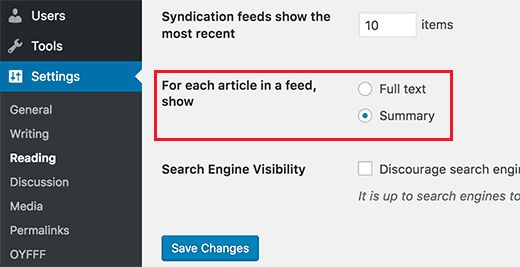
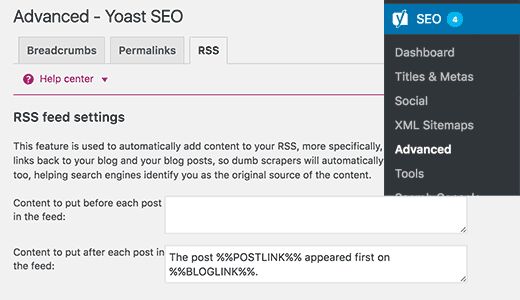
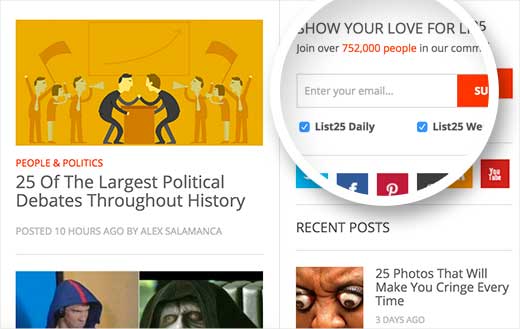
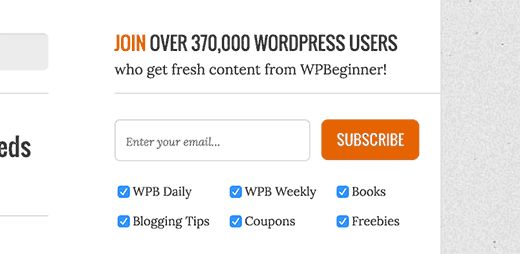
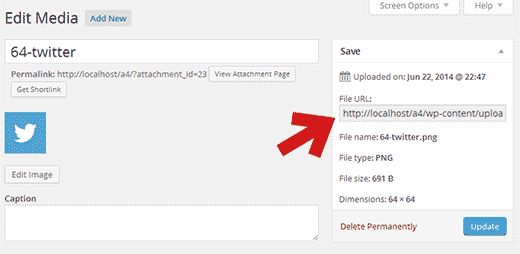

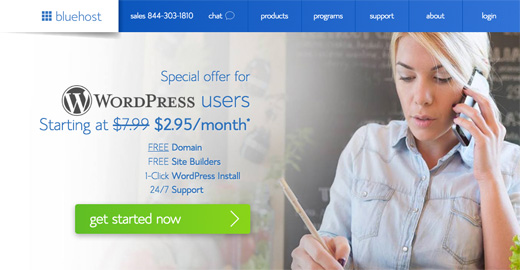
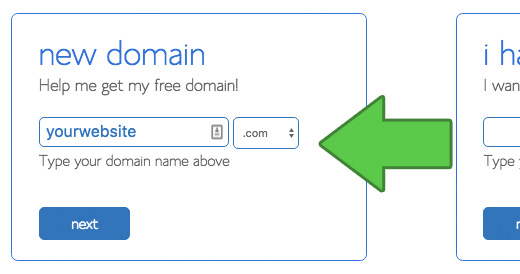
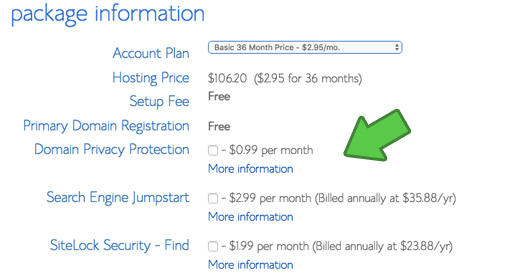
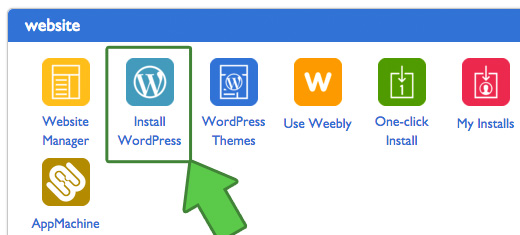
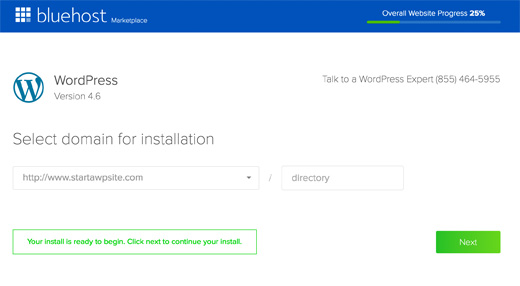
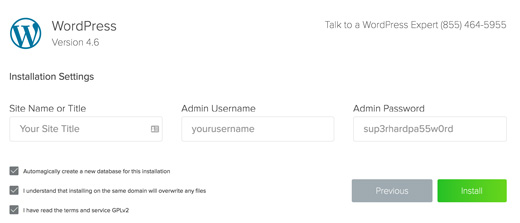
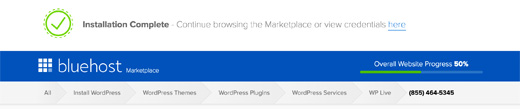
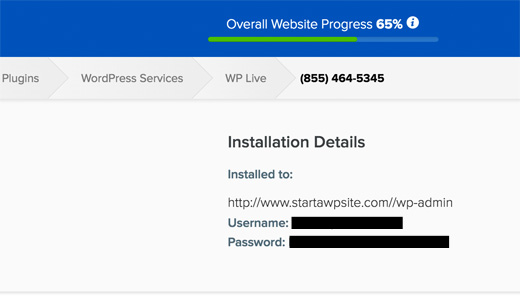
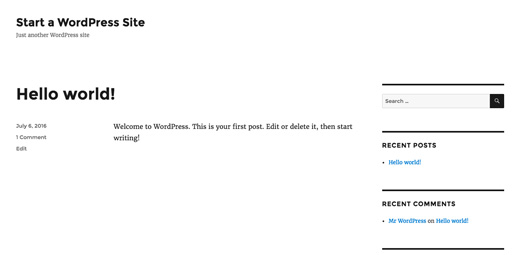
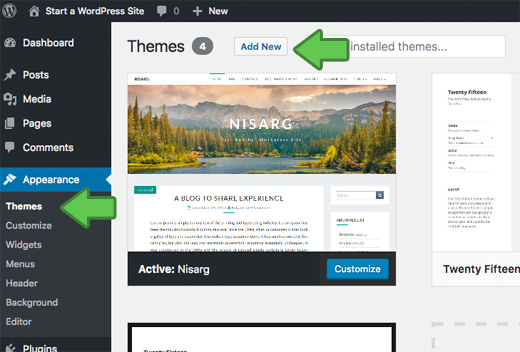
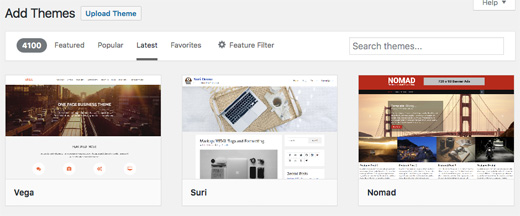
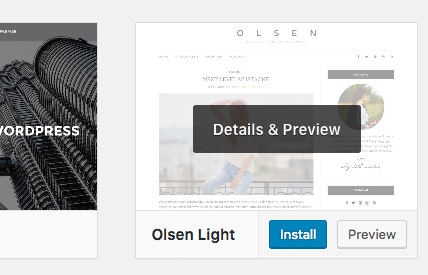
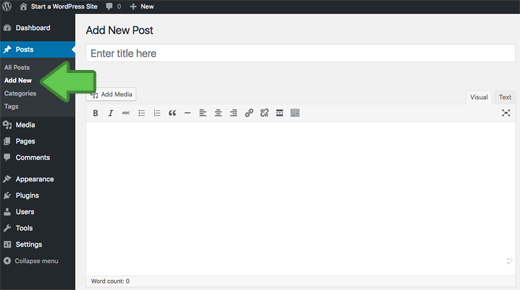
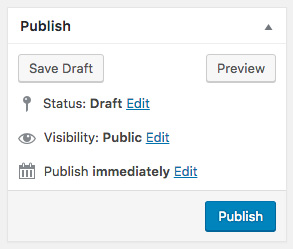
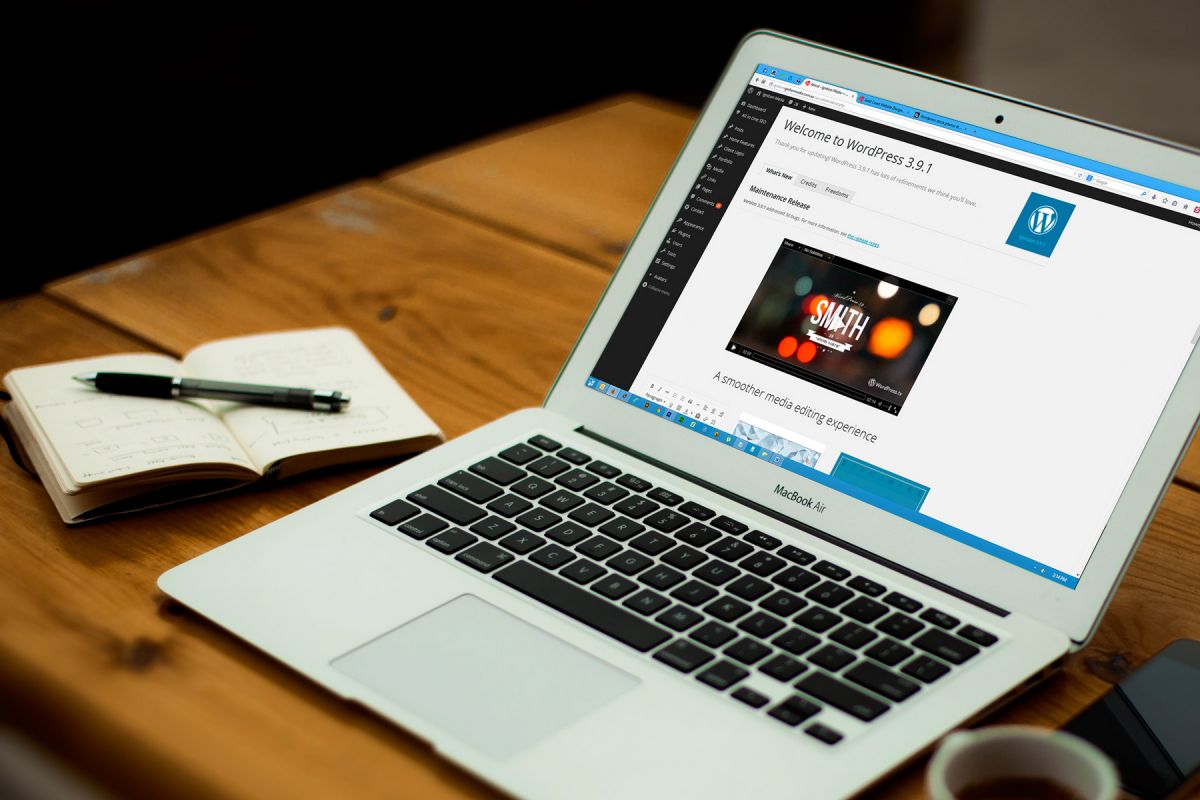
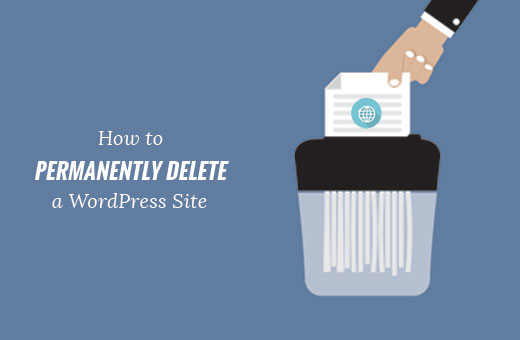
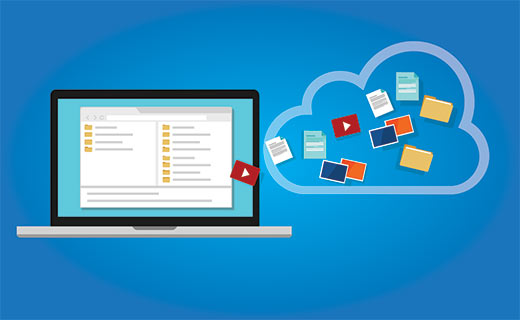
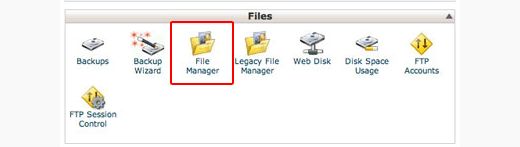
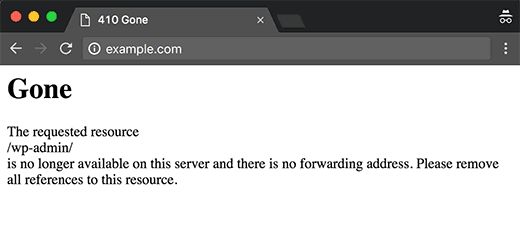 Однако несмотря на все это, процесс может занять некоторое время. Вы можете все это дело ускорить, подав запрос на удаление кэша.
Однако несмотря на все это, процесс может занять некоторое время. Вы можете все это дело ускорить, подав запрос на удаление кэша.