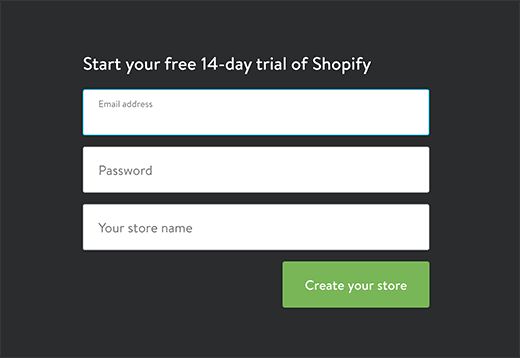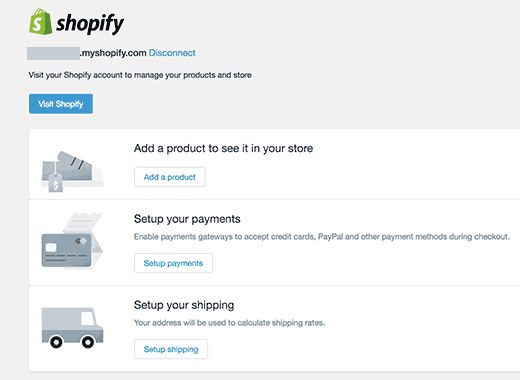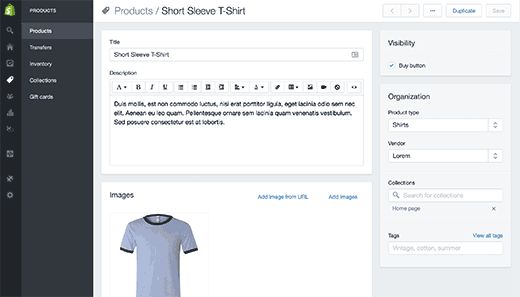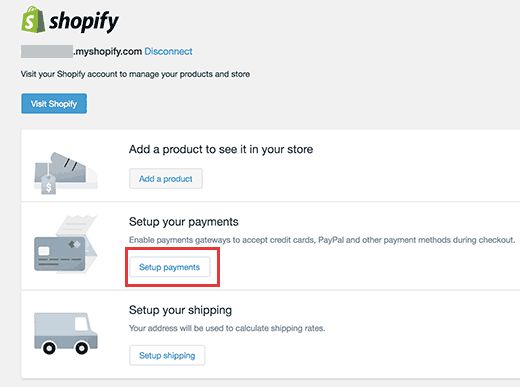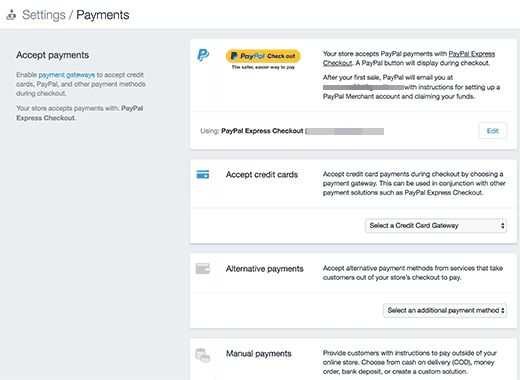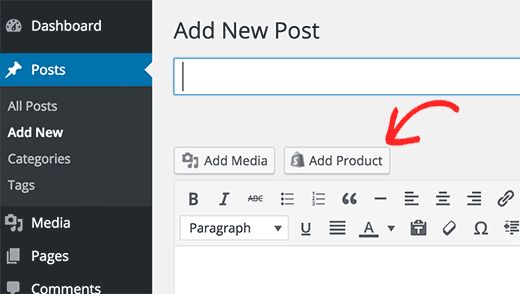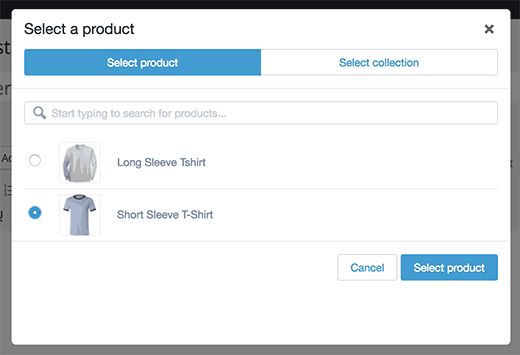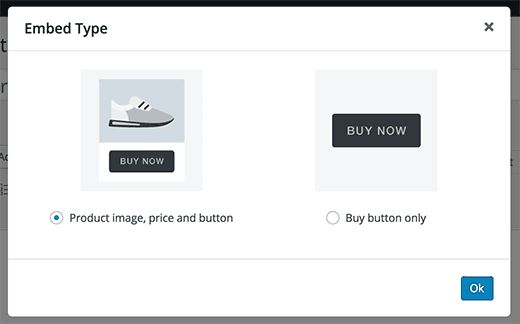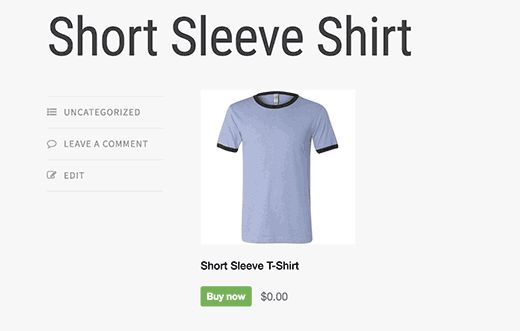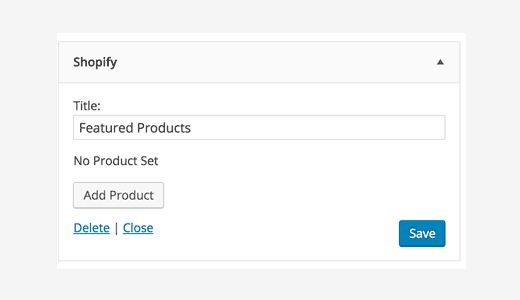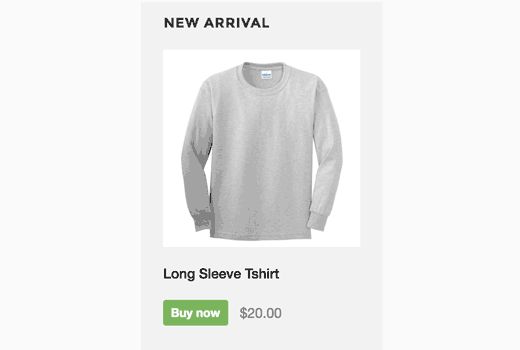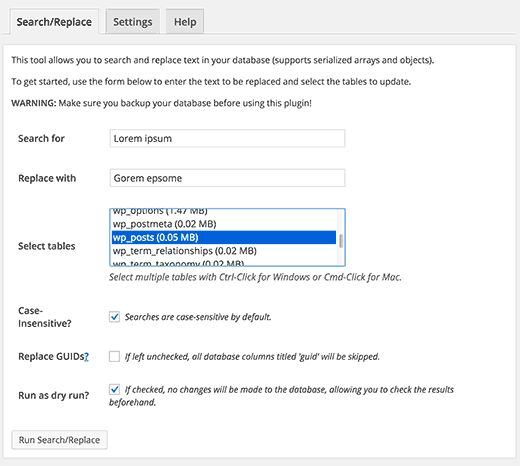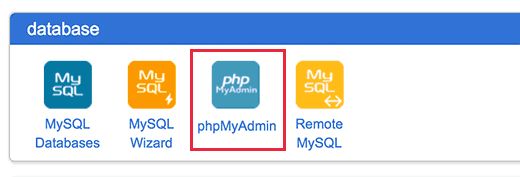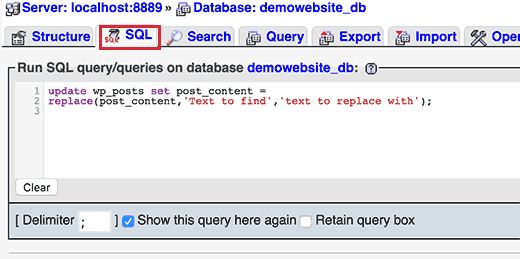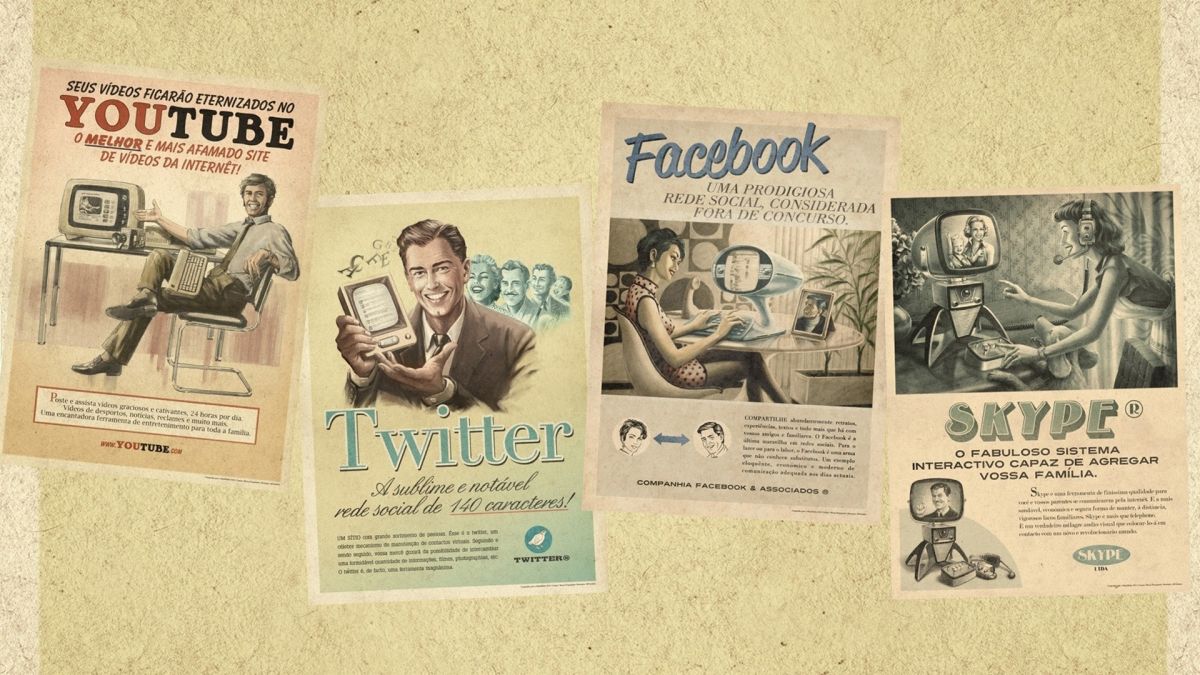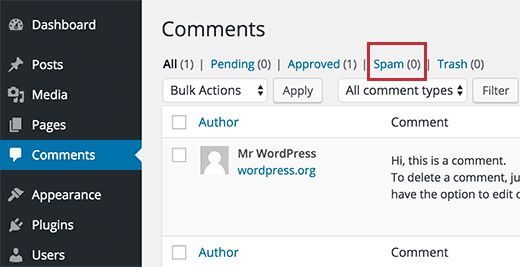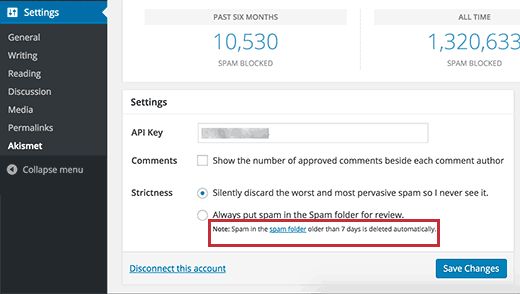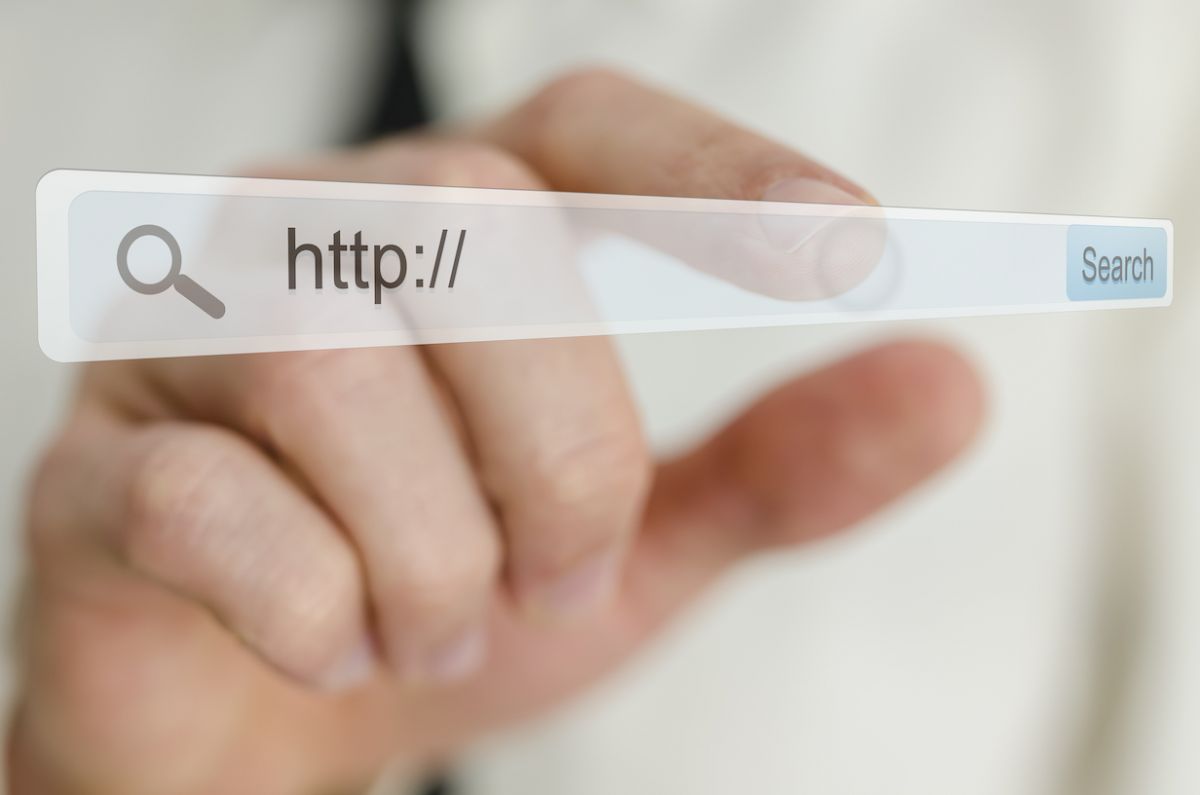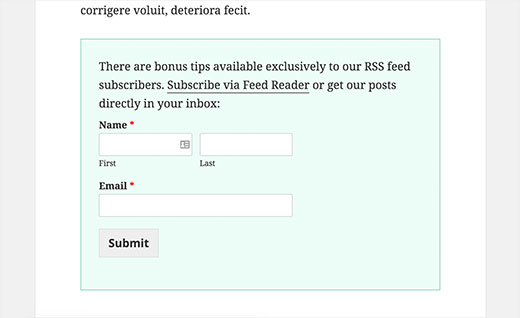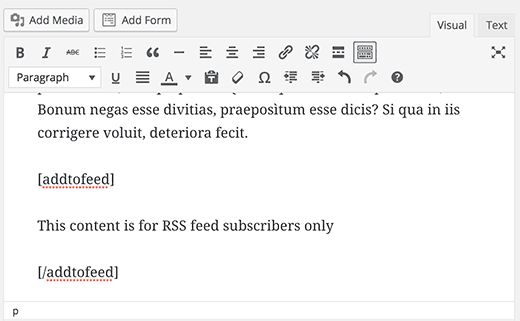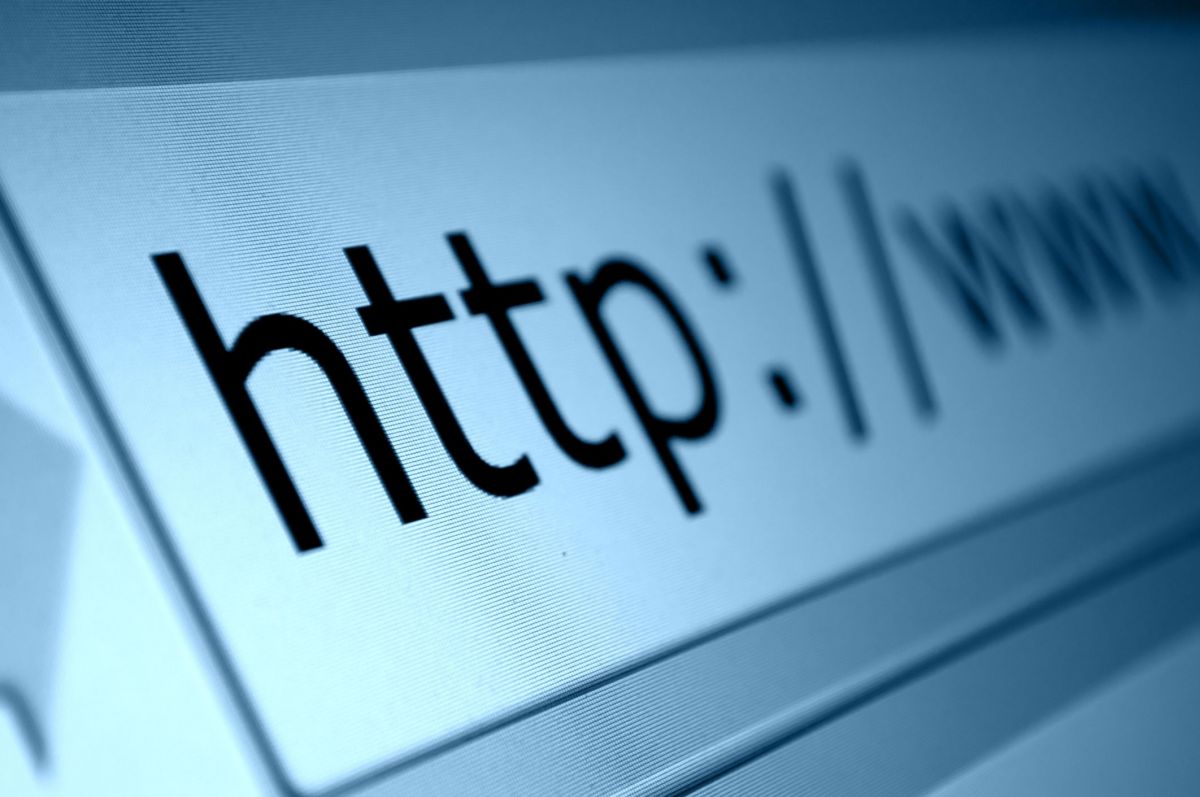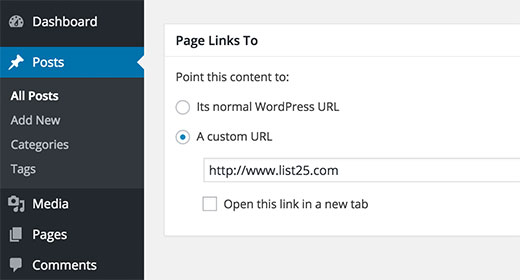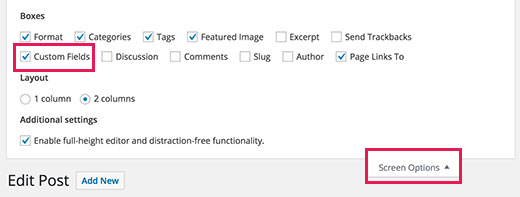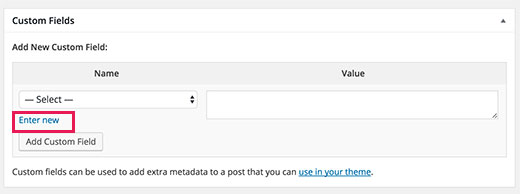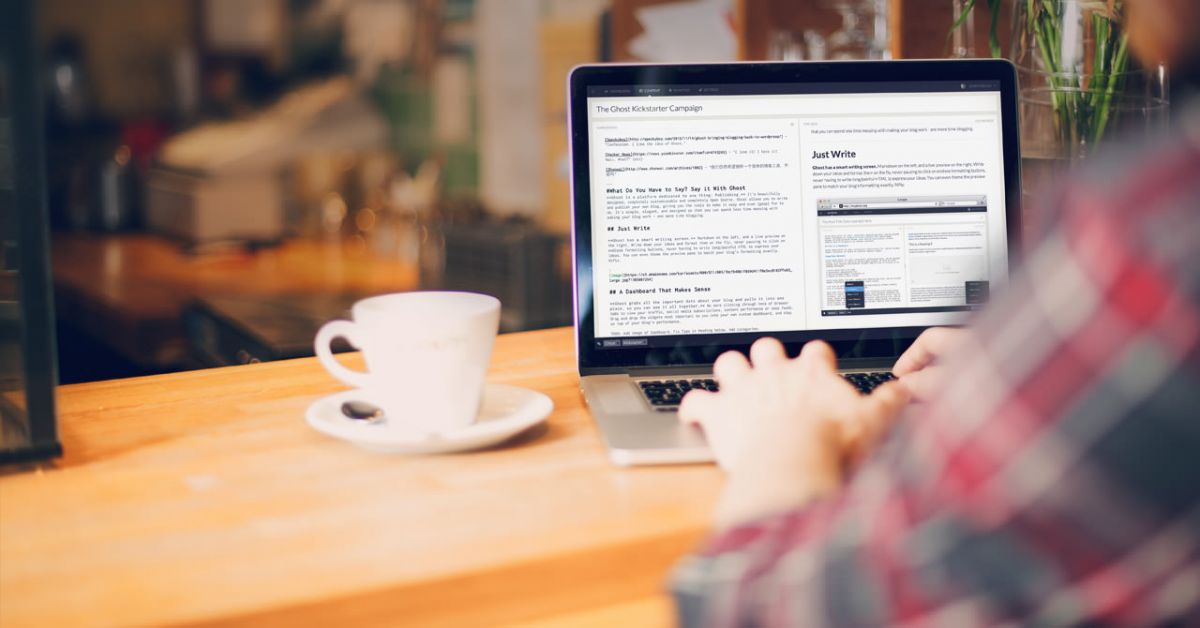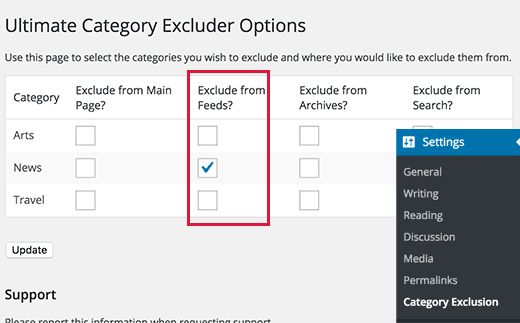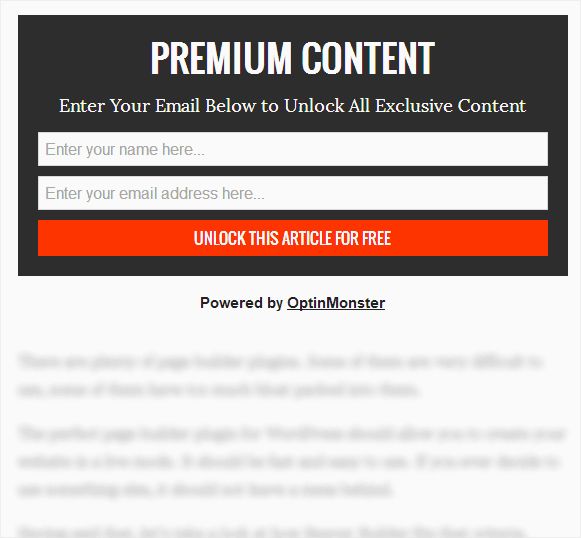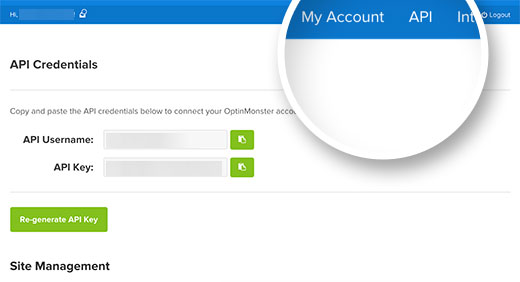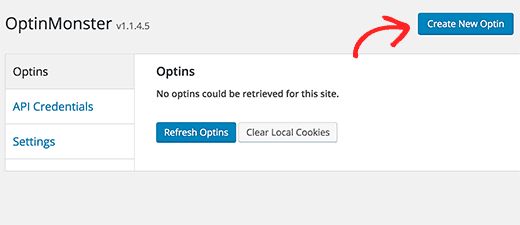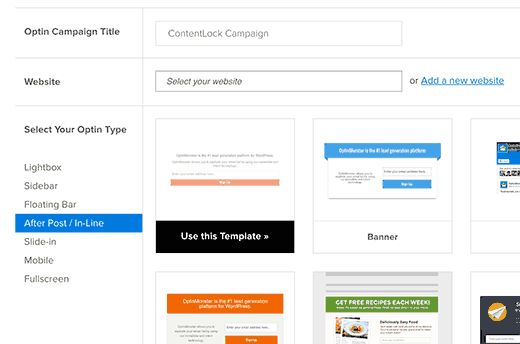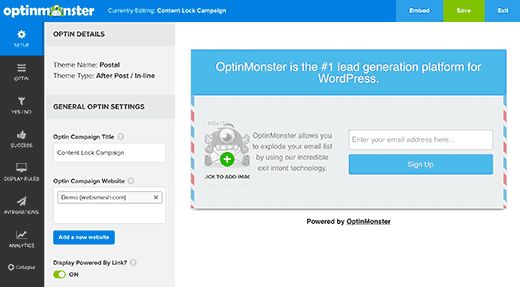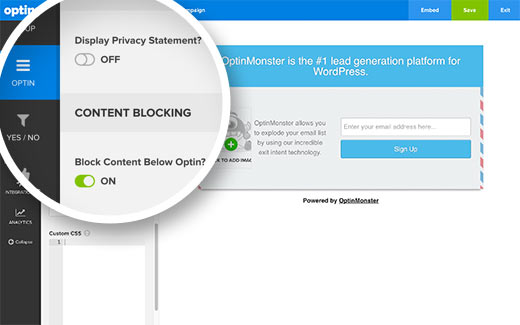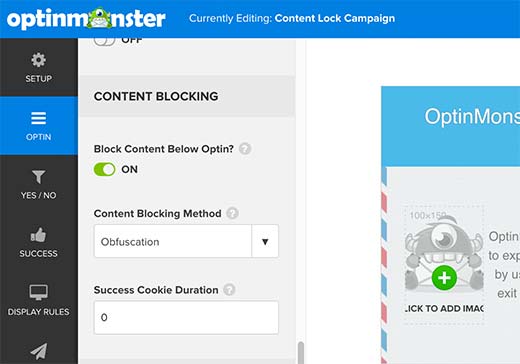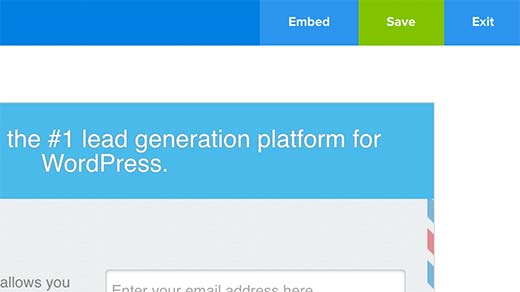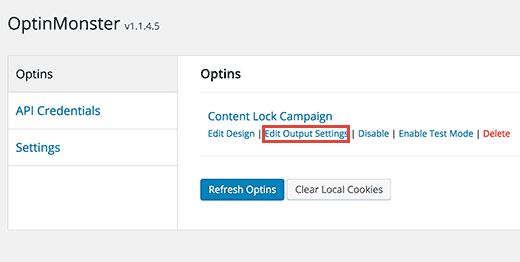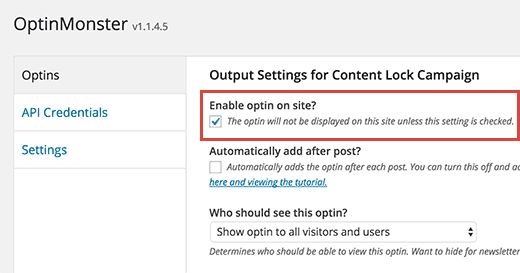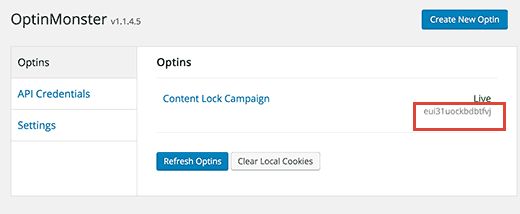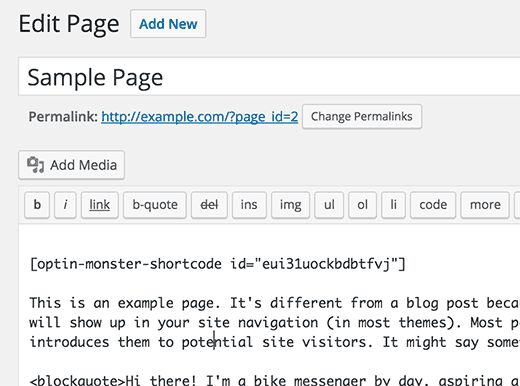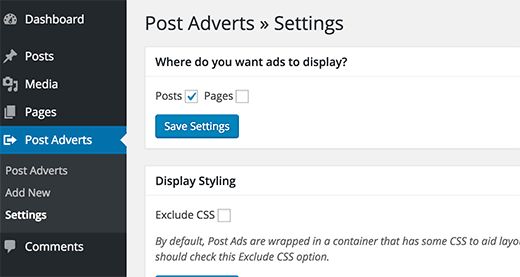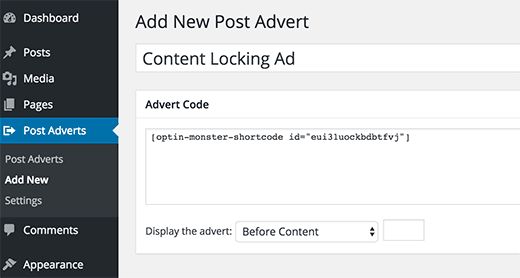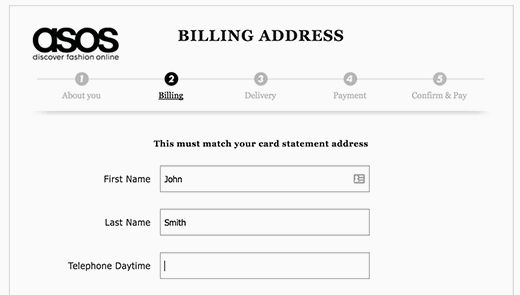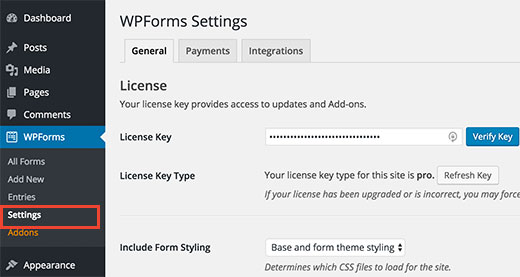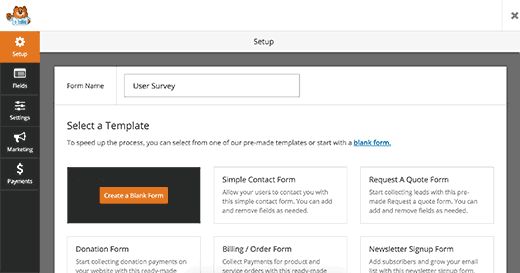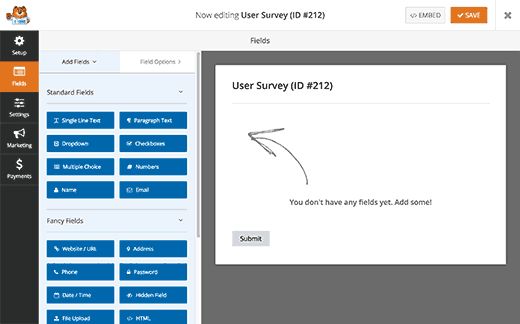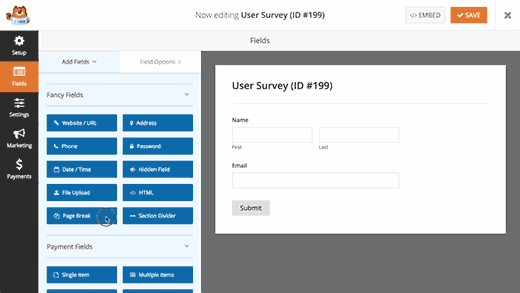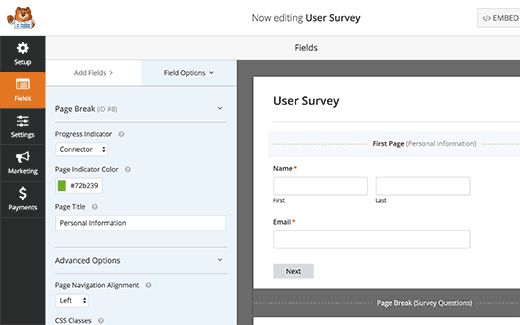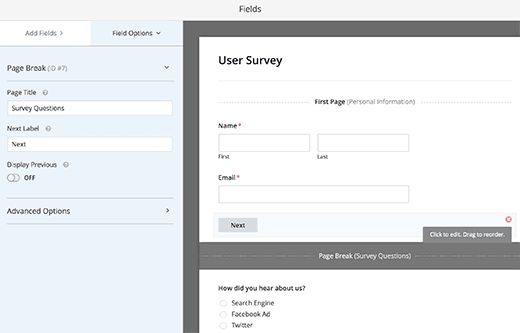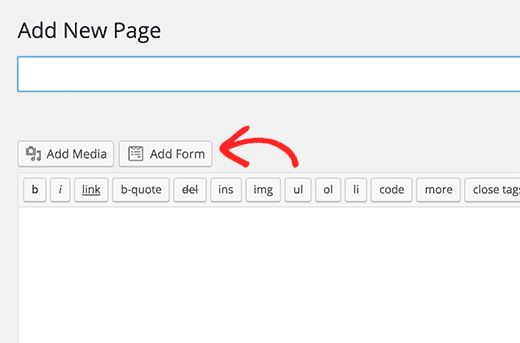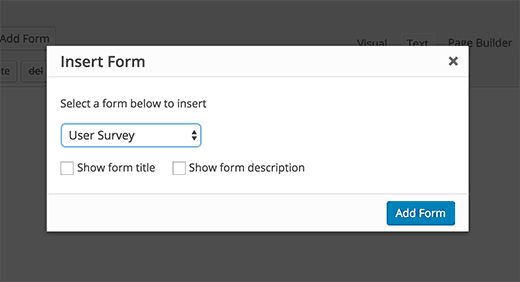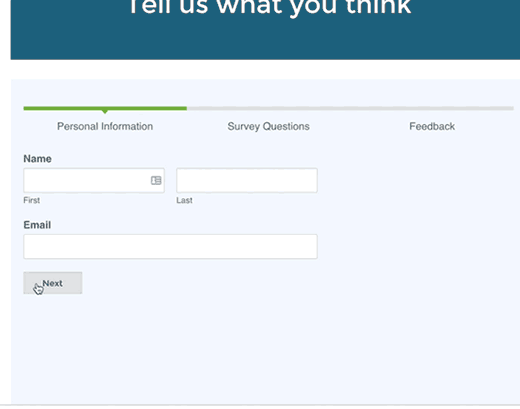Как автоматически публиковать посты WordPress в LinkedIn
LinkedIn это социальная сеть профессионалов и очень сильная платформа, которая может принести трафик на ваш сайт. В этом посте мы разберем как автоматически публиковать свои посты WordPress в LinkedIn.
Способ первый: автоматическая публикация постов в LinkedIn с помощью IFTTT
IFTTT это сокращение для If This Then That. Это сервис, который позволяет добавлять онлайн аккаунты и заставляет их работать на вашу пользу. Первым делом вам надо завести аккаунт IFTTT, зарегистрировавшись на их сайте.
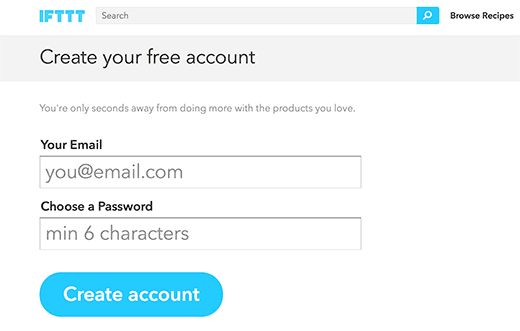
После регистрации сайт покажет вам как он работает. Просто следуйте инструкциям, появляющимся на экране, пока не дойдете до админпанели, которая будет выглядеть следующим способом.
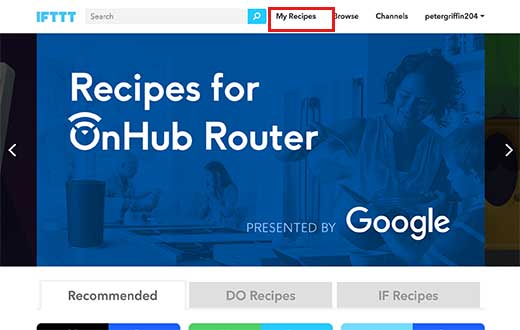
Процесс, созданный IFTTT, называется рецептом. Нажмите на ссылку My Recipes в самом верху, чтобы создать свой первый рецепт.

Это страница, где будут отображены все ваши рецепты. Просто нажмите на кнопку Create a recipe, чтобы продолжить.
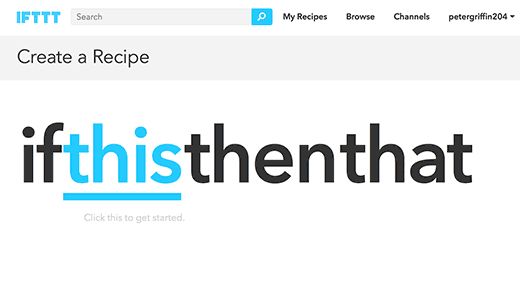
Рецепт IFTTT состоит из двух частей. Первая часть называется This, которая запускает сам рецепт. Нажмите на this, чтобы начать. IFTTT покажет вам каналы, которые вы можете использовать в качестве рычагов. Вам нужно ввести WordPress в поле поиска и выбрать его в качестве канала.
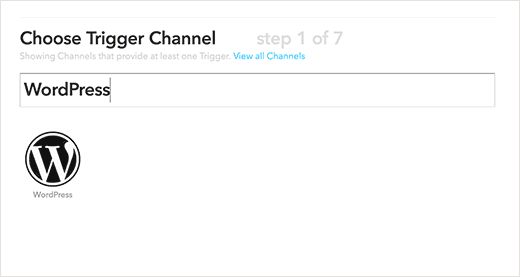
IFTTT предложит вам соединиться с сайтом WordPress. Щелкните на кнопку, чтобы продолжить. Появится окно, в котором вас попросят предоставить информацию о сайте.
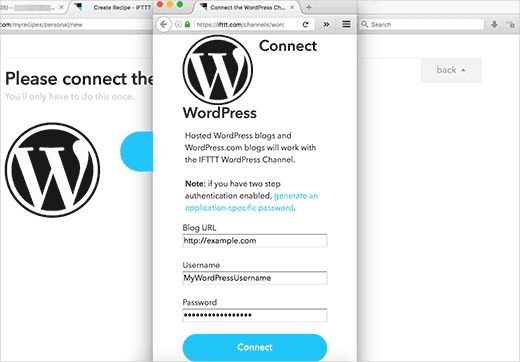
Вам нужно ввести адрес своего сайта, ваше имя пользователя и пароль, а затем нажать на кнопку Connect для того, чтобы продолжить. Теперь IFTTT попытаеся соединиться с вашим сайтом и в случае удачи покажет окно успеха. Затем от вас потребуется выбрать доступные рычаги. Вы можете запускать рычаг каждый раз, когда новый пост появляется у вас на сайте или когда пост появляется в определенной категории или с определенным тегом. Сейчас мы будем использовать Any new post в качестве нашего рычага.
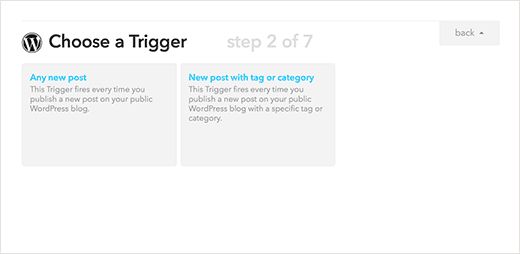
IFTTT попросит вас продолжить. В следующем шаге выберите какое действие вы хотите запустить, когда рычаг будет запущен.
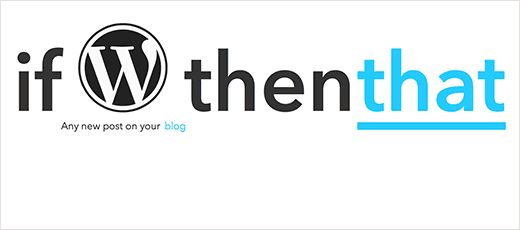
Первым делом вам надо будет выбрать канал, в котором все будет происходить. Найдите и выберите LinkedIn в качестве канала.
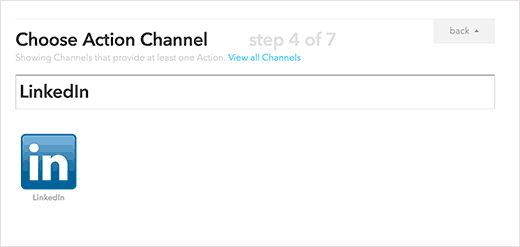
Сайт попросит вас соединиться с вашим аккаунтом в LinkedIn. Введите свои данные для входа и нажмите кнопку Ok, I’ll allow.
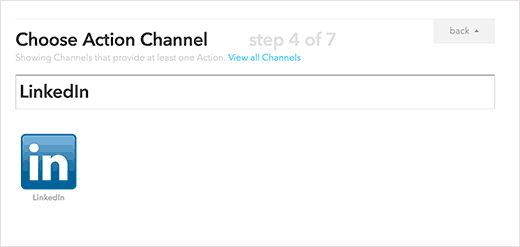
Вы должны увидеть сообщение об успехе. Щелкните на кнопку done, чтобы закрыть окно и на кнопку continue, после чего вам потребуется выбрать действие. Вы можете делиться апдейтом в профиле LinkedIn или же вы можете делиться ссылкой.

Нажмите на share an update в профиле LinkedIn, чтобы продолжить. Сервис попросит вас выбрать поля и автоматически покажет заголовок вашего поста и поля адреса в статусном поле.
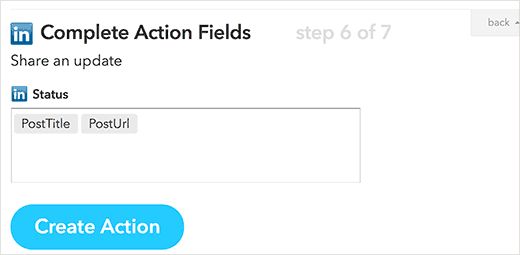
Просто щелкните по кнопке create action, чтобы завершить свой рецепт. Сервис покажет итог вашего рецепта. Вам надо щелкнуть по create recipe, чтобы ваш рецепт заработал.
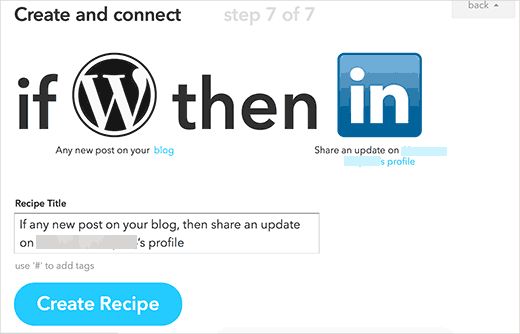
После этого ваш рецепт будут работать и автоматически мониторить ваш сайт на предмет новых постов, а затем шейрить их в качестве обновления статуса в профиле LinkedIn. Расшаривая пост, LinkedIn будет автоматически использовать featured image вашего поста в качестве эскиза.

Вы всегда можете увидеть ваш рецепт, зайдя на страницу рецептов. Также вы можете редактировать, останавливать или ставить рецепт на паузу в любое время.
Способ второй: автоматически публикуйте посты WordPress на LinkedIn, используя плагин
Вы также можете автоматически расшаривать ваши посты WordPress в свой профиль LinkedIn, пользуясь плагином WordPress. Вам понадобится сперва для этого установить и активировать плагин LinkedIn Auto Publish. После его активации плагин добавит в меню WordPress свой пункт, щелкнув по которому вы попадете на страницу настроек.
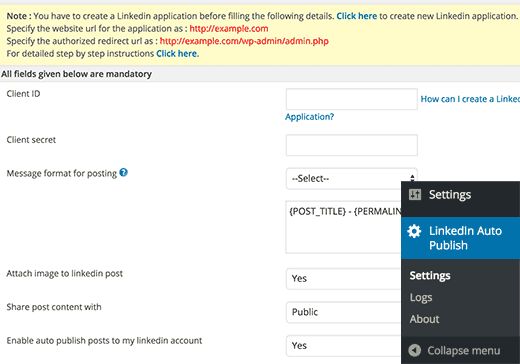
На странице настроек вы увидите две ссылки с вашего сайта и ссылку создания приложения LinkedIn. Для работы этого плагина вам понадобится создать приложение LinkedIn, чтобы получить клиентский и секретный API ключи. Просто посетите сайт разработчиков LinkedIn и нажмите на кнопку create application.
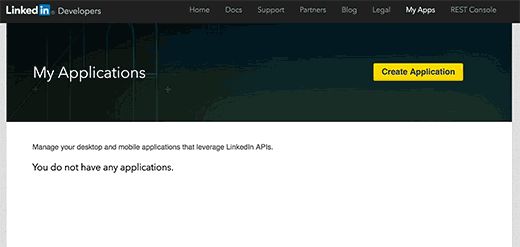
У вас появится форма для создания нового приложения. Сперва укажите название компании, название приложения и описание. Вам также потребуется загрузить логотип для своего приложения. В качестве логотипа можно использовать логотип своего блога или любое изображение. Изображение должно быть квадратным с одинаковыми высотой и шириной.
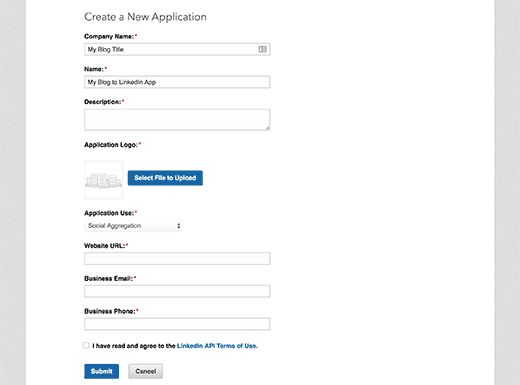
Напоследок вам надо указать адрес своего сайта, электронный ящик и телефонный номер. Отметьте ячейку, что вы согласны с условиями использования и нажмите на кнопку Submit. LinkedIn создаст приложение и вы попадете в его админку. Там вы найдете ваш клиентский ID и секретные ключи.
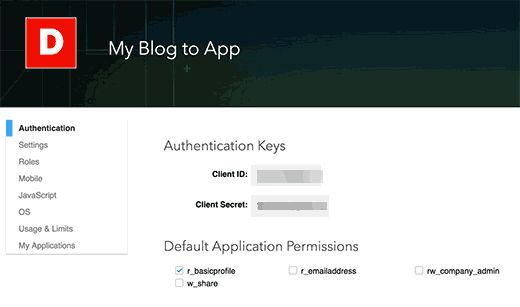
Но вам все равно нужно создать авторизованный адрес редиректа в админке вашего приложения. Пролистайте немного вниз и вы найдете поле OAuth 2.0 Authorized Redirect URLs. Скопируйте и вставьте второй адрес из страницы настроек плагина и щелкнете на кнопку Add.
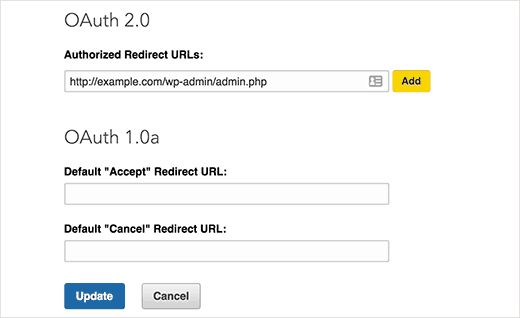
Не забудьте щелкнуть по кнопке update, чтобы сохранить настройки. Теперь просто скопируйте и вставьте ключи Client ID и Client Secret со страницы своего приложения в страницу настроек плагина. После этого щелкните по кнопке сохранения. Теперь ваш сайт готов к соединению с аккаунтом LinkedIn. Щелкните по кнопке Authorize в верхнем правом углу страницы с настройками плагина.
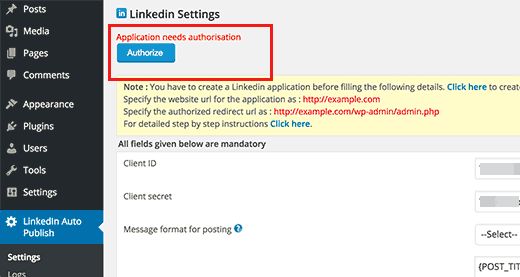
Это приведет вас на сайт LinkedIn, где вас попросят разрешить последующий доступ к приложению, которое вы создали ранее.
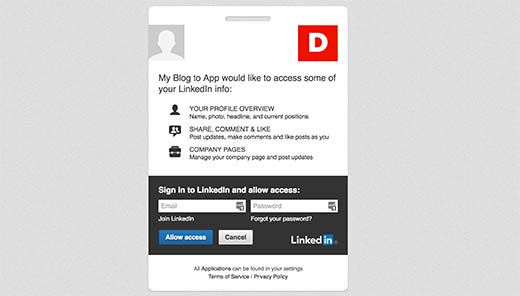
Введите данные входа в свой аккаунт LinkedIn и нажмите на кнопку Allow access. Теперь LinkedIn перенаправит вас на страницу настроек плагина, где вы увидите сообщение об успехе. Кнопка авторизации поменяется на кнопку реавторизации. На этом все, плагин LinkedIn Auto Publish готов автоматически шарить ваши посты в профиль LinkedIn. Вы также найдете новое мета-поле на экране вашего редактора постов. С его помощью вы можете отключать или менять настройки шаринга для каждого поста.
Наша специальность — разработка и поддержка сайтов на WordPress. Контакты для бесплатной консультации — [email protected], +371 29394520