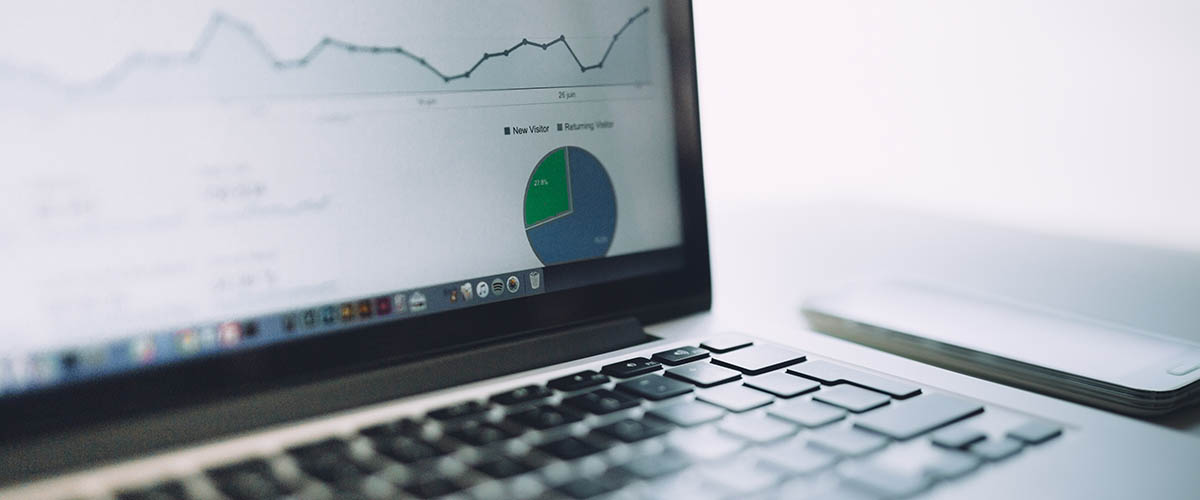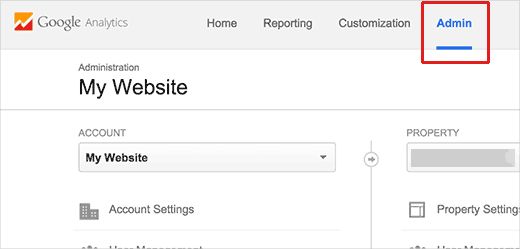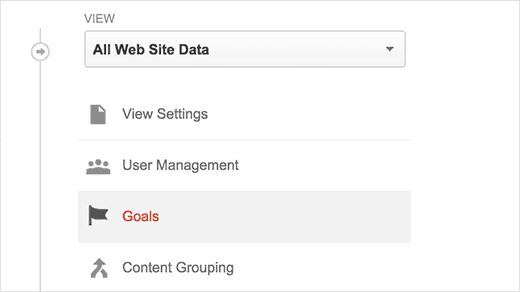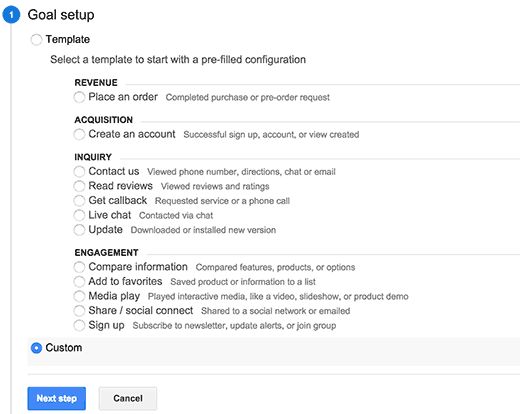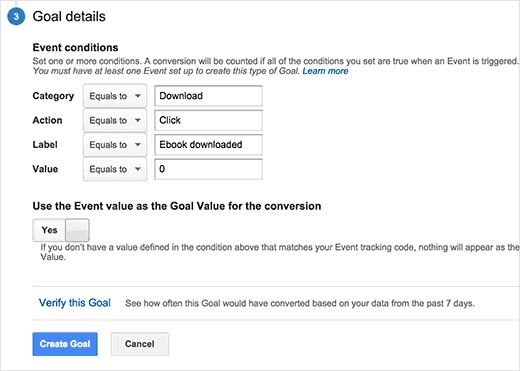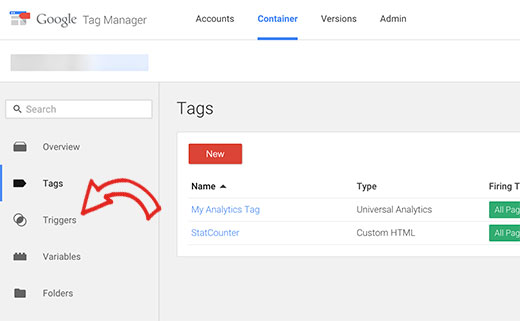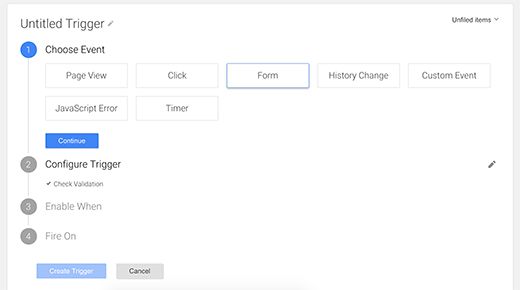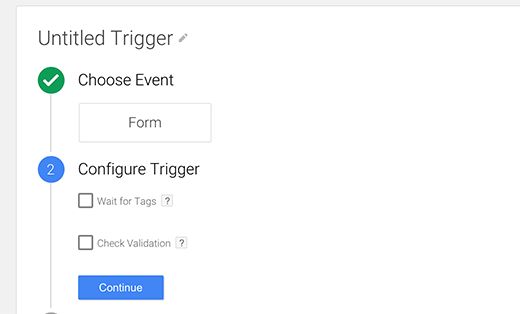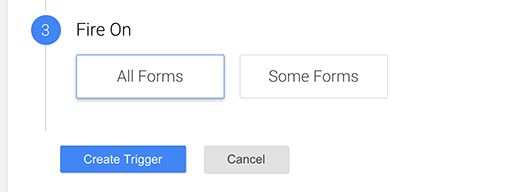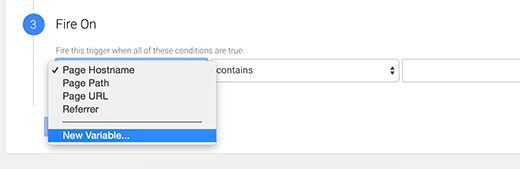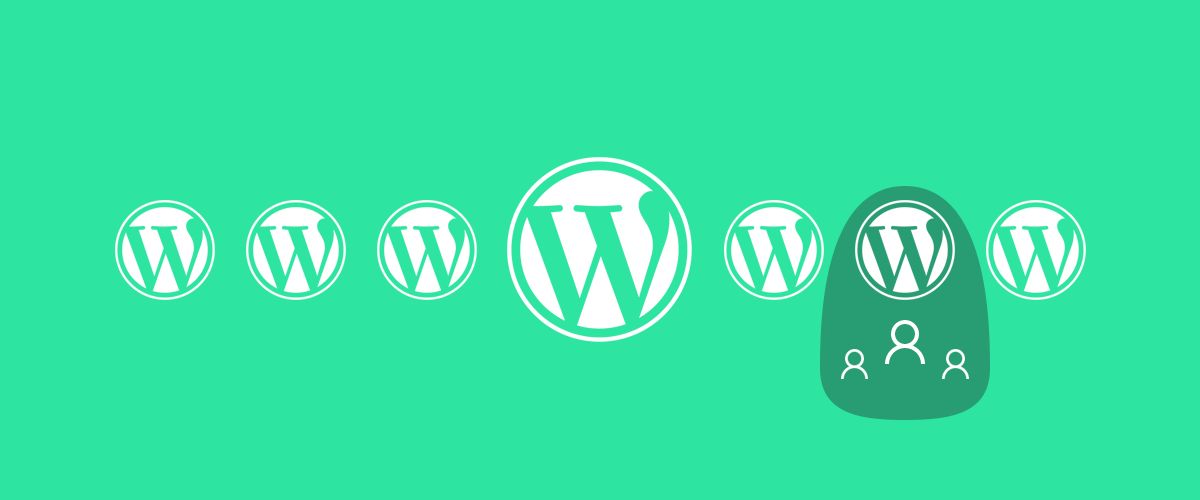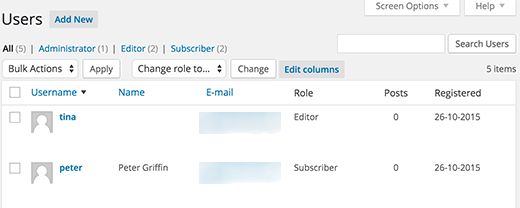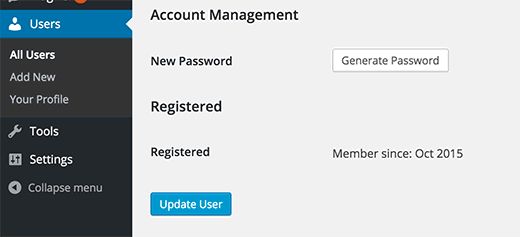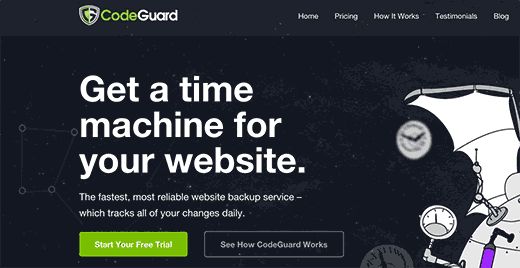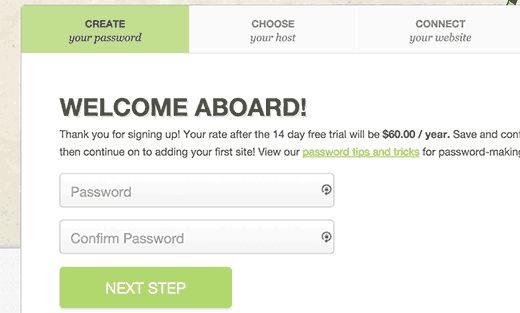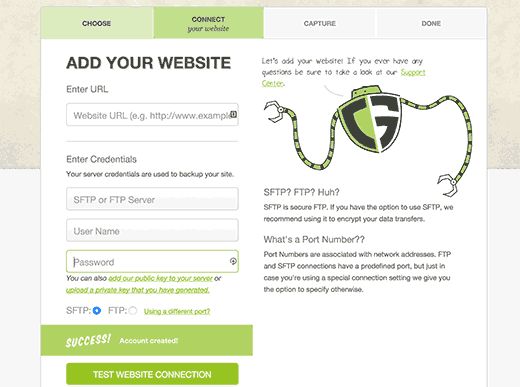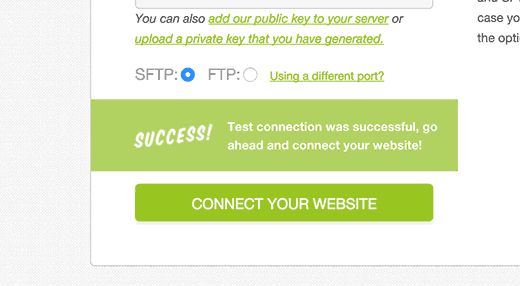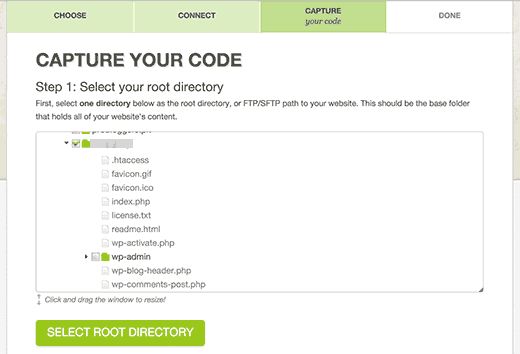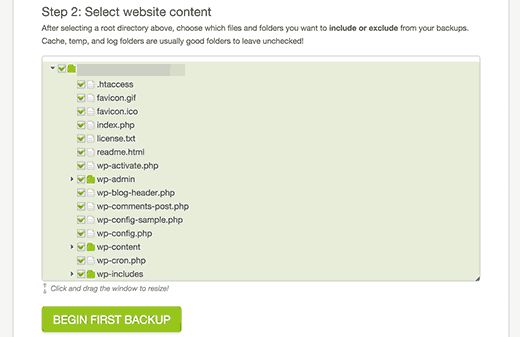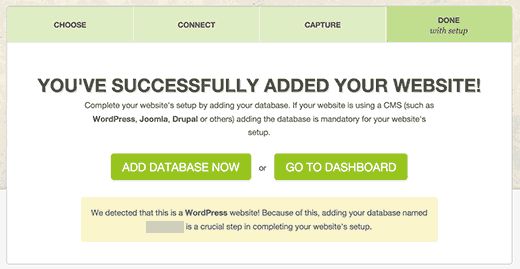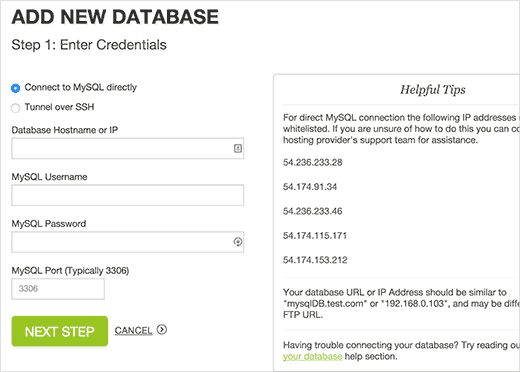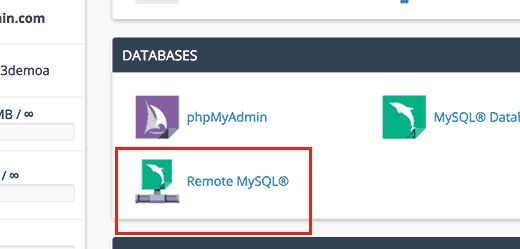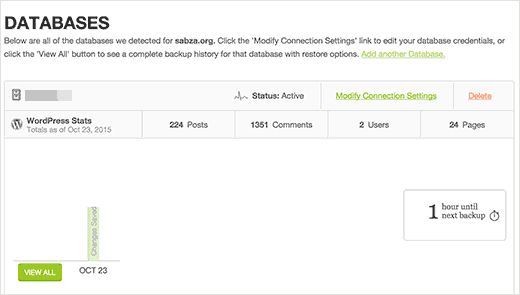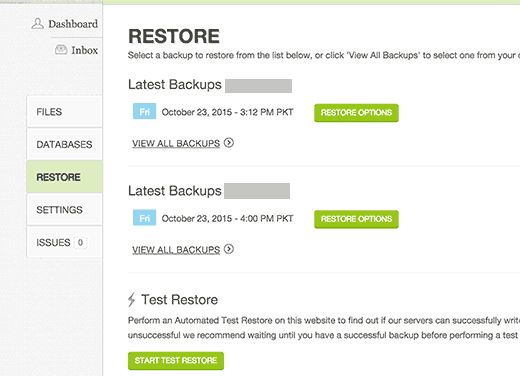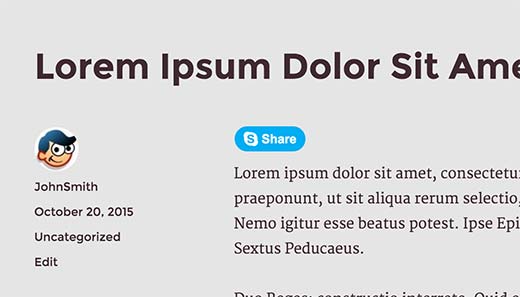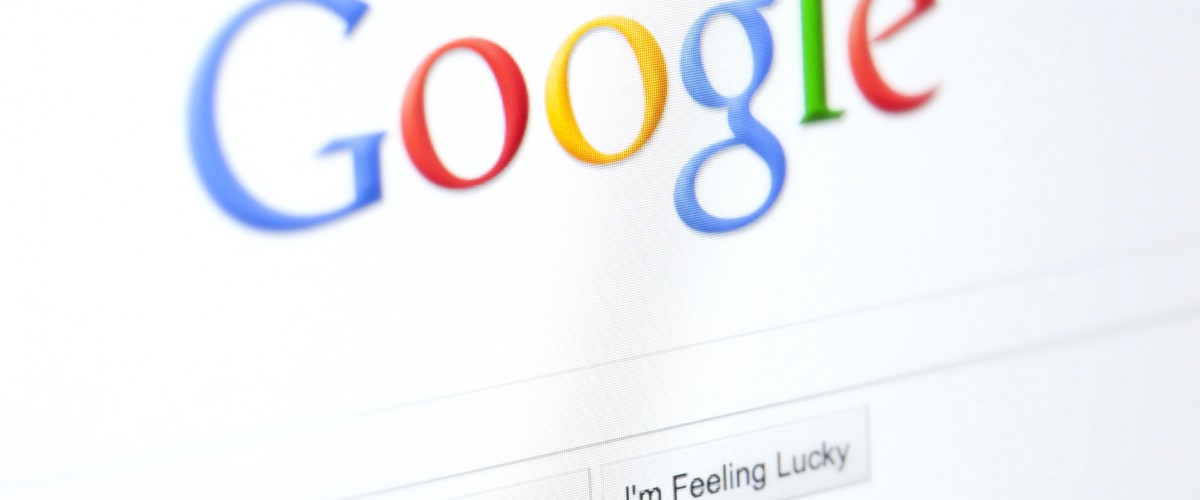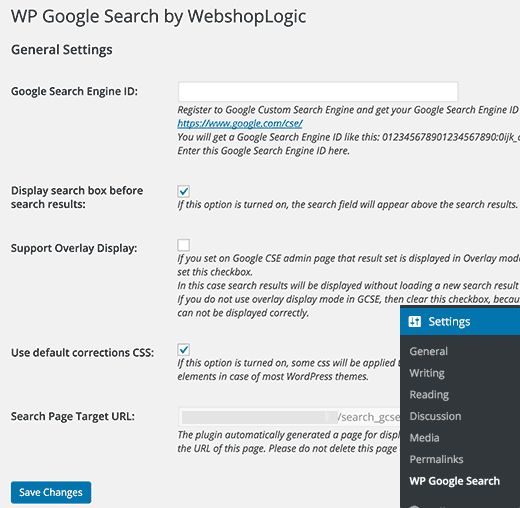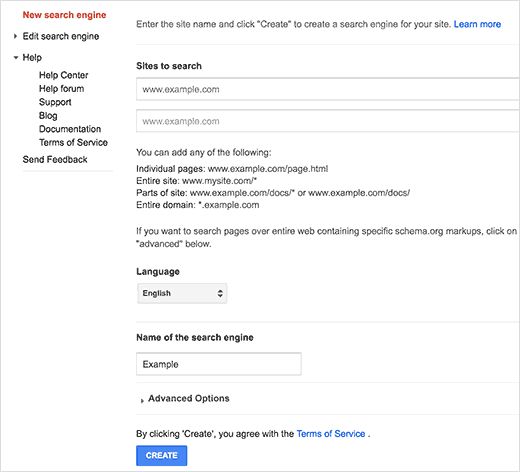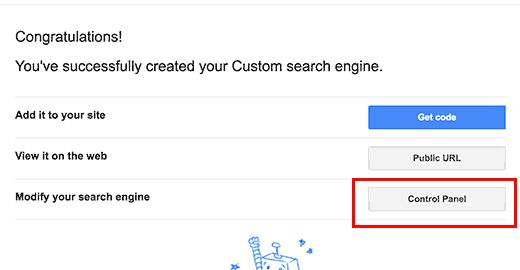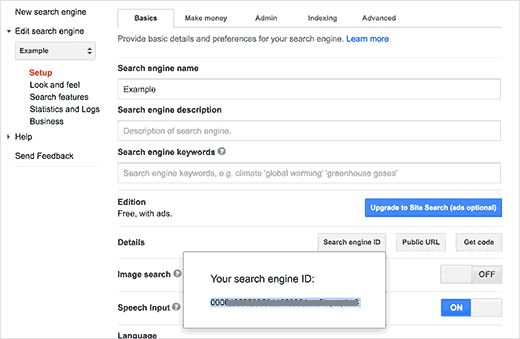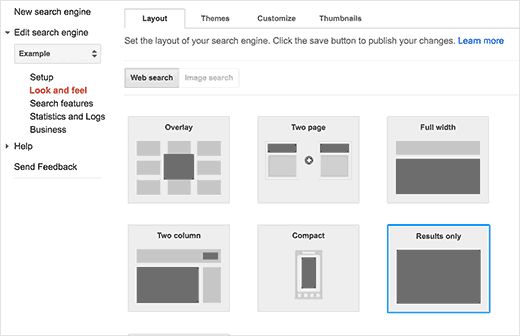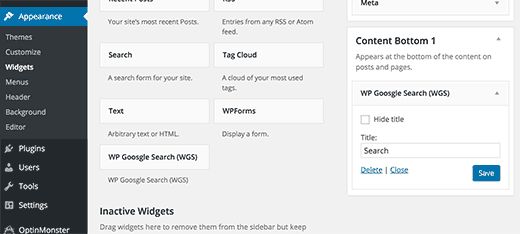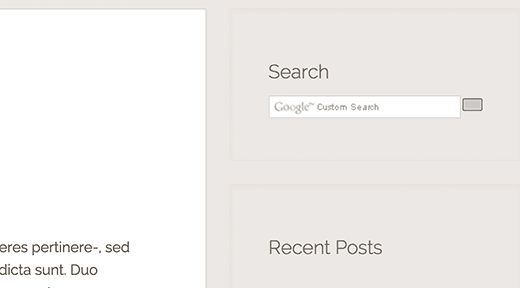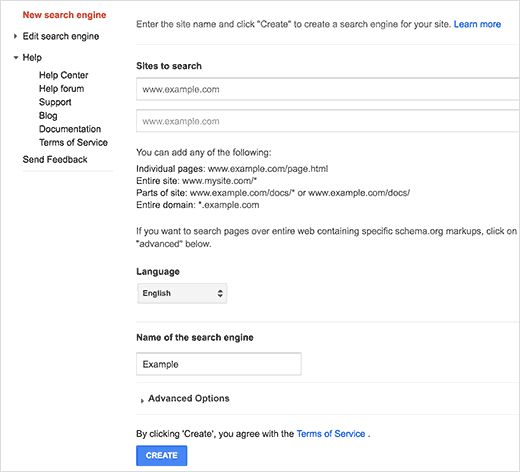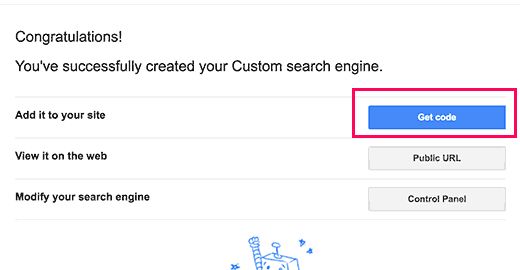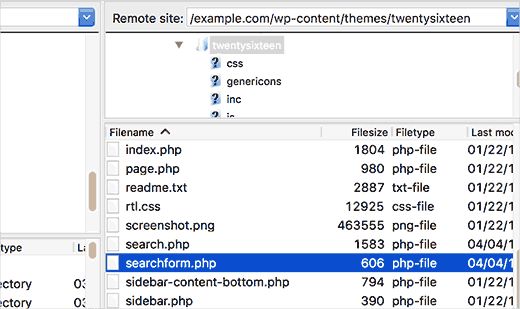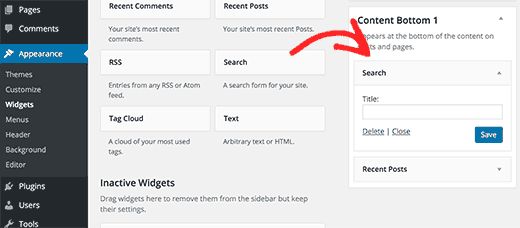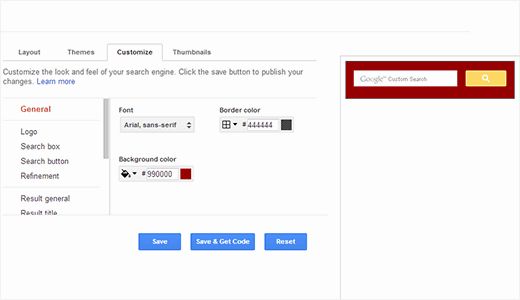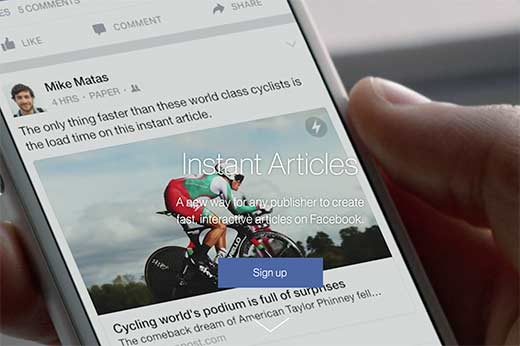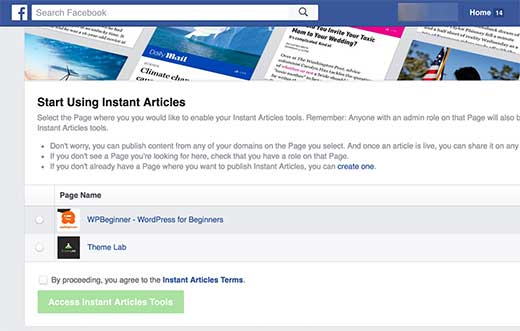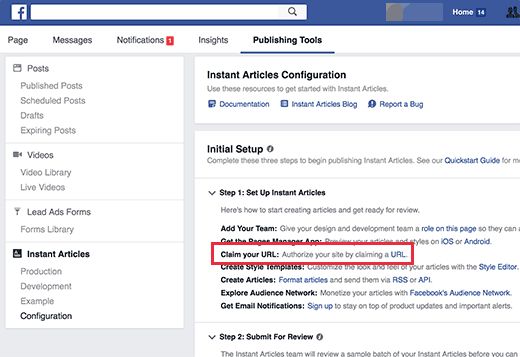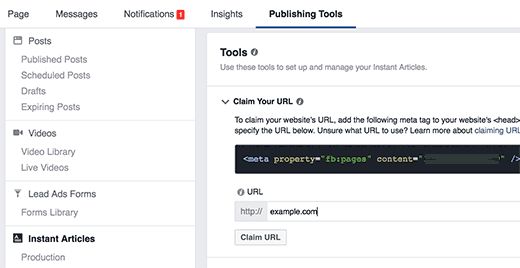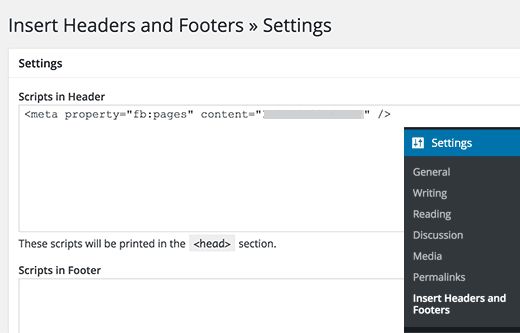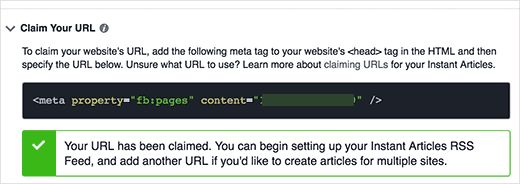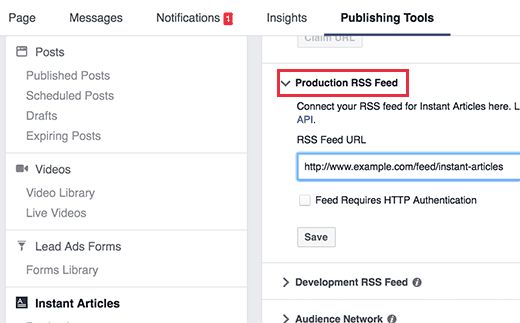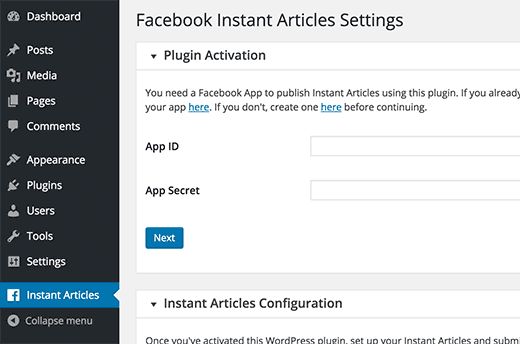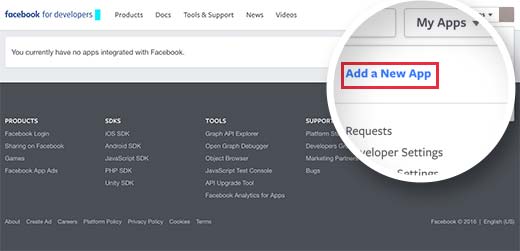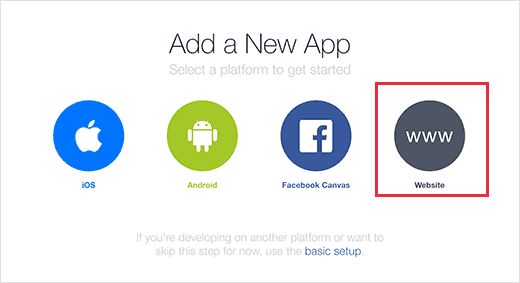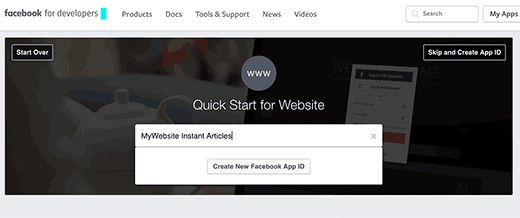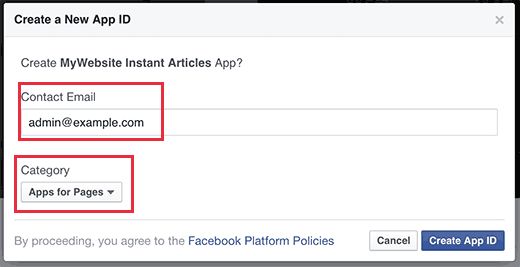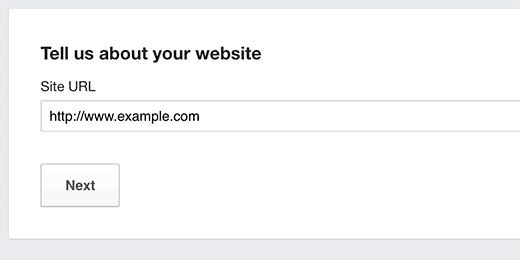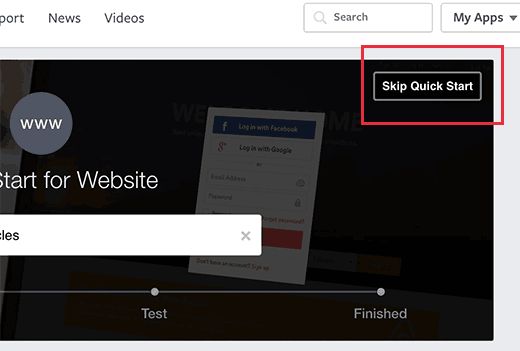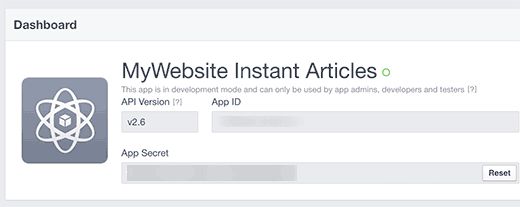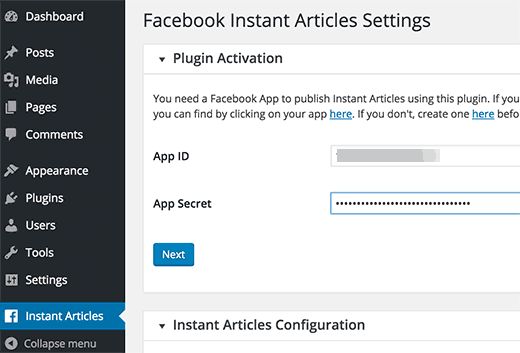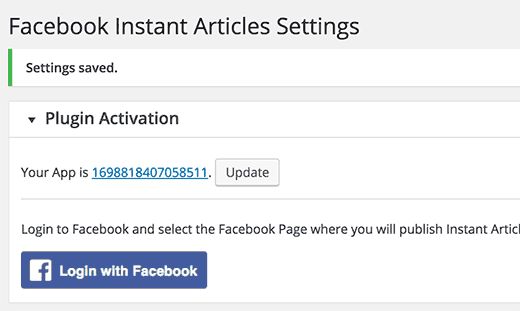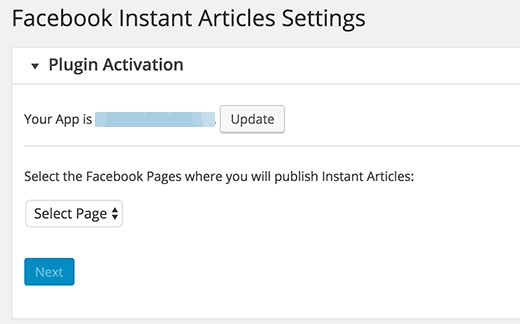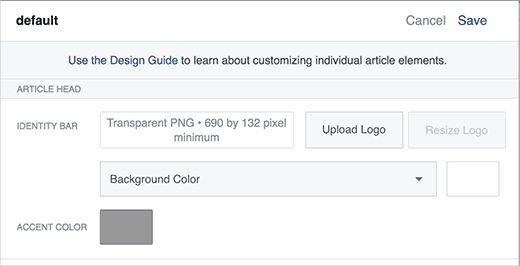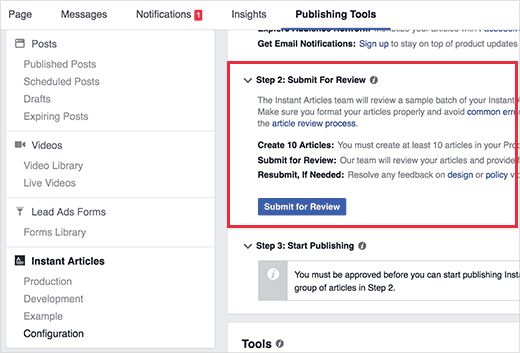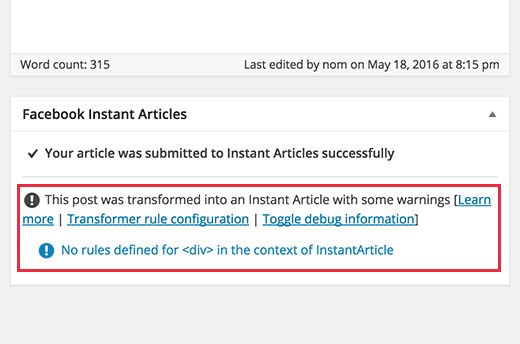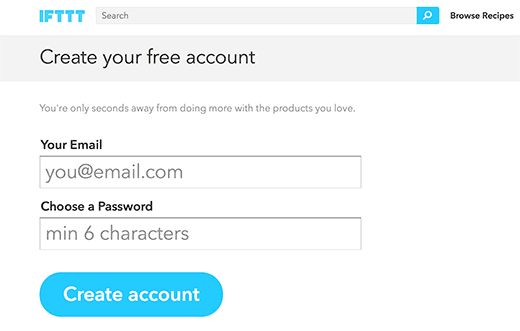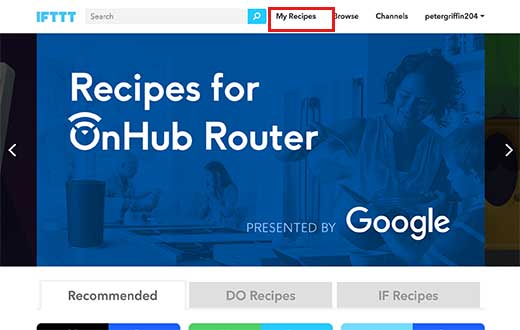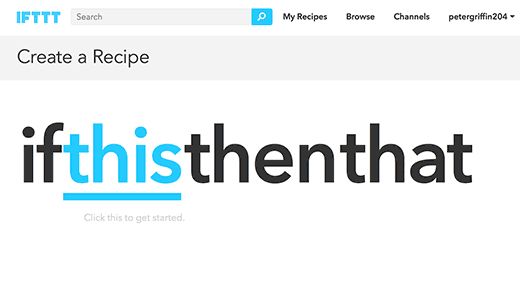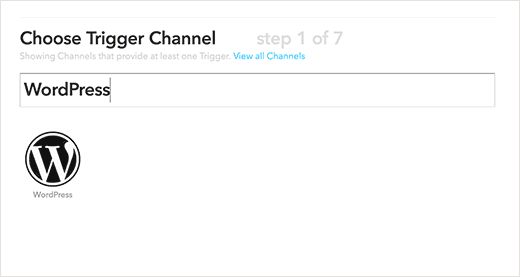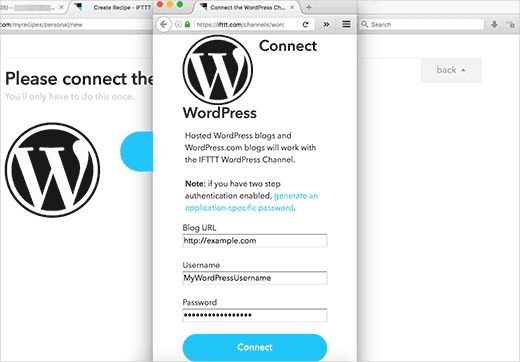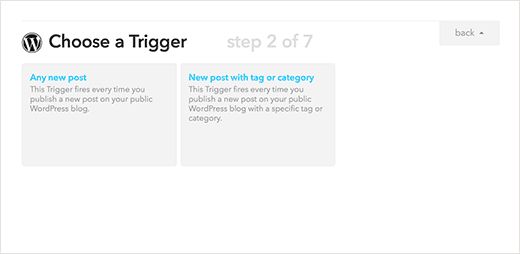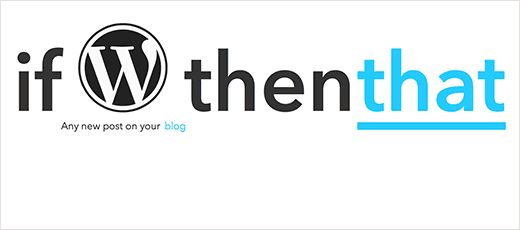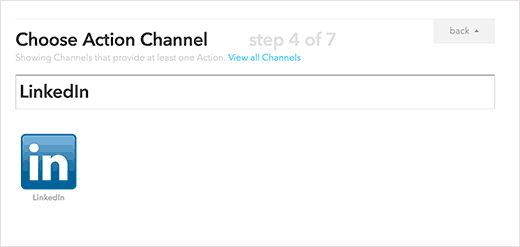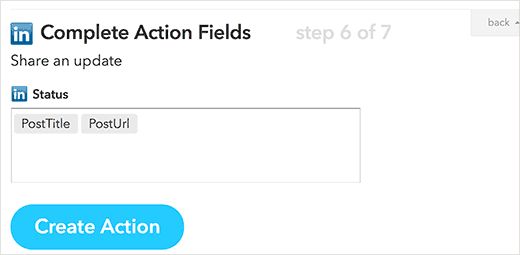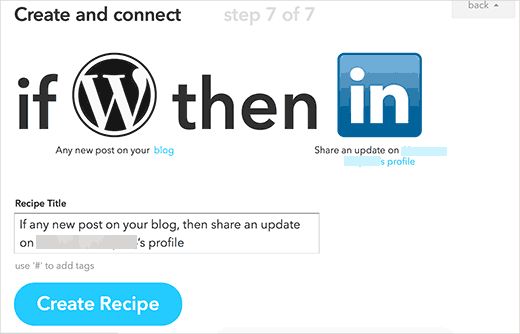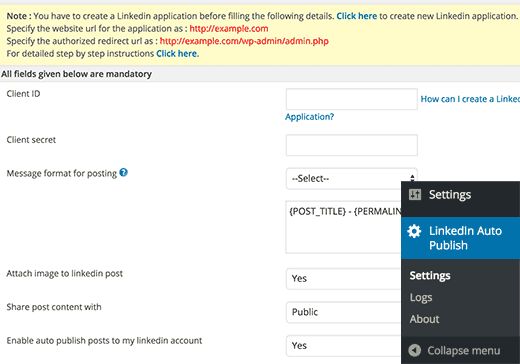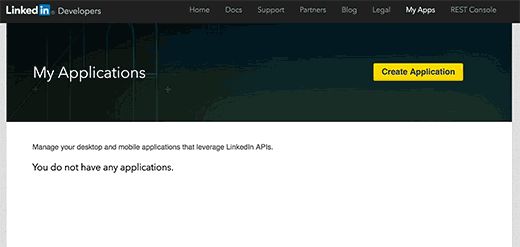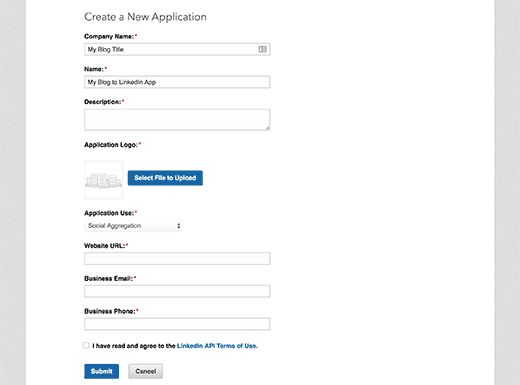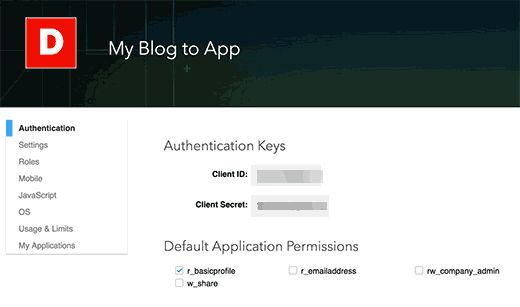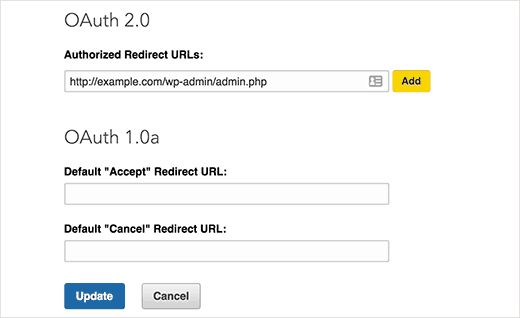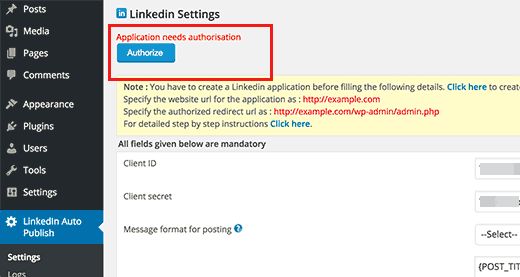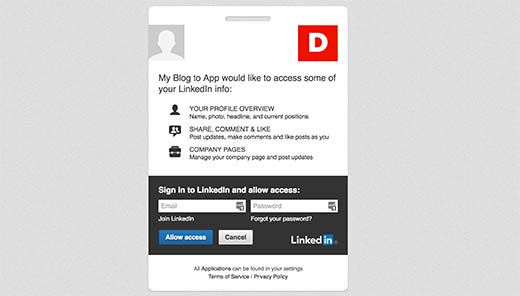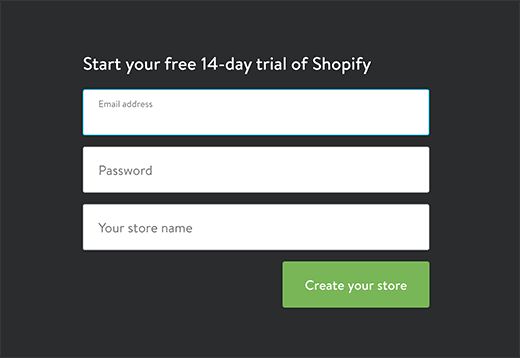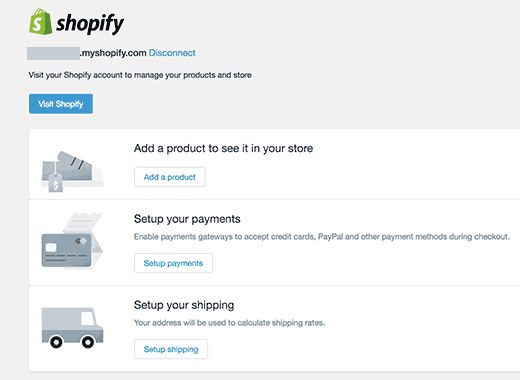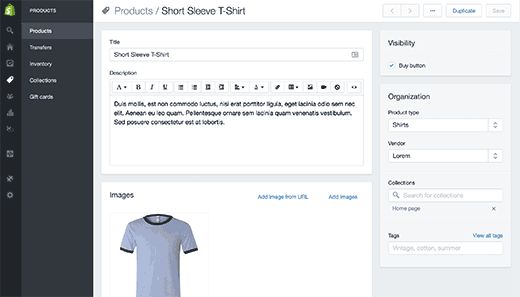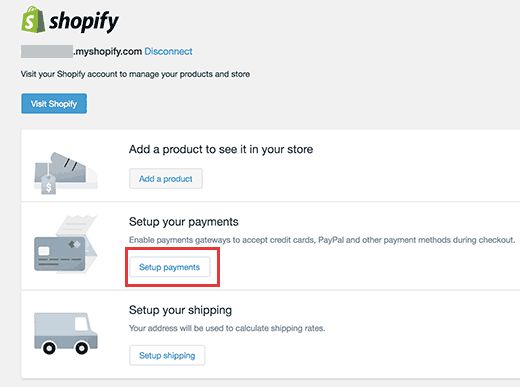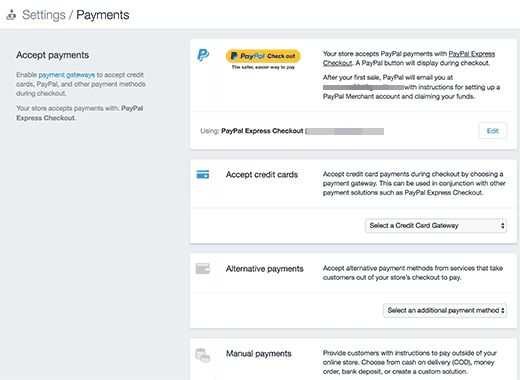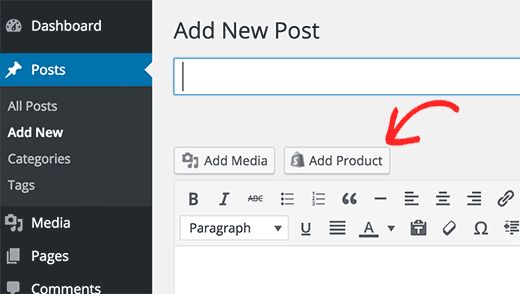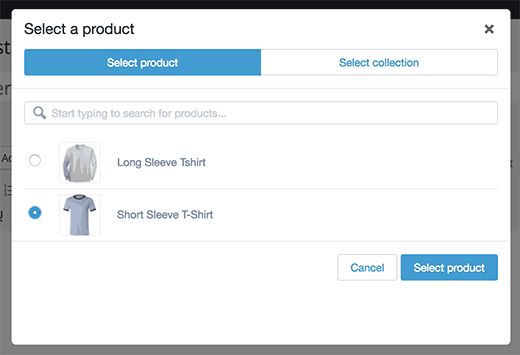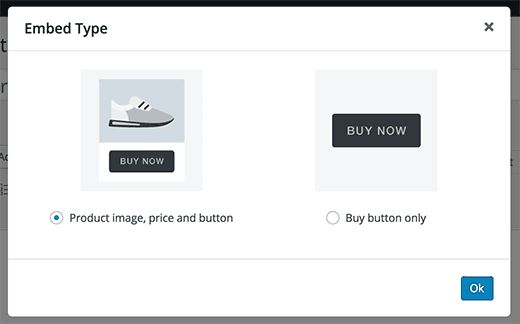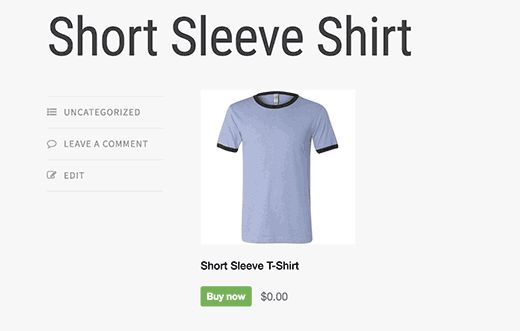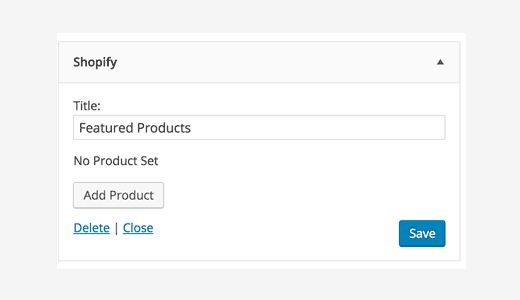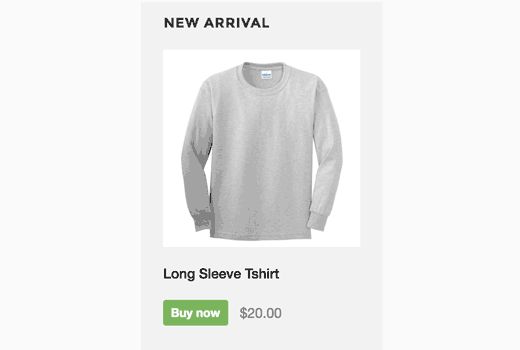Как проверить работоспособность сайта на WordPress
Зачем проверять эффективность работы сайта на WordPress? Ну, хотя бы потому, что каждый год скорость работы сайтов становится все более решающим фактором. Формула на самом деле очень проста: чем шустрее будет работать ваш сайт, то тем более довольной будет у вас аудитория. У более шустрых сайтов есть целый ряд преимуществ:
- самый главный из них в том, что более шустрые сайты обычно и более дружелюбны по отношению к пользователям, так как они тупо не лагают и не подвисают
- быстрые сайты лучше оптимизированы для просмотра с телефона
- они лучше ранжируются в поисковых системах
- они лучше продаются – обычно люди не любят долго ждать пока сайт загрузится
Итак, с этим мы разобрались… Но еще есть такой вопрос: с чего начинать? Как проверить эффективность работы своего сайта? Говоря прямо: как понять, что ваш сайт тормозит? Предлагаем вашему вниманию четыре способа как это можно сделать.
1. Проверить время загрузки
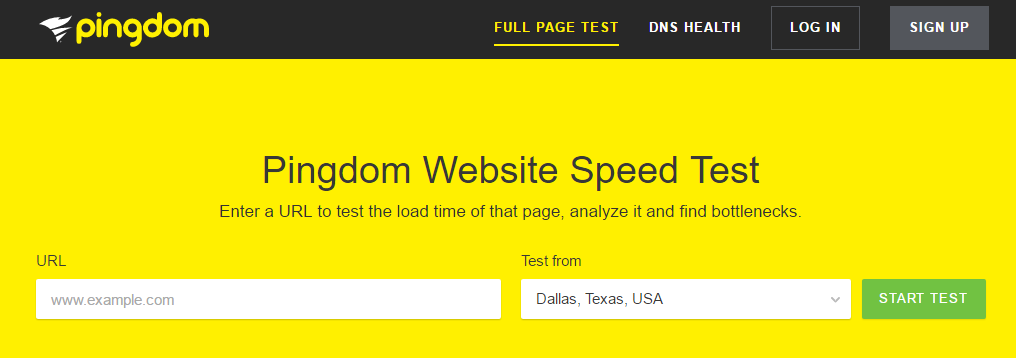
Можно поступить очень просто – тупо ввести адрес сайта в адресной строке своего браузера и посмотреть как быстро сайт загрузится. Но это очень топорный способ, поскольку таким образом вы сможете узнать только то, как сайт работает для вас, а не для вашей аудитории. Для более точных результатов зайдите на Pingdom, выберите местонахождение сервера, откуда вы хотите замерить производительность сайта. Разумеется, наилучшим вариантом будет выбирать местонахождение, близкое к вашей целевой аудитории. Спустя несколько секунд после нажатия START TEST сайт выдаст вам отчет о каждой составляющей вашего ресурса. Наиболее важные сведения вы можете увидеть в первом разделе.
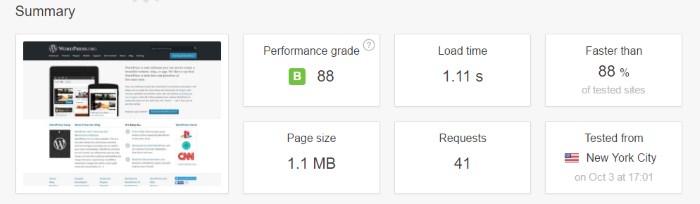
2. Проверьте сколько параллельного трафика ваш сайт может обработать
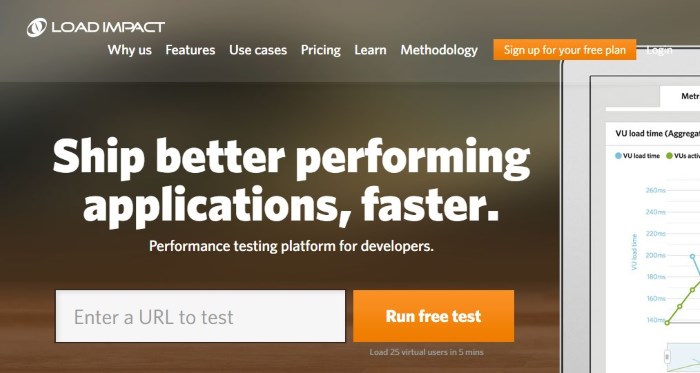
Следующий тест тоже очень полезен и для этого вам понадобится инструмент под названием Load Impact. Просто введите адрес своего сайта в ячейку и нажмите на кнопку Run free test. Что делает сервис, так это создает двадцать пять ботов и направляет их на ваш сайт, чтобы вы могли увидеть как он будет работать под нагрузкой. Эта проверка занимает всего пять минут, а по ее окончании вас ждет исчерпывающий отчет.
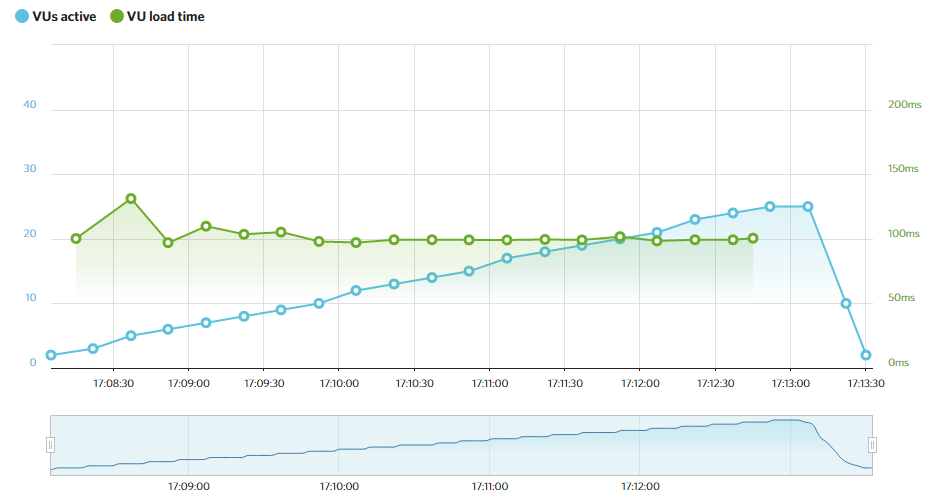
На первый взгляд, это может выглядеть запутанно, но отчет на самом деле не такой сложный. Главное, о чем вам нужно помнить, это, что зеленая линия, которая отражает время нагрузки сайта, должна быть как можно ниже. Если она движется вверх, то это значит, что вам стоит поработать над производительностью своего сайта.
3. Проверьте качество своих настроек WordPress
Как и многие программные продукты, WordPress состоит из множества небольших элементов, скриптов и механизмов, которые вместе делают ваш сайт таким прекрасным. Это в случае если все эти элементы должным образом оптимизированы. И тут на сцену выходит GTmetrix, который может помочь вам проверить производительность сайта.
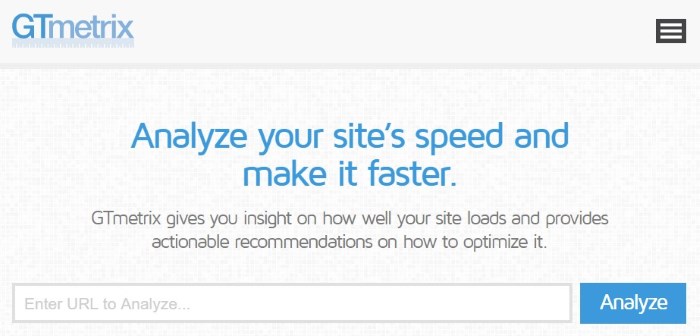
Как и в предыдущих случаях, от вас лишь требуется ввести адрес своего сайта и нажать по кнопке Analyze. Спустя некоторое время вам выдадут отчет, в котором будут фигурировать следующие пункты:
- оптимизация изображений
- кэш браузера
- оптимизация JavaScript
- оптимизация CSS
- редиректы
- оптимизация запросов http и многое-многое другое
GTMetrix также дает вам общий балл. Так, если оптимизация вашего сайта хромает, то вас ждет рейтинг D.
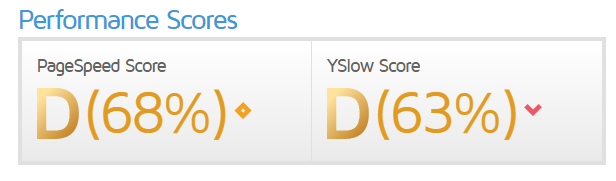
4. Проверьте оптимизацию своих плагинов

Напоследок у нас плагин под названием P3 (Plugin Performance Profiler). Как только вы его установили, зайдите в админку, а если конкретнее – в wp-admin / Tools / P3 Plugin Profiler. Затем нажмите по кнопке Start Scan и выберите автоматическое сканирование.
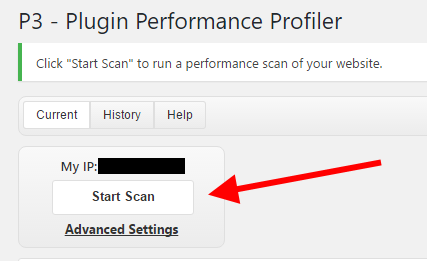
Спустя какое-то время у вас будет отчет с каждым плагином и временем его загрузки. Таким образом вы сможете узнать какие плагины тормозят ваш сайт и убрать их, чтобы подыскать более шустрые альтернативы со схожим функционалом.
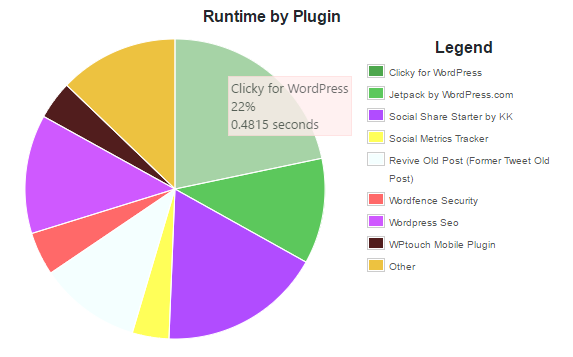
Ваш сайт на WordPress до сих пор тормозит?
Даже если после всех этих тестов вам не удалось сделать сайт шустрее, то вы можете проверить другие хостинги. Например, мы советуем вам SiteGround, если ваша аудитория близко к Чикаго, Лондону, Амстердаму или Сингапуру, так как у них там есть дата-центры. SiteGround быстрый во всем – и в плане обслуживания сайтов, и в плане технической поддержки. Ребята даже с удовольствием перенесут ваш сайт с другого хостинга к себе полностью бесплатно. Если же вас интересует хостинг в Латвии — вы можете обратиться к нам.
Наша специальность — разработка и поддержка сайтов на WordPress. Контакты для бесплатной консультации — [email protected], +371 29394520