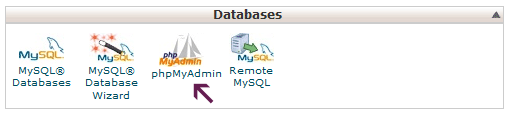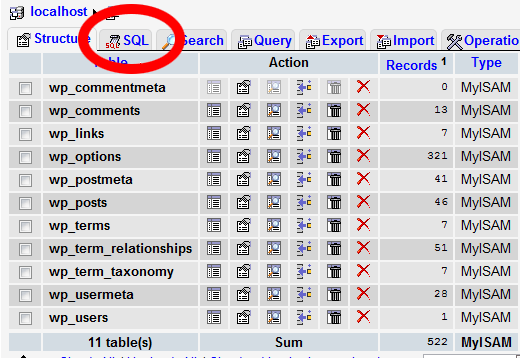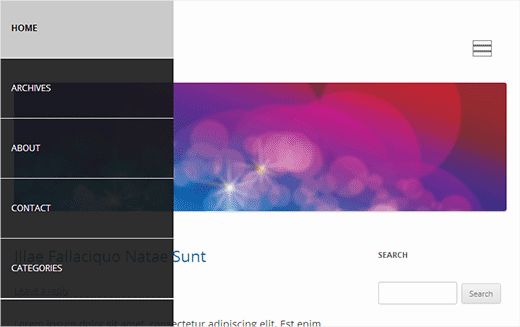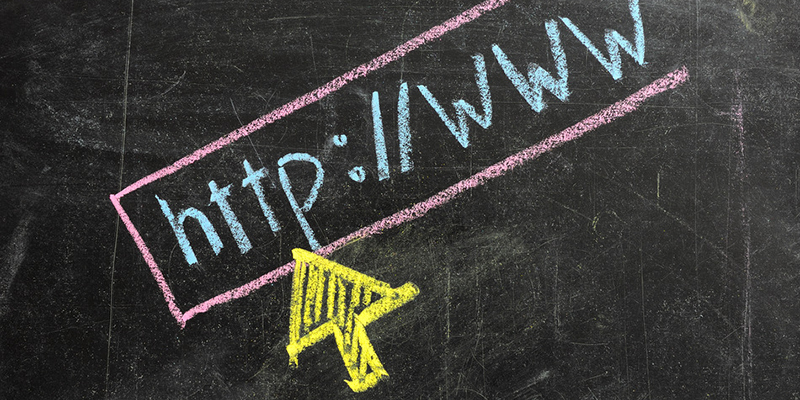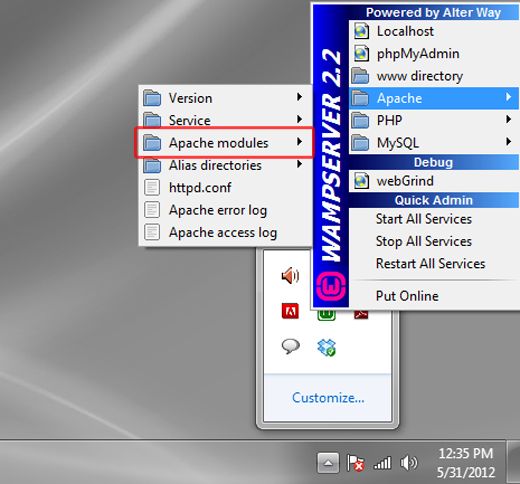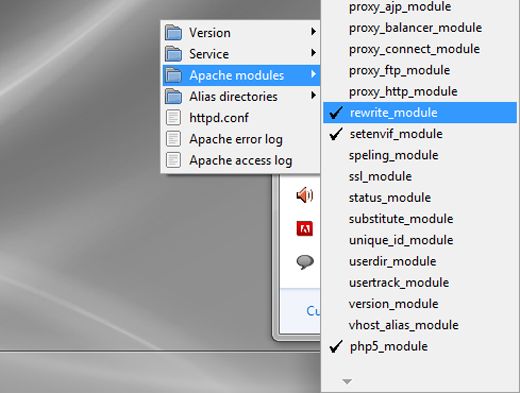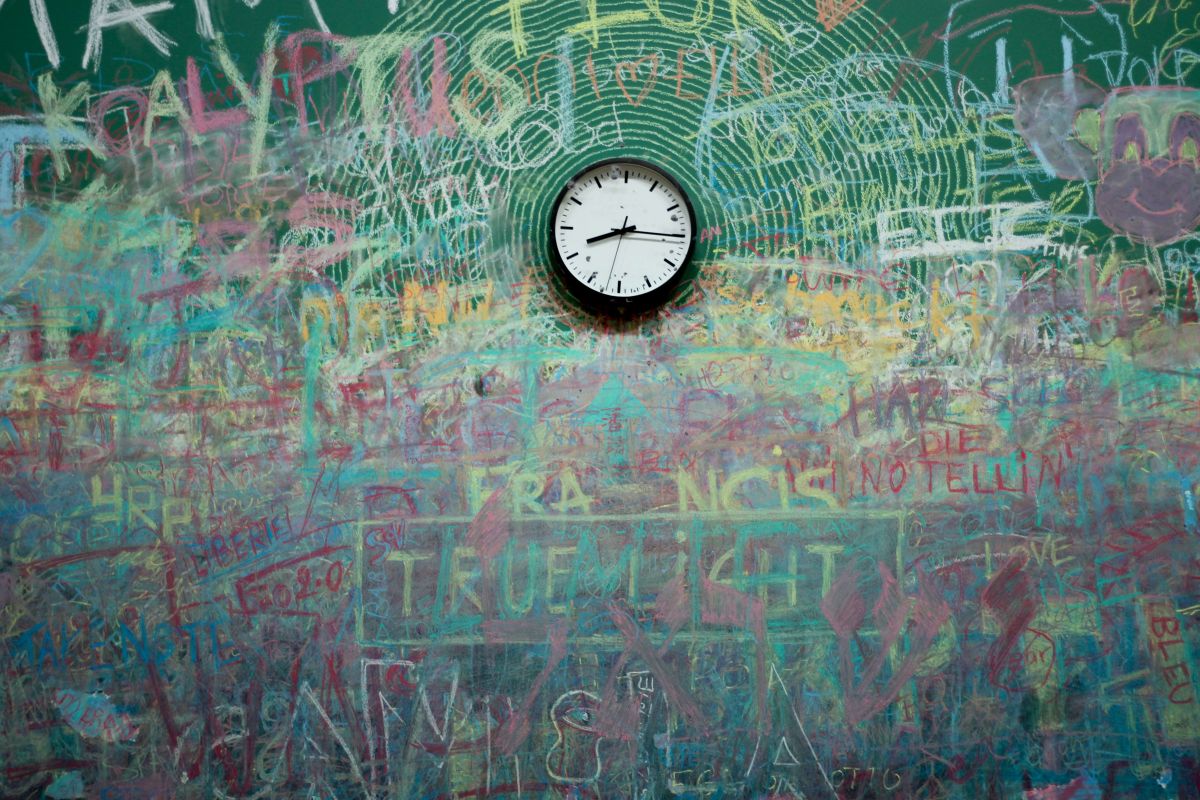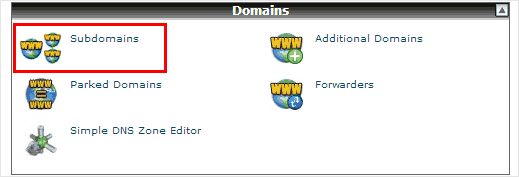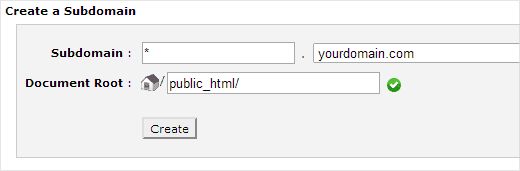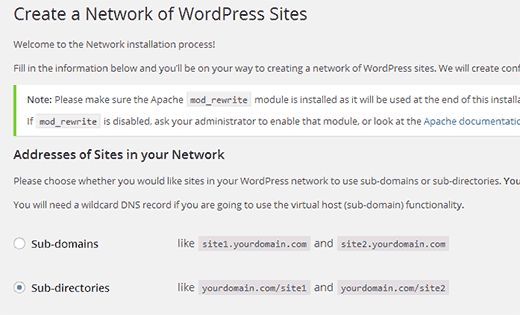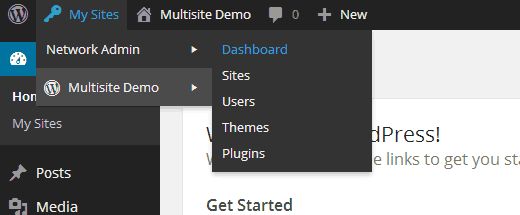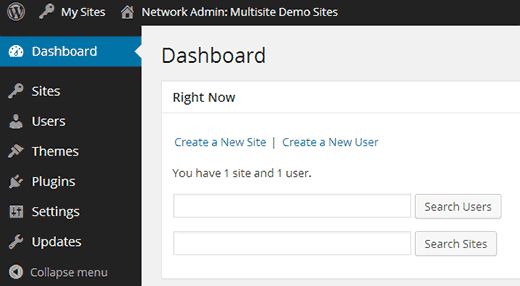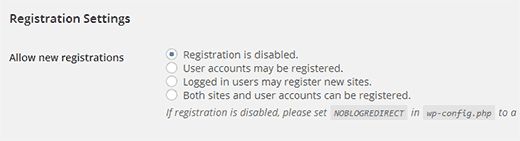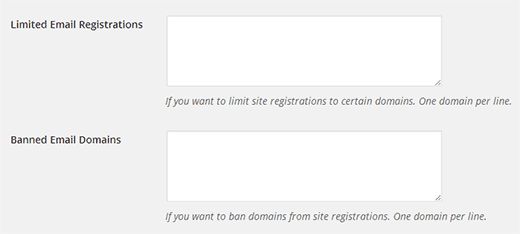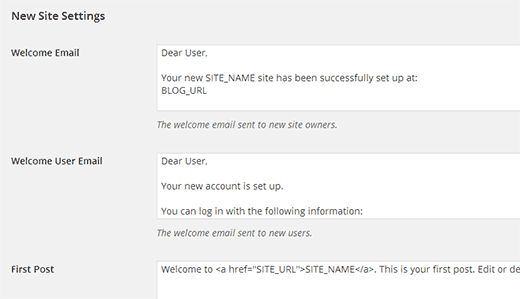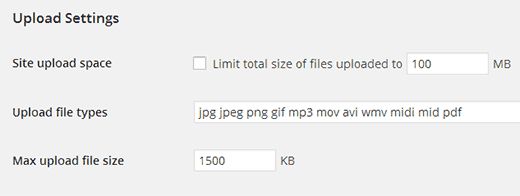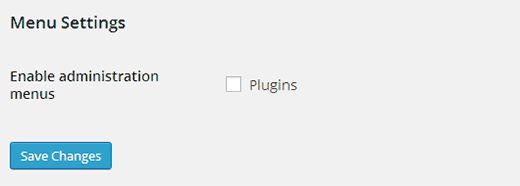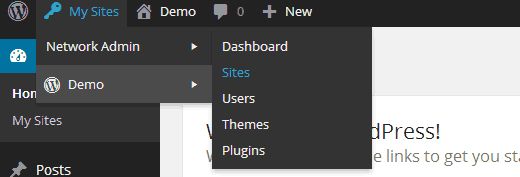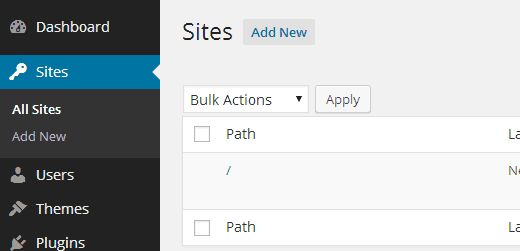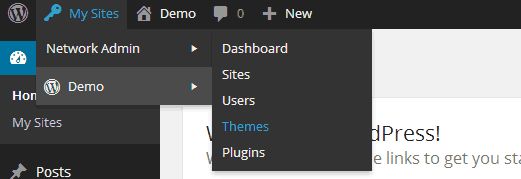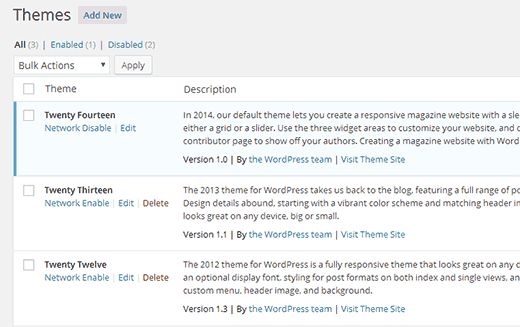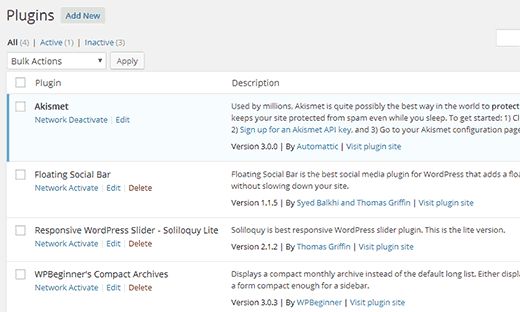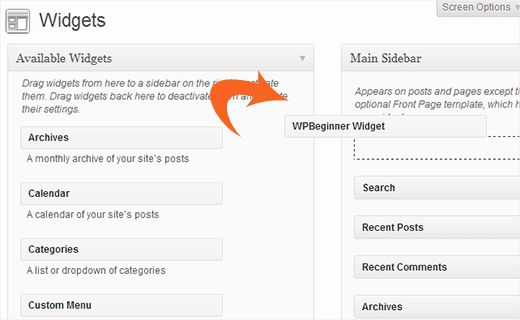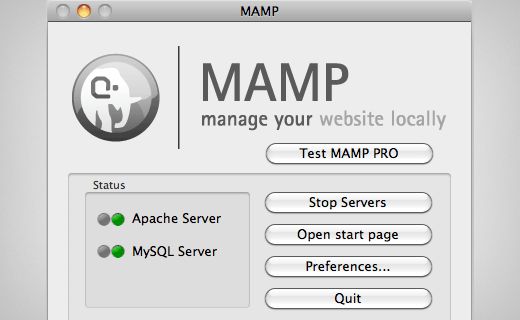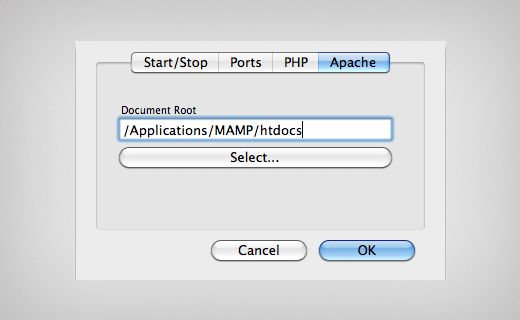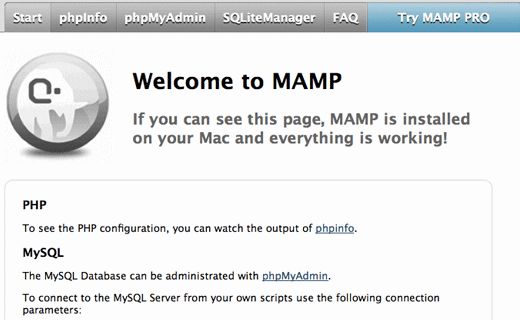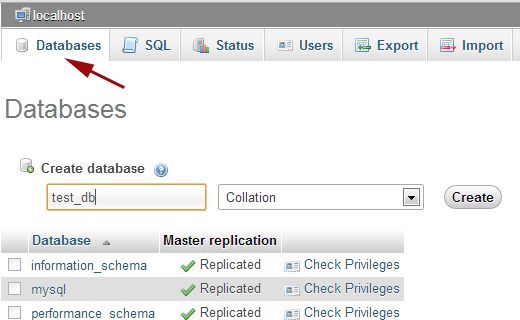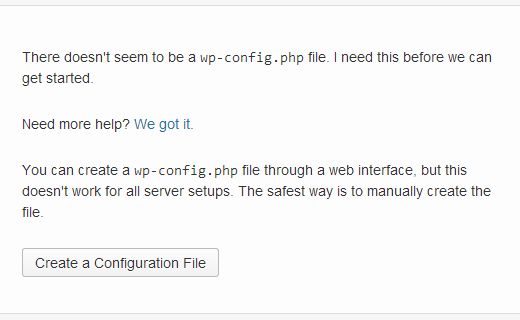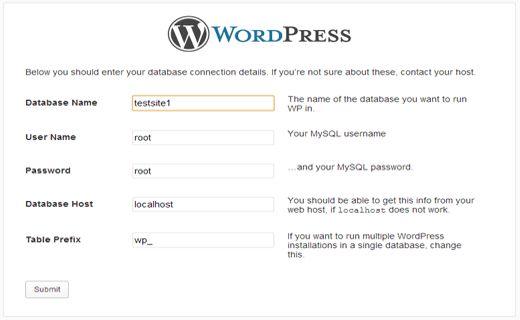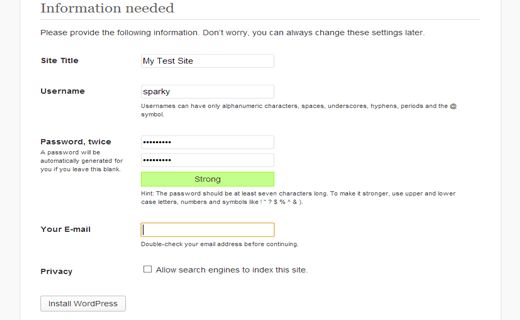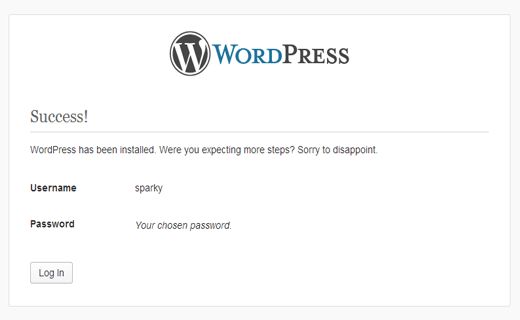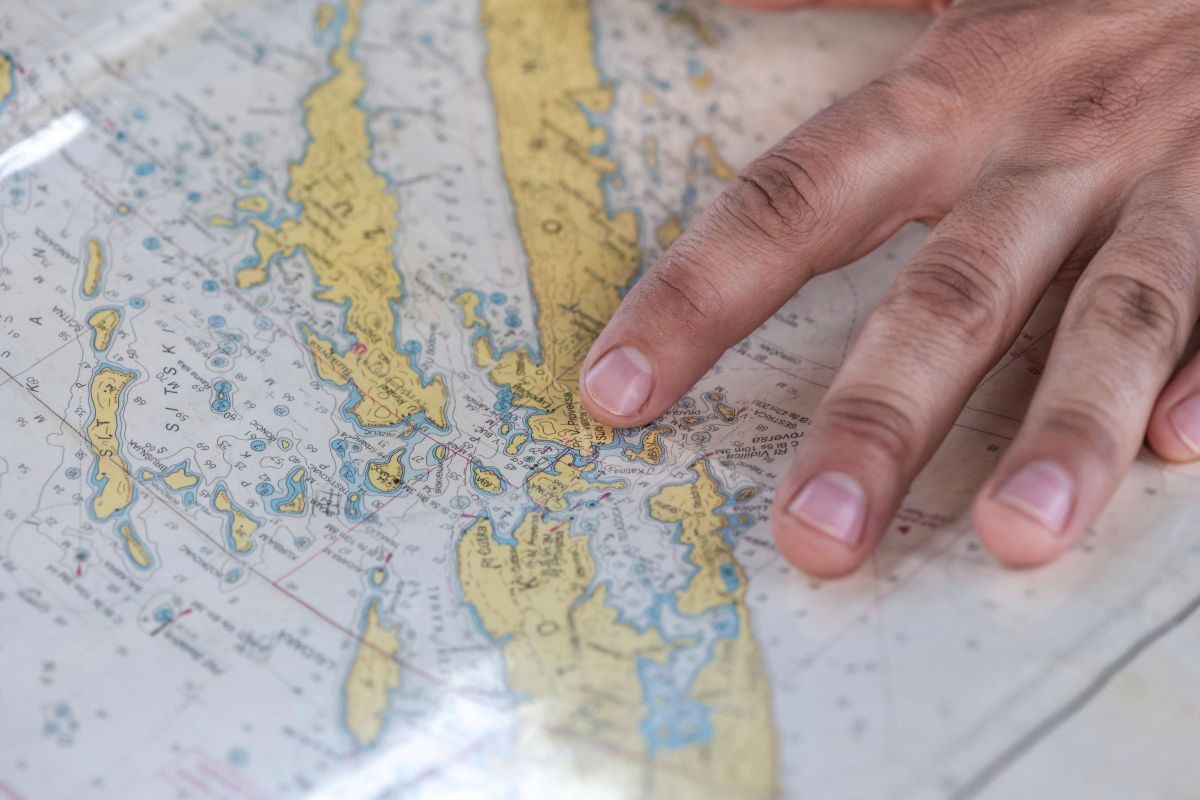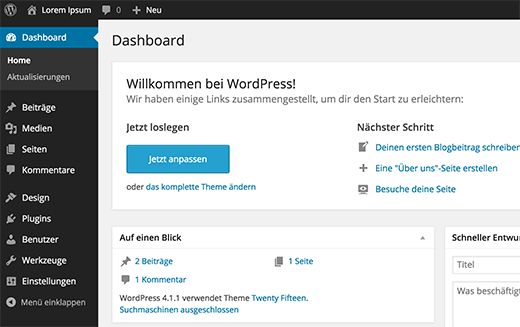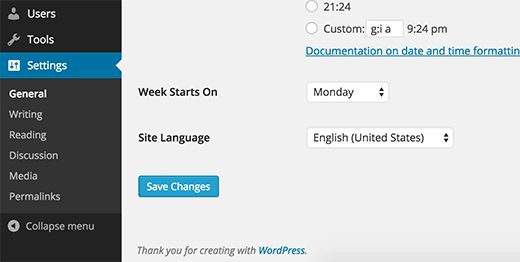Многие из наших пользователей быстро учатся, как управлять несколькими сайтами WordPress самостоятельно. Некоторые даже начинают помогать с управлением сайта WordPress клиентам, друзьям или членам семьи. Недавно один из наших пользователей спросил, как установить и настроить мультисайт WordPress. У него было несколько сайтов WordPress на под-доменах, и его интересовала возможность управления всеми сайтами вместе. В этой статье мы покажем, как установить и настроить мультисайтовую систему WordPress.
Что такое мультисайт WordPress?
Мультисайтовая система WordPress позволяет вам управлять несколькими сайтами WordPress с одной установкой WordPress. Вы можете мгновенно создавать новые сайты и контролировать их, используя одни и те же имя пользователя и пароль. Вы также можете предоставить другим пользователям возможность зарегистрироваться и создать собственный блог на вашем домене.
Плюсы использования мультисайтовой системы
- В качестве администратора системы вы можете без труда контролировать несколько сайтов из одной панели управления.
- Каждый сайт может иметь своих админов с правом на управление сайтом.
- Плагины и темы устанавливаются с единой загрузки.
- Мультисайтовая система также упрощает обновления. Вы можете обновлять WordPress, плагины и темы с единой загрузки.
Минусы использования мультисайтовой системы
- Все сайты в системы имеют общие ресурсы, поэтому если один сайт перестает работать, все остальные сайты в системе тоже перестанут работать.
- Управление серверными ресурсами в случае непредвиденного трафика может быть трудным для начинающих пользователей.
- Если ваш сайт взламывают, значит все сайты в системе тоже будут взломаны.
- Некоторые плагины WordPress могут не совмещаться с мультисайтовой системой.
Кому необходима мультисайтовая система
То, что у вас есть несколько сайтов WordPress, еще не значит, что вам нужно создавать мультисайтовую систему. Мы можете пользоваться такими сервисами, как Manage WP или Infinite WP, чтобы управлять несколькими отдельными сайтами.
Создание мультисайтовой системы имеет смысл для:
- Онлайн-журналов, разными разделами которых управляют разные команды.
- Бизнес сайтов с под-сайтами для разных филиалов и мест расположения.
- Государственных и некоммерческих сайтов, которые могут использовать мультисайт для разных департаментов и регионов.
- Вашей собственной сети блогов, размещенных на нескольких под-доменах.
- Школ и университетов, которые могут позволить студентам создавать собственные блоги на школьных серверах.
Требования для мультисайтовой системы
Самое главное, что вам потребуется для мультисайтовой системы, – это хороший хостинг WordPress. Если вы не планируете создавать много сайтов и не ожидаете огромного количества посетителей, то можете обойтись общим хостингом. Однако в силу особенностей мультисайта, в ходе роста вашего сайта вам скорее всего потребуется VPS или виртуальный выделенный сервер.
Мы рекомендуем BlueHost, так как они предлагают и общий хостинг, и выделенные серверы, а также являются одним из официальных хостинговых партнеров WordPress.
Мы работали с SiteGround и InMotion Hosting, которые также предоставляют отличный сервис.
Кроме веб-хостинга, вам понадобится базовые знанния об установке WordPress и редактировании файлов с использованием FTP.
Выбор доменной структуры для мультисайтовой системы
Ваши сайты в мульстисайтовой системе WordPress могут быть установлены либо на под-доменах, либо в под-директориях.
Если вы выбрали под-домены, вам нужно будет настроить wildcard для под-доменов на своем сервере (мы покажем, как вы можете это сделать ниже).
С другой стороны, если вы хотите создать под-директории или URL, основанные на путях, для под-сайтов в вашей сети, то единственное, что вам нужно будет сделать – разрешить “красивые” ссылки на корневом сайте.
Настройка под-домена wildcard
Зайдите на свой веб-хостинговый аккаунт, и вы увидите панель управления cPanel. Спуститесь вниз к разделу доменов и нажмите на Subdomains.
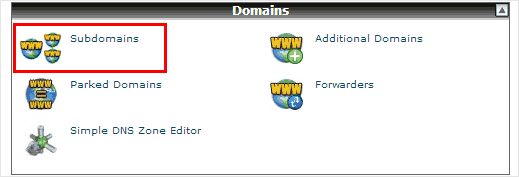
В следующем окне вам нужно ввести символ * в поле под-домена и выбрать ваш основной домен из ниспадающего меню. cPanel автоматически обнаружит корневой документ и отобразит его в поле снизу. Теперь нажмите на кнопку create, чтобы создать под-домен wildcard.
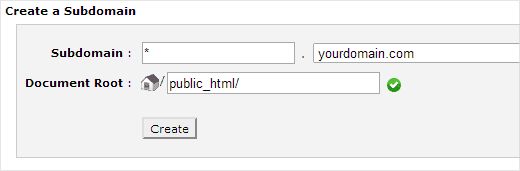
Включение функции мультисайтовой системы WordPress
Функция мультисайтовой системы встроена в WordPress. Все, что вам нужно сделать, – это установить и настроить WordPress по обычной схеме. Читайте наш урок о том, как установить WordPress, если вам требуется помощь.
Вы можете также разрешить функцию мультисайт на существующем сайте WordPress. Перед тем, как это сделать, убедитесь, что у вас есть полная резервная копия вашего сайта.
Чтобы включить функцию мультисайта, вам нужно зайти на ваш сайт через FTP-клиент или менеджер файлов cPanel и открыть файл wp-config.php.
Вам нужно добавить эту строку в файл wp-config.php перед строкой /*That’s all, stop editing! Happy blogging.*/.
/* Multisite */
define( 'WP_ALLOW_MULTISITE', true );
Сохраните и загрузите ваш файл wp-config.php обратно на сервер. Теперь ваш WordPress поддерживает мультисайтовую систему.
Установка системы
Теперь, когда вы включили функцию мультисайтовой системы на вашем сайте WordPress, пришло время настроить систему. Прежде чем начать, деактивируйте все плагины на своем сайте. После этого вам нужно зайти в Tools > Network Setup, чтобы настроить мультисайтовую систему.
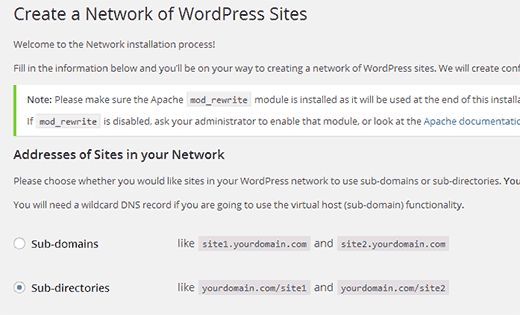
В окне настройки системы вы увидите оповещение о том, что вам нужно установить модуль Apache mod_rewrite на своем сервере, чтобы настроить мультисайтовую систему. У большинства хороших хостинг провайдеров WordPress этот модуль установлен и включен.
Следующий шаг – сообщить WordPress о том, какую доменную структуру вы хотите использовать для сайтов в вашей системе, т.е. под-домены или под-директории. После этого вам нужно ввести название вашей системы и убедиться, что в Network Admin Email стоит правильный имейл. Наконец, нажмите на кнопку install, чтобы продолжить.
В следующем окне WordPress покажет вам правила, которые нужно будет добавить в файлы wp-config.php и .htaccess. Используйте FTP-клиент, чтобы отредактировать оба этих файла и вставить код.
Настройки системы
После успешной установки мультисайтовой системы вам нужно переключиться на панель управления системой, чтобы проставить настройки, добавить новые сайты и многое другое. Поставьте курсор на меню My Sites в панеле инструментов администратора – перед вами появится выпадающее меню. Нажмите на Network Admin > Dashboard.
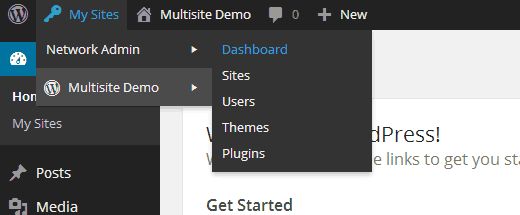
Вы заметите, что в этом меню появились новые элементы для управления мультисайтовой системой. Вы также увидите виджет панели управления, позволяющий вам создать новый сайт и добавить новых пользователей.
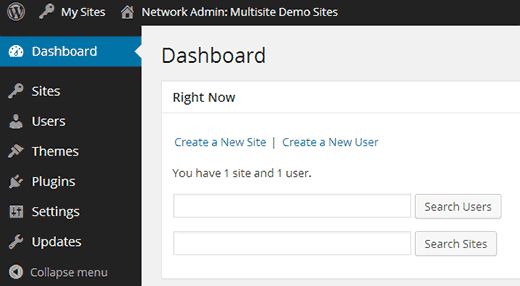
Чтобы настроить систему, нажмите на ссылку Settings в боковом меню администратора. Первая опция на экране настроек системы – название сайта и имейл администратора. Эти поля будут заполнены названием системы и имейлом, который вы ввели во время установки.
Разрешение регистрации в мультисайтовой системе
Раздел Registration Settings в окне настроек системы – это пожалуй самый важный пункт во всей установке. По умолчанию регистрация будет отключена и для пользователей, и для сайтов. Вы можете открыть ваш сайт для регистрации пользователей, разрешить существующим пользователям создавать новые сайты или и то, и другое сразу.
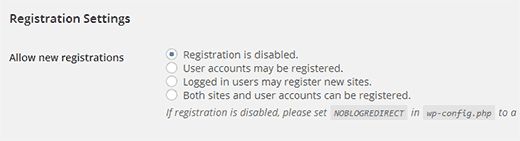
Вы можете отметить бокс рядом с Registration Notification, чтобы получать оповещения на имейл при каждой новой регистрации пользователя или сайта.
Если вы хотите разрешить администраторам сайта добавлять новых пользователей на свой сайт, то можете отметить бокс рядом с Add New Users.
Опция Limited Email Registration позволит вам разрешить регистрации пользователей и сайтов только для имейлов с определенными доменами, которые вы можете сюда добавить. Это особенно полезно, если вы хотите разрешить регистрацию и создание новых пользователей и сайтов только для людей из вашей собственной организации. Вы также можете запретить регистрацию для определенных доменов.
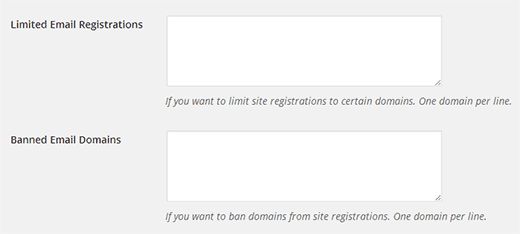
Настройки для новых сайтов
Раздел New Site Settings в окне настроек системы позволяет вам сконфигурировать опции по умолчанию для новых сайтов, созданных в вашей системе. Вы можете модифицировать приветственные имейлы и содержание дефолтных постов, страниц и комментариев.
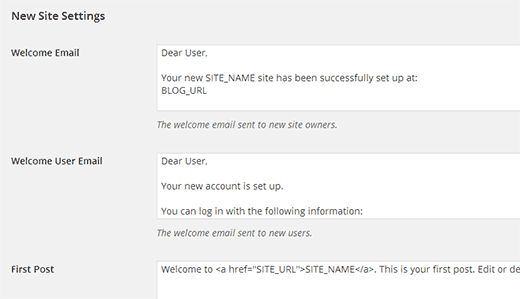
Настройки загрузок
Важно следить за тратой своих серверных ресурсов. В разделе Upload Settings вы можете поставить ограничение на общее количество места, которое сайт может использовать для загрузок. Размер по умолчанию – 100 MB, чего хватит по меньшей мере на 100 фотографий. Вы можете увеличить или уменьшить этот параметр в зависимости от того, сколько у вас есть пространства на диске.
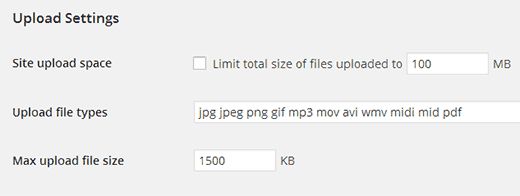
Типы файлов по умолчанию – изображения, аудио/видео и pdf. Вы можете добавить дополнительные типы файлов, если хотите, например doc, docx, odt. Наконец, вы можете ограничить размер файла, чтобы пользователи не имели возможности загружать на сервер безумно большие файлы.
Настройки меню
В настройках меню вы найдете опцию Enable administration menus для раздела плагинов на сайтах системы. Это позволит админам сайта увидеть меню плагинов. Они смогут активировать и деактивировать плагин на своем отдельном сайте, но не смогут устанавливать новые плагины.
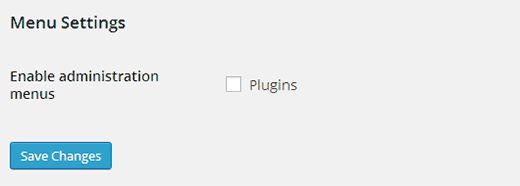
Добавление новых сайтов в мультисайтовую систему WordPress
Чтобы добавить новый сайт в ваш мультисайт WordPress, просто нажмите на Sites в меню My Sites > Network Admin в панеле администратора.
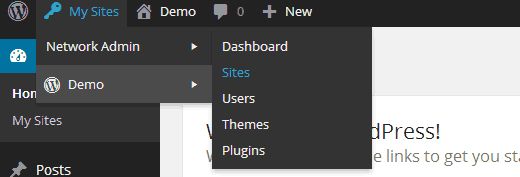
Таким образом вы увидите текущий список сайтов на вашем мультисайте. По умолчанию ваш главный сайт будет единственным в мультисайтовой системе. Чтобы добавить новый сайт, нажмите на кнопку Add New вверху.
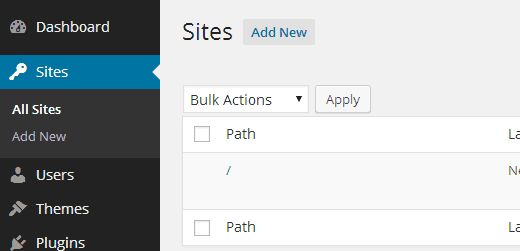
В окне Add New Site вам нужно ввести адрес сайта. Вам не нужно впечатывать полный адрес, достаточно той части, которую вы хотите использовать как под-домен или под-категорию. После этого введите название сайта, и добавьте имейл администратора сайта.

Вы можете добавить имейл администратора, отличающийся от того, который вы используете на данный момент для управления мультисайтом. Если этот имейл не используется другим пользователем, то WordPress создаст нового пользователя и отошлет пароль и имя пользователя на введенный вами имейл.
Как только вы с этим разобрались, нажмите на кнопку Add Site. В вашу мультисайтовую систему будет добавлен новый сайт. Будучи администратором системы, вы получите имейл о новой регистрации. Если вы создали нового пользователя, то этот пользователь получит свои имя пользователя и пароль с инструкциями о регистрации на тот имейл, который вы ввели.
Добавление тем и плагинов в мульстисайтовой системе
По умолчанию администраторы отдельных сайтов не могу устанавлить темы и плагины самостоятельно. Вы, как администратор системы, можете устанавливать плагины и темы за них и сделать эти темы/плагины для них доступными. Чтобы сделать это, вам надо зайти на ваш главный сайт и открыть My Sites > Network Admin > Themes.
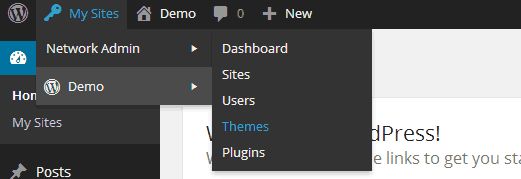
В окне Network Admin вы увидите список установленных на вашем мультисайте тем на данный момент. Вы можете открыть доступ к этим темам, нажав на Enable Network под темой. По такому же принципу вы можете запретить тему, нажав на Disable Network под ней.
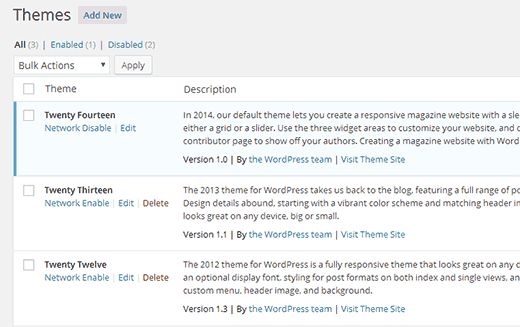
Вы также можете активировать и деактивировать плагин для всей системы в окне My Sites > Network Admin > Plugins. Имейте в виду, что если вы разрешили администраторам сайтов доступ к плагинам в Network Settings, то они смогут активировать или деактивировать плагины самостоятельно.
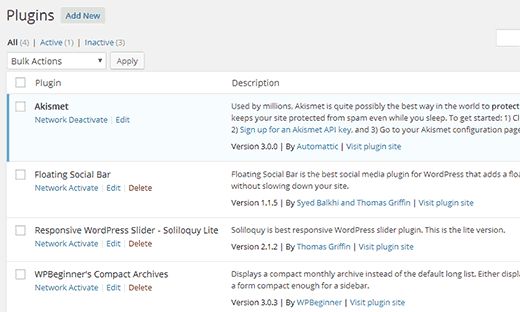
Устранение неполадок на мультисайте WordPress
Самые распространенные проблемы возникают в связи с неправильной конфигурацией под-доменов wildcard. Убедитесь, что ваш веб-хостинг их поддерживает.
Еще одна распространенная проблема – при использовании мультисайта WordPress с под-директориями, некоторые пользователи не могут войти в раздел администратора на своем сайте после добавления кода в файл wp-config.php. Чтобы исправить это, попробуйте заменить строку define(‘SUBDOMAIN_INSTALL’, false); в файле wp-config.php на define(‘SUBDOMAIN_INSTALL’, ‘false’);
Мы надеемся, что эта статья помогла вам установить и настроить мульстисайтовую систему WordPress.
Наша специальность — разработка и поддержка сайтов на WordPress. Контакты для бесплатной консультации — [email protected], +371 29394520