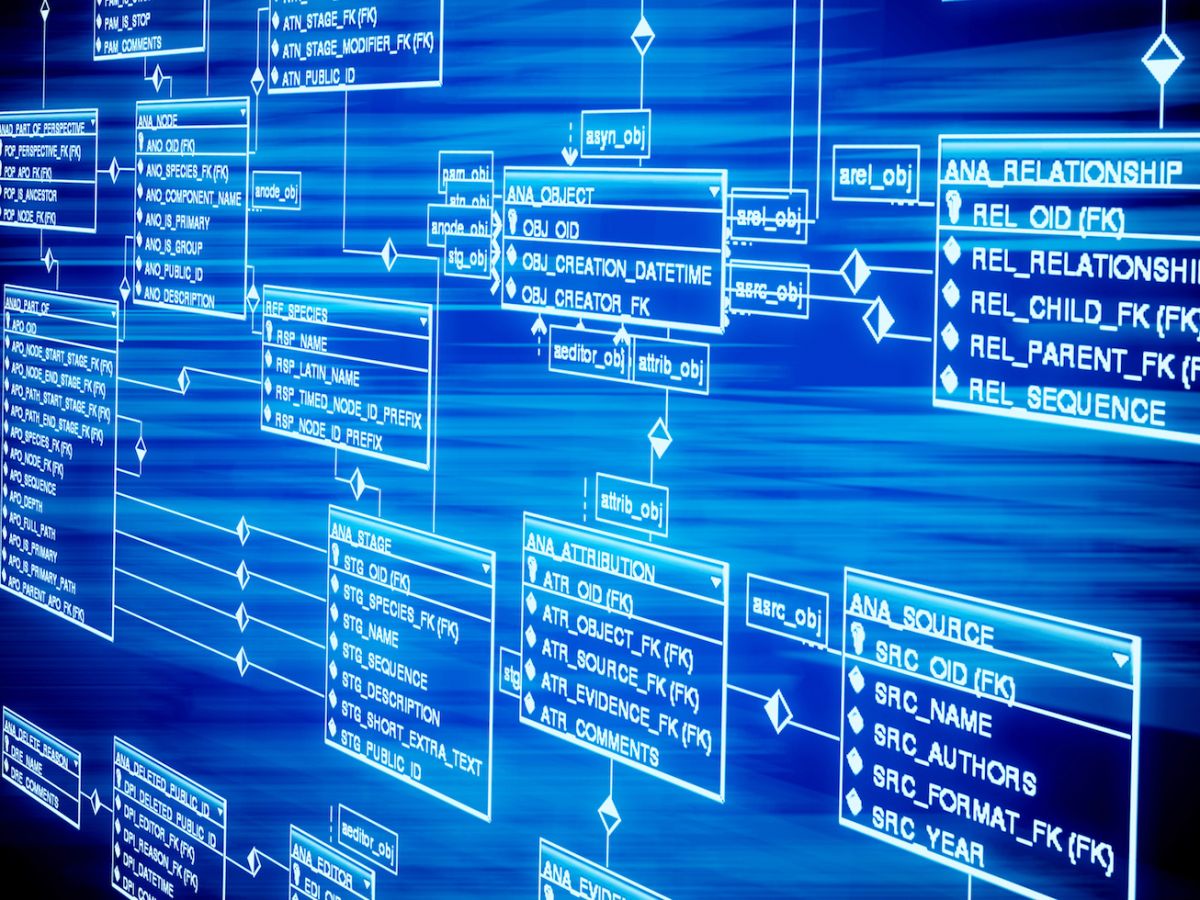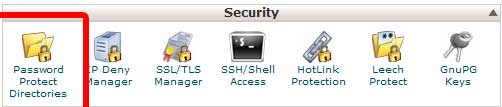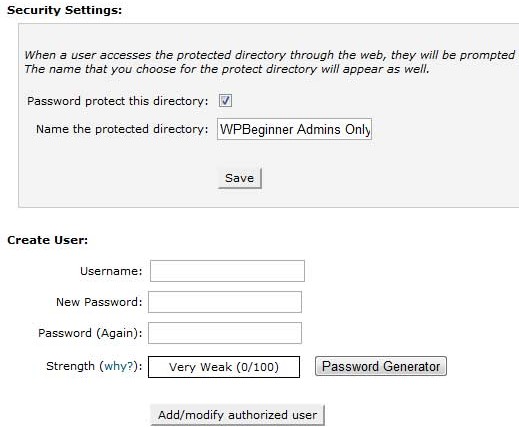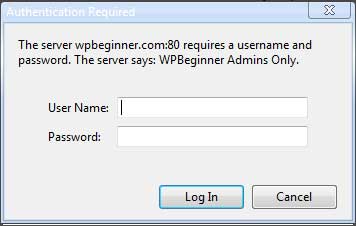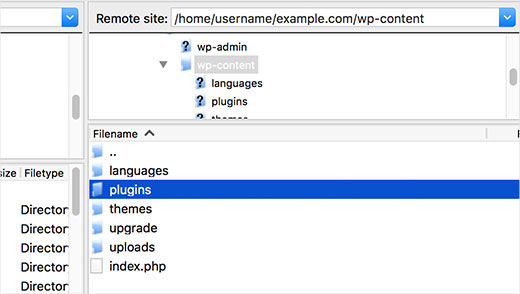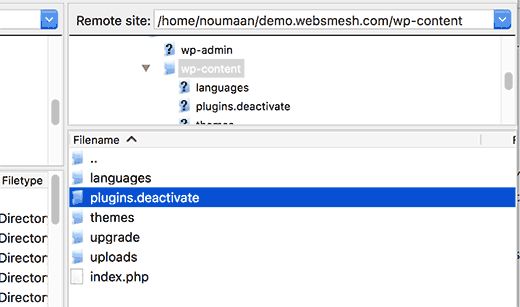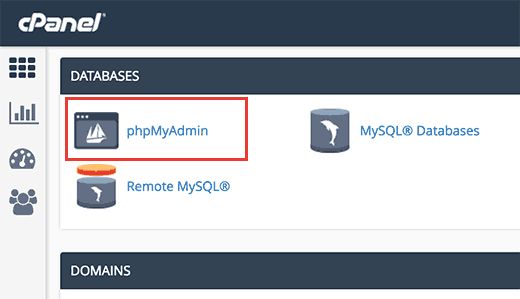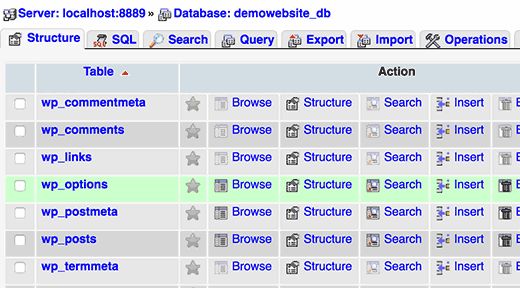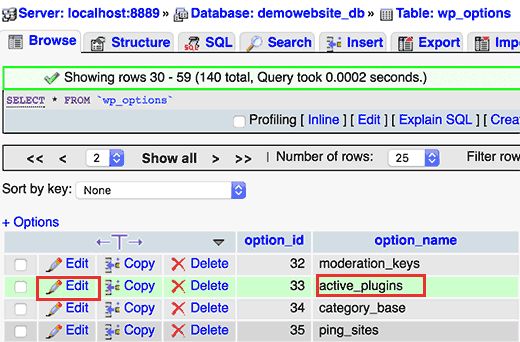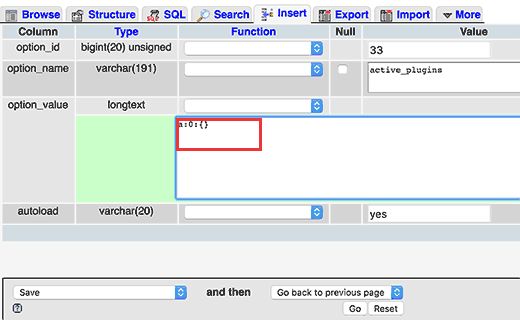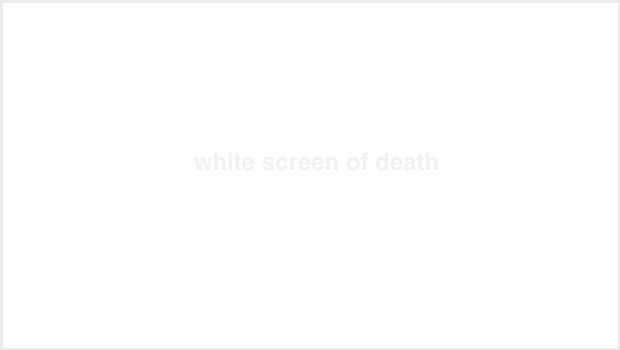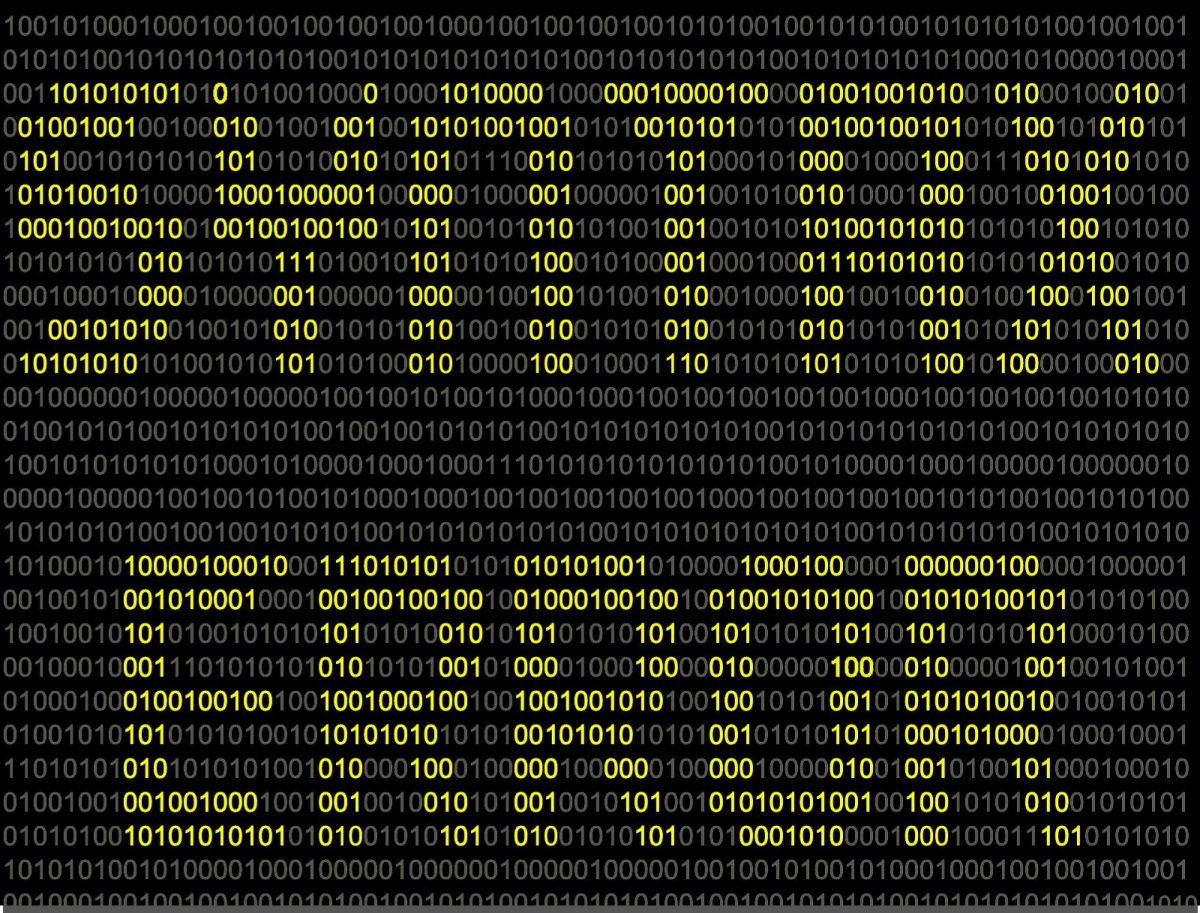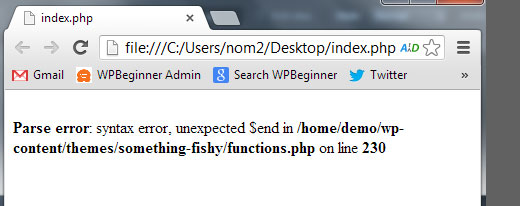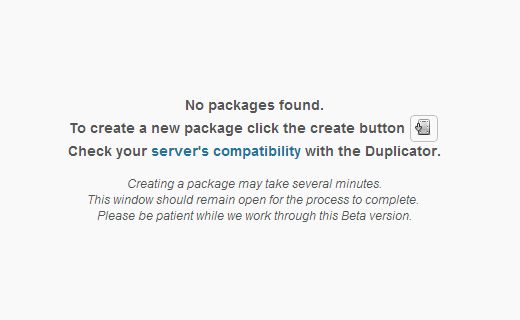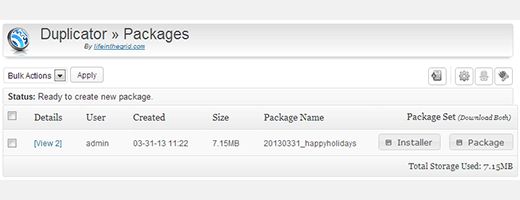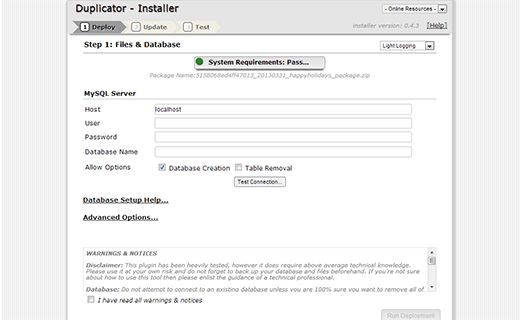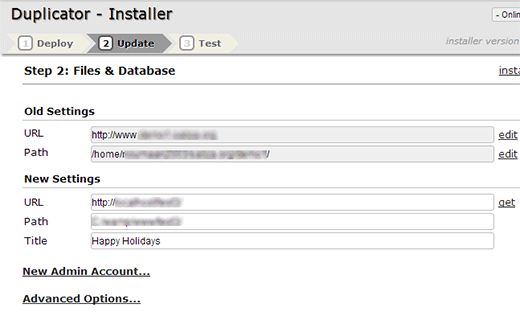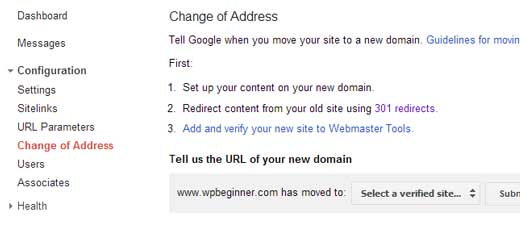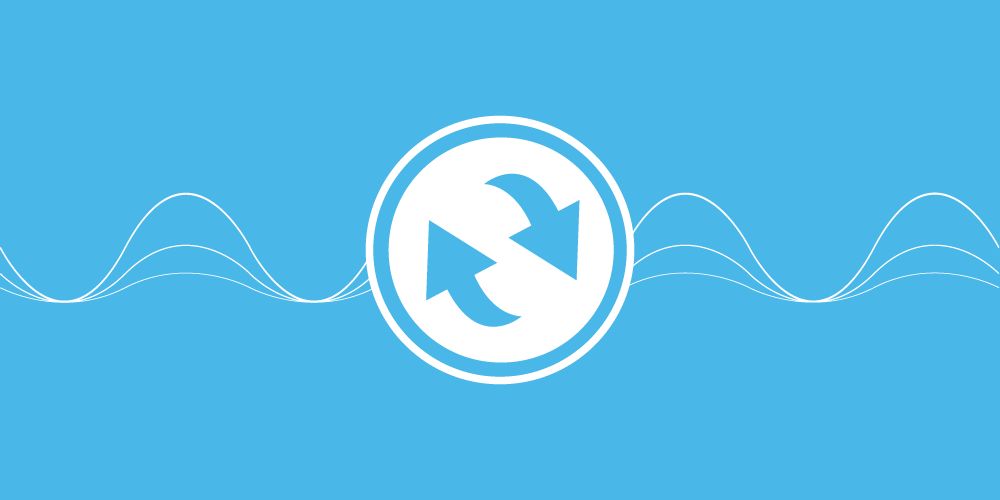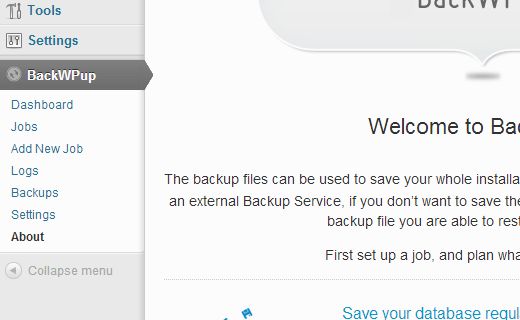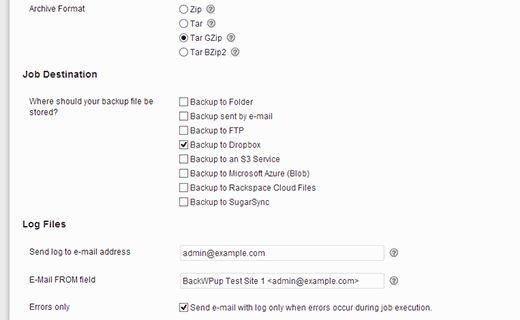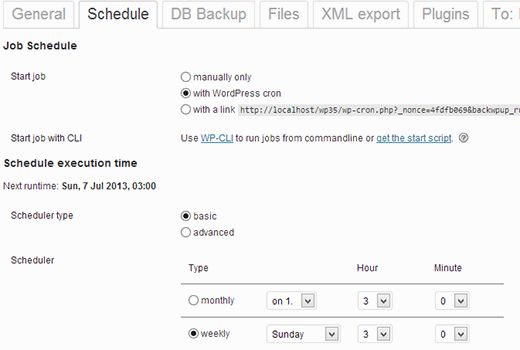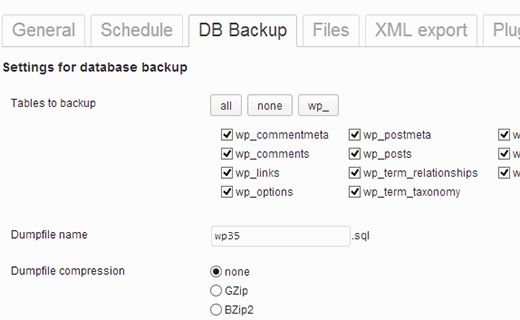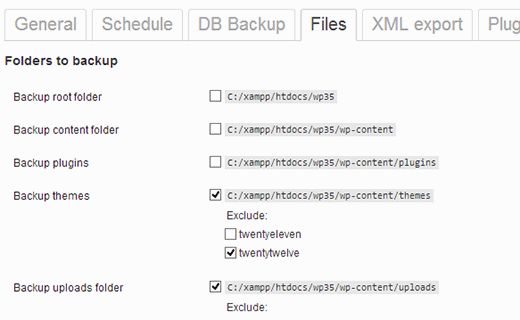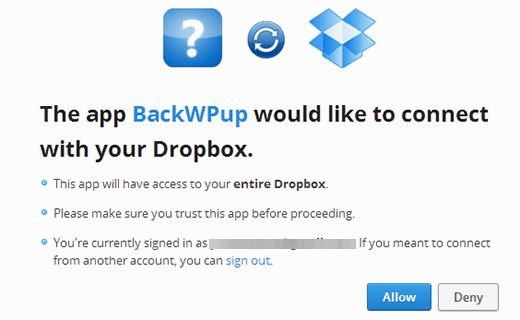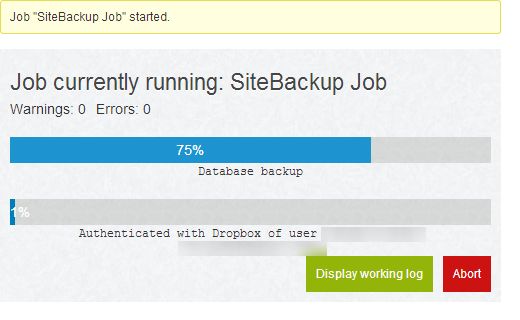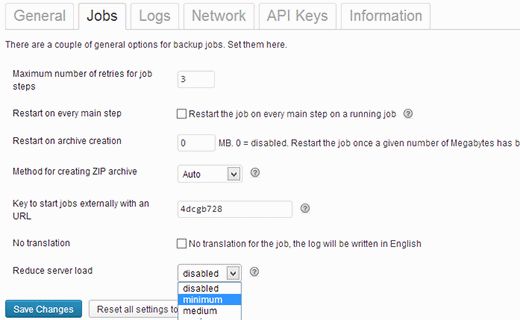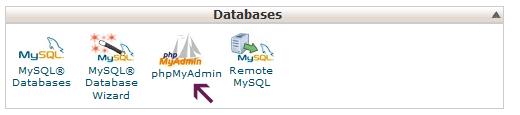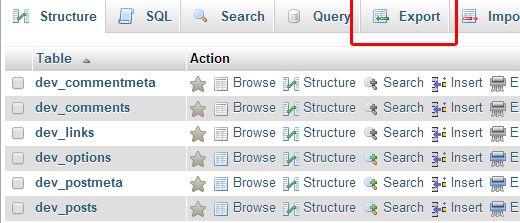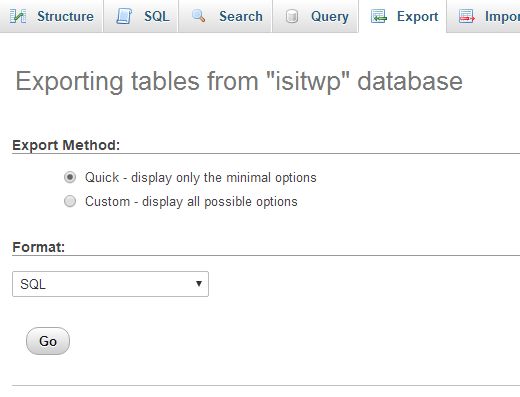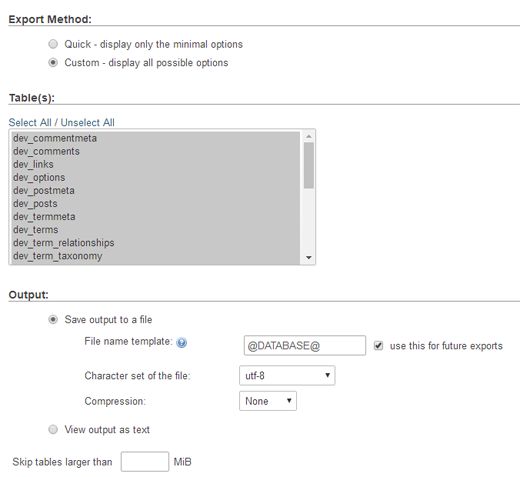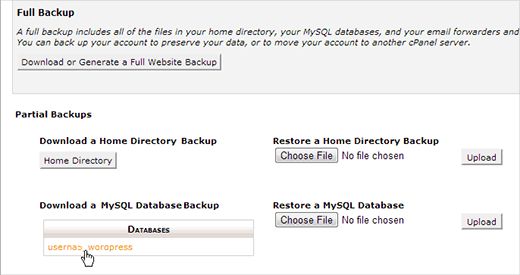Как добавить аккаунт администратора в БД WordPress через MySQL
Несколько дней назад мы столкнулись с проблемой, когда пользовательский сайт был взломан и аккаунт администратора был удалён из базы данных. Это заблокировало какой-либо доступ к панели администратора сайта. В этой статье мы расскажем, как создать аккаунт администратора в базе данных через MySQL.
Помните, вы должны всегда делать резервные копии вашей базы данных перед тем, как делать какие-либо изменения в MySQL. Эта статья требует понимания того, как phpMyAdmin работает.
Первым делом, вам нужно зайти в phpMyAdmin и найти БД вашего WordPress.
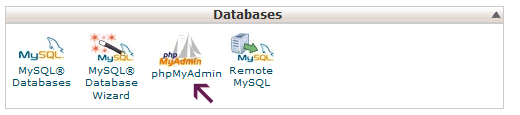
Как только вы зашли, то сразу же найдите таблицы wp_users и wp_usermeta. Нажмите на таблицу wp_users.
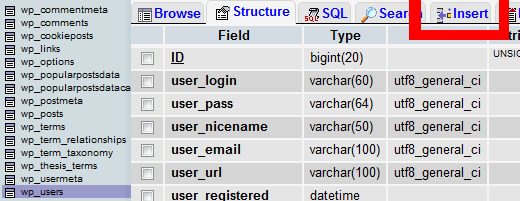
Нам нужно вставить информацию о новом администраторе, потому нажмите на закладку Insert как на картинке выше. В этой форме добавьте следующее:
- ID – выберите номер (например, мы взяли 4).
- user_login – впишите имя пользователя для доступа к панели WordPress.
- user_pass – добавьте пароль для этого пользователя. Не забудьте выбрать MD5 в функции меню.
- user_nicename – Впишите своё настоящее имя или ник, это имя не будет логином.
- user_email – добавьте и-мейл, который будет связан с аккаунтом.
- user_url – это может быть url к вашему сайту.
- user_registered – выберите дату и время регистрации пользователя.
- user_status – поставьте 0.
- display_name – выберите имя, которое будет отображаться на сайтеp.
- Нажмите на кнопку Go.
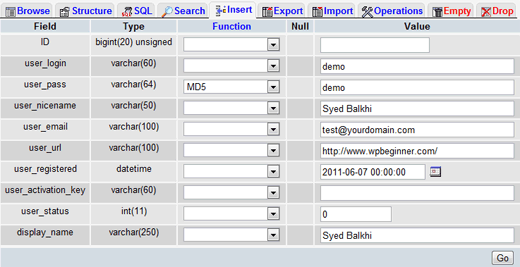
Далее мы добавим некоторые значения в таблицу wp_usermeta. Нажмите на эту таблицу и кликните на закладку Insert, как и ранее. Теперь добавьте следующую информацию в форму:
- unmeta_id – оставьте неизменённым
- user_id – это номер вашего пользователя, что мы создали в предыдущем шаге, мы тогда взяли номер 4.
- meta_key – впишите сюда wp_capabilities
- meta_value – вставьте это:
a:1:{s:13:"administrator";s:1:"1";}
Вставьте следующую строку с этой информацией:
- unmeta_id – оставьте пустой (оно само сгенерируется)
- user_id – это будет номер вашего пользователя, у нас это 4.
- meta_key – впишите wp_user_level
- meta_value – 10
Нажмите на кнопку Go и вот вы создали свой аккаунт. Теперь вы сможете залогиниться с именем пользователя и паролем, что вы указали в предыдущих шагах. Как только вы зашли, зайдите в меню Users и отредактируйте аккаунт, что вы создали. Просто прокрутите страницу вниз и выберите Сохранить. Это позволит WordPress добавить некоторую свою служебную информацию к пользователю.
SQL запрос
Для тех, кто хочет сделать всё быстрее: вы можете просто вставить данный SQL запрос в вашу базу данных.
INSERT INTO `databasename`.`wp_users` (`ID`, `user_login`, `user_pass`, `user_nicename`, `user_email`, `user_url`, `user_registered`, `user_activation_key`, `user_status`, `display_name`) VALUES ('4', 'demo', MD5('demo'), 'Your Name', '[email protected]', 'http://www.test.com/', '2011-06-07 00:00:00', '', '0', 'Your Name');
INSERT INTO `databasename`.`wp_usermeta` (`umeta_id`, `user_id`, `meta_key`, `meta_value`) VALUES (NULL, '4', 'wp_capabilities', 'a:1:{s:13:"administrator";s:1:"1";}');
INSERT INTO `databasename`.`wp_usermeta` (`umeta_id`, `user_id`, `meta_key`, `meta_value`) VALUES (NULL, '4', 'wp_user_level', '10');
Не забудьте поменять имя базы данных на ту, с которой работаете. Также не забудьте изменить соответствующие значения.
Наша специальность — разработка и поддержка сайтов на WordPress. Контакты для бесплатной консультации — [email protected], +371 29394520