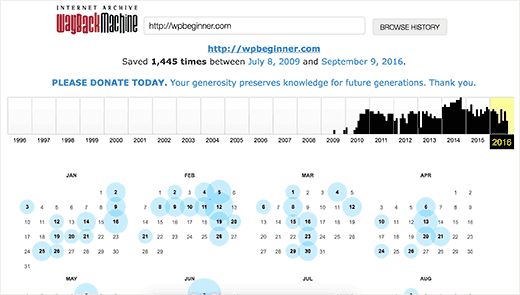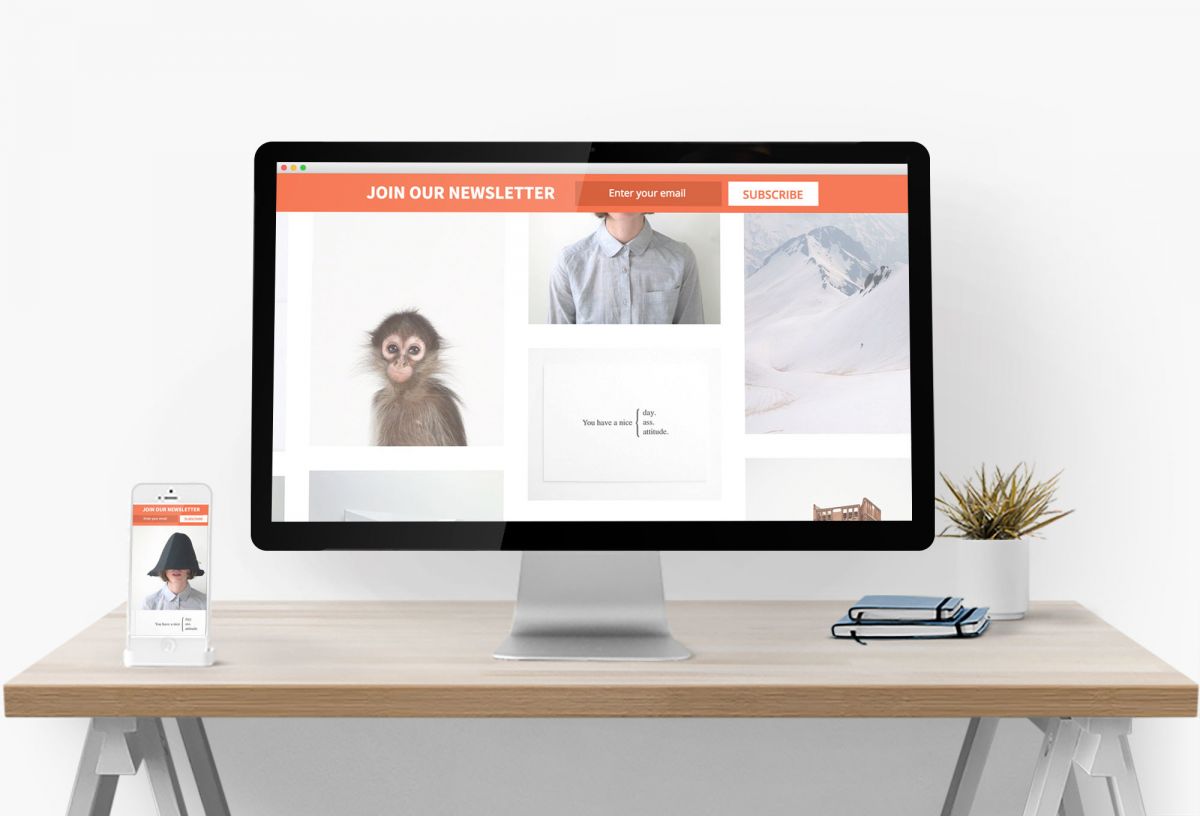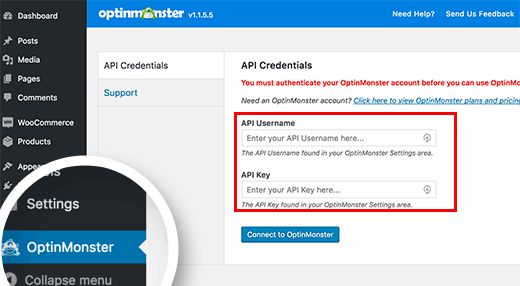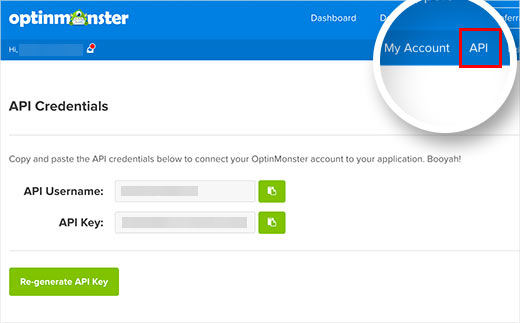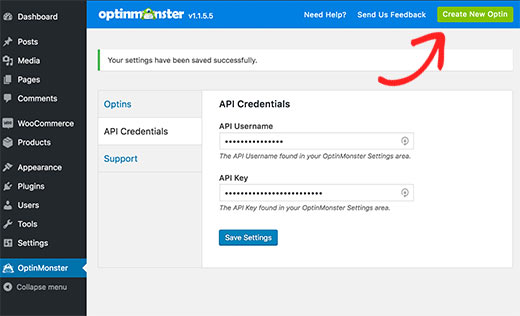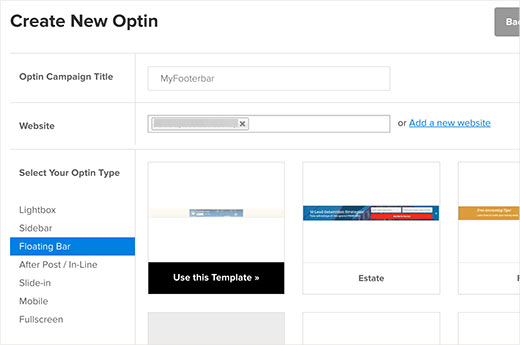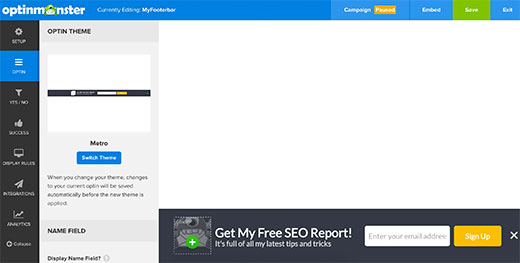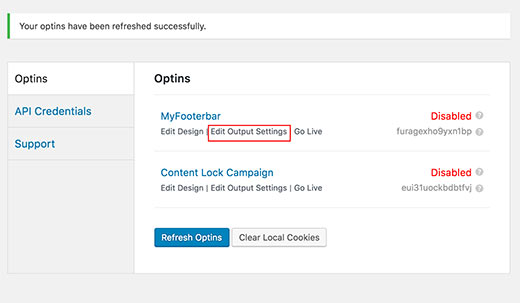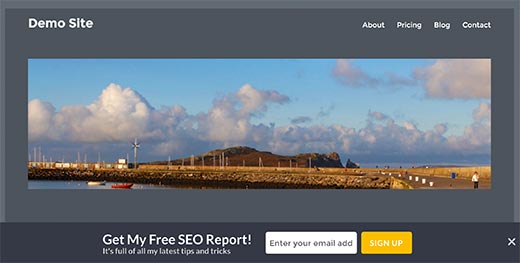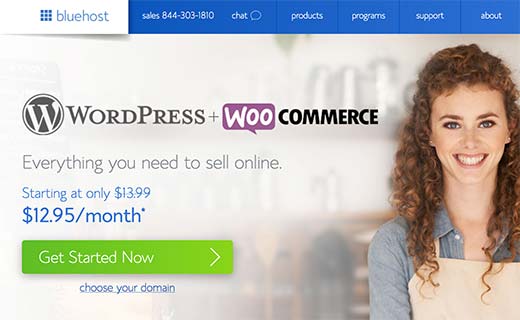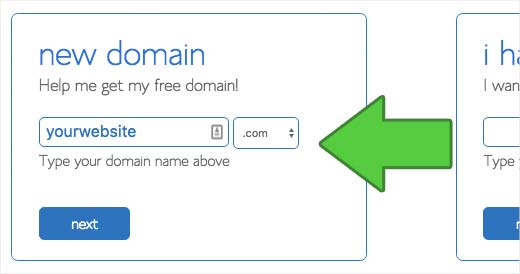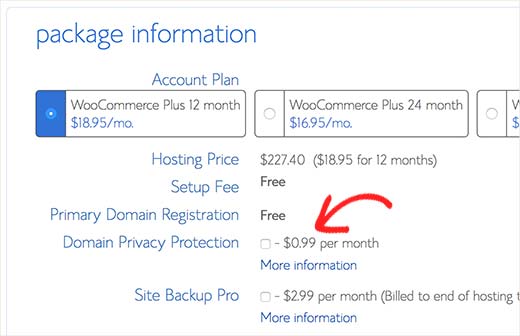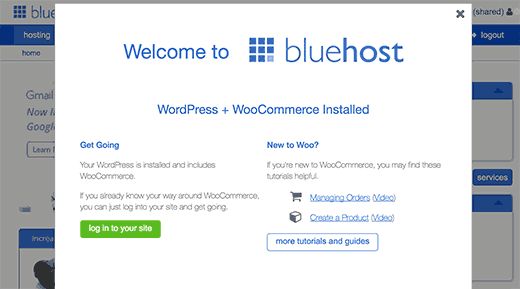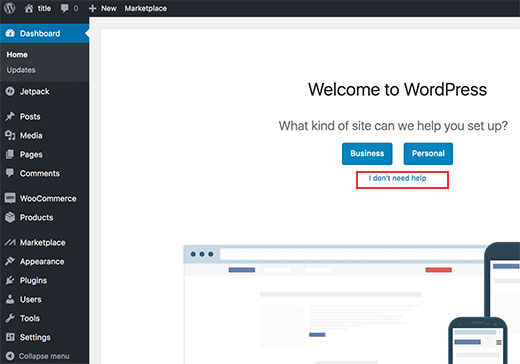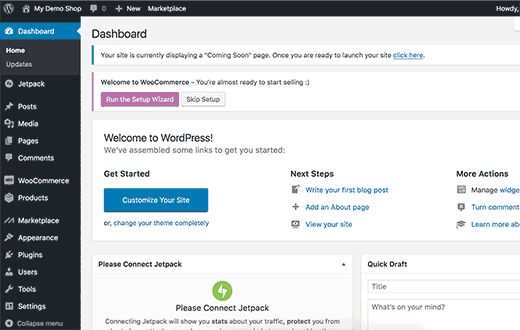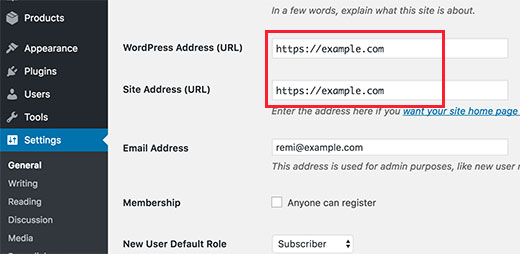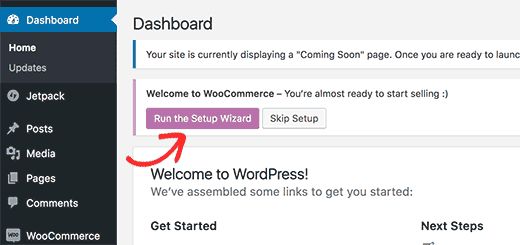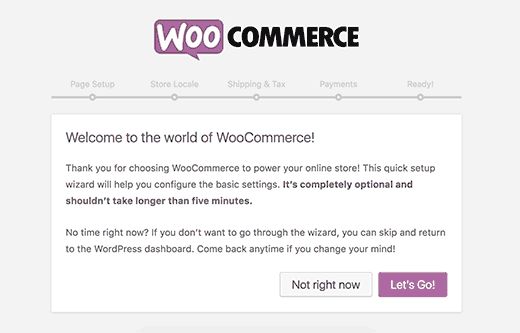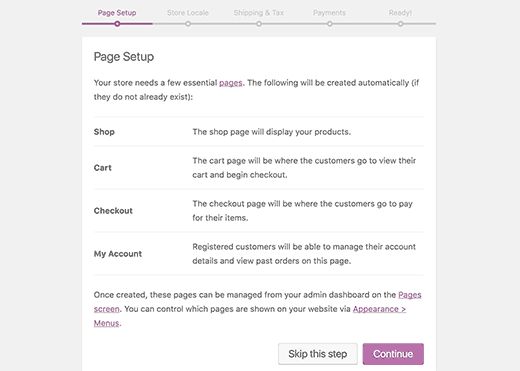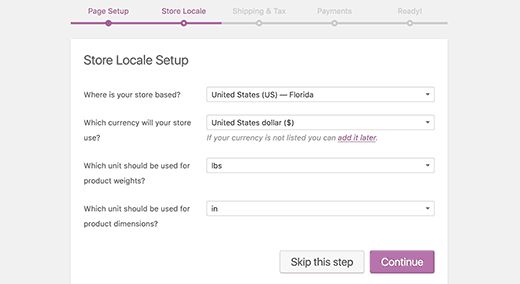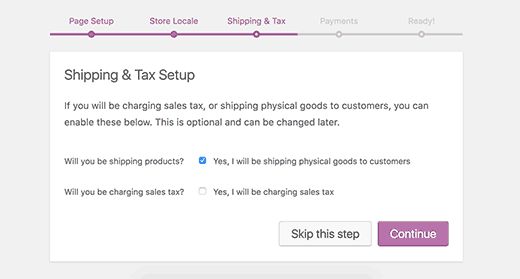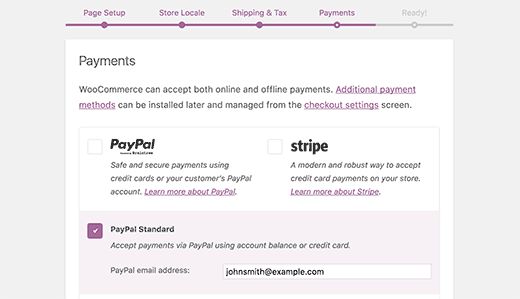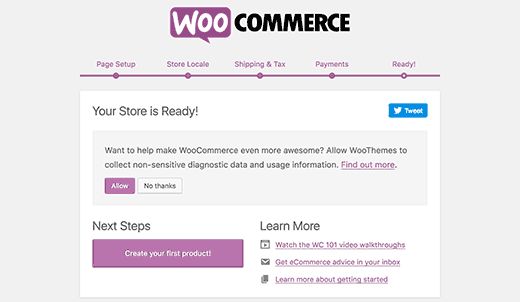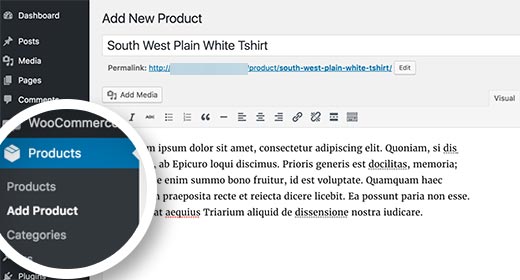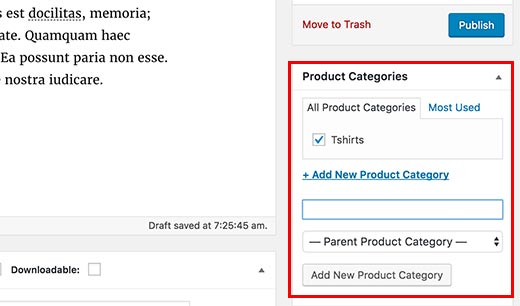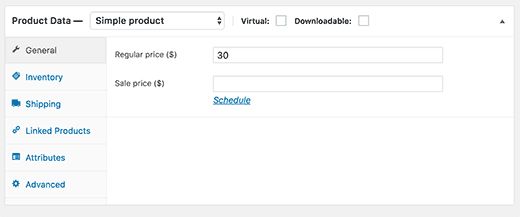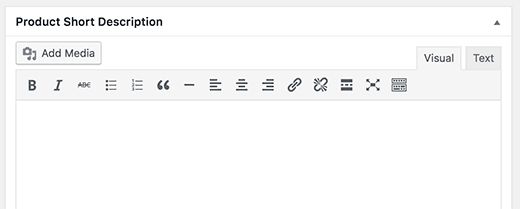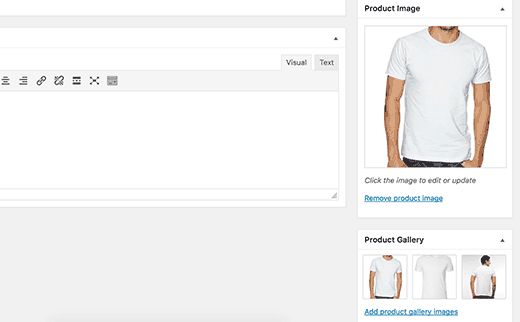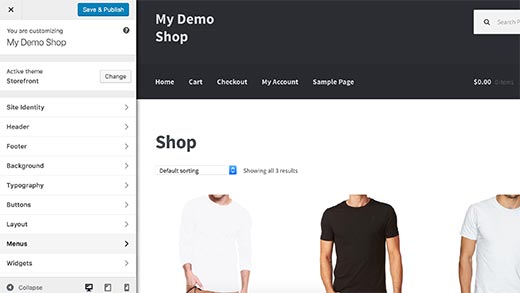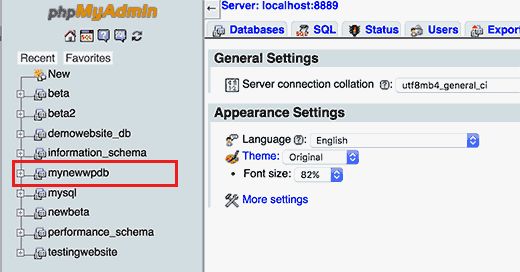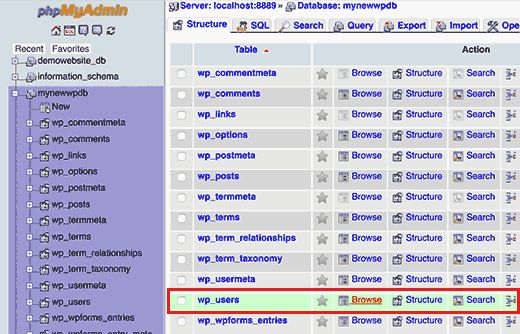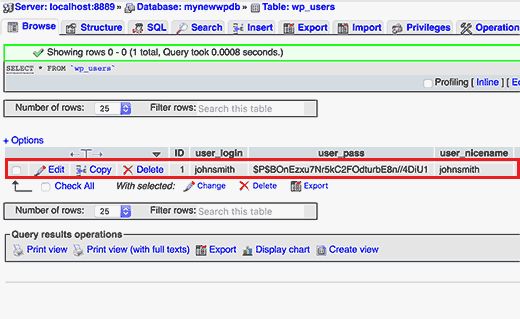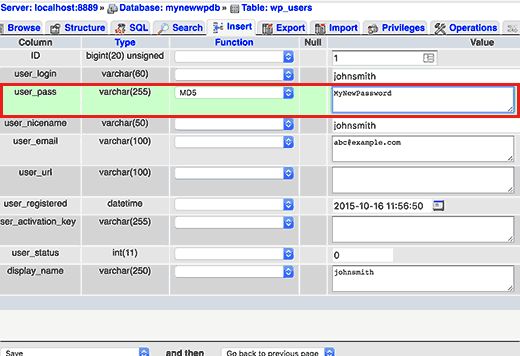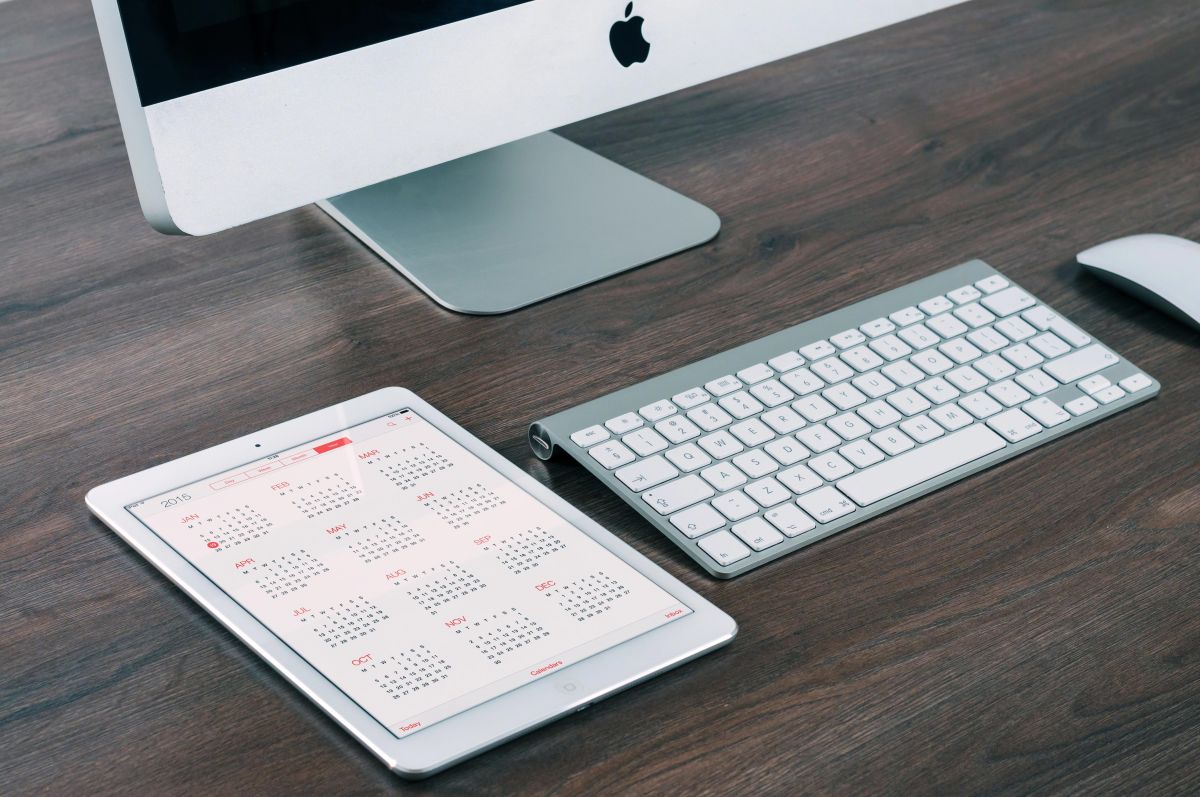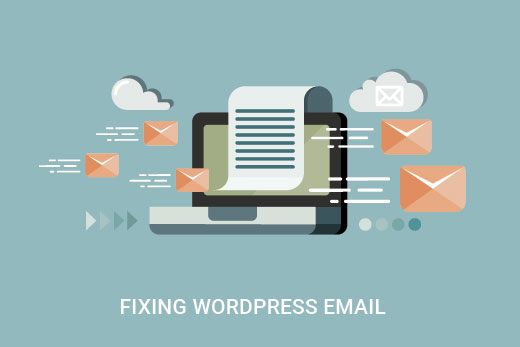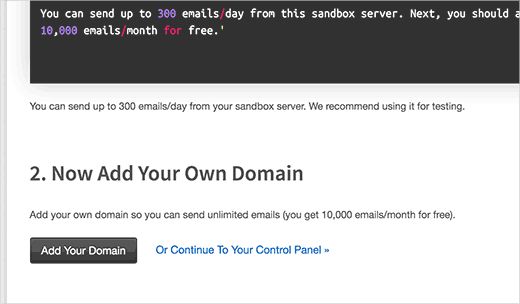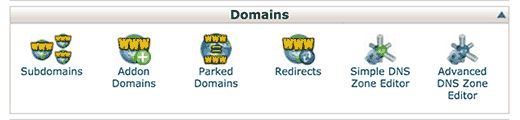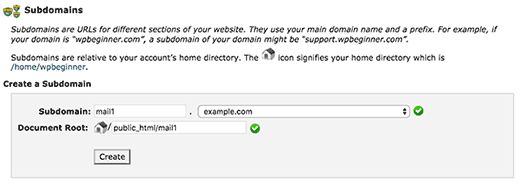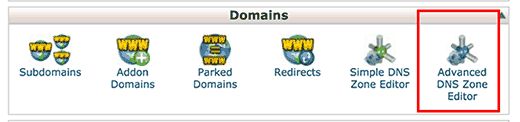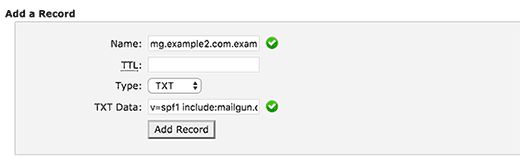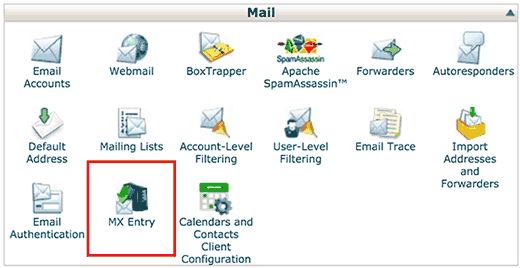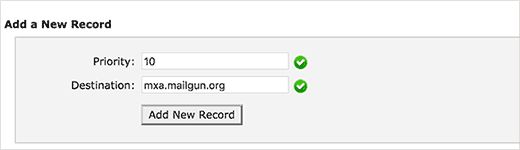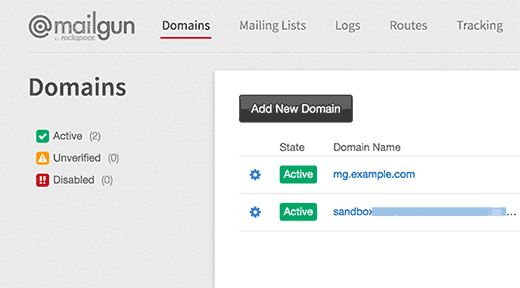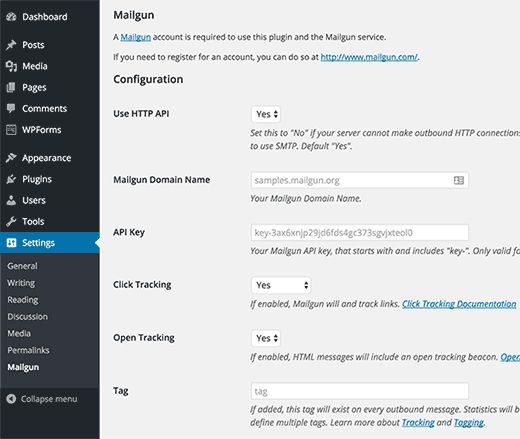Как создать блог на WordPress: пошаговое руководство
Ты хочешь начать свой блог на WordPress уже прямо сегодня? Мы понимаем, что это может казаться задачей не из легких, особенно если не являешься каким-то гуру технологий, однако ты не один – мы уже помогли большому количеству пользователей открыть свой блог, и потому решили создать эту детальную инструкцию, следуя которой ты сможешь в сравнительно короткое время открыть свой ресурс на WordPress, даже не обладая серьезными познаниями в технологиях. Процесс создания блога очень простой вне зависимости от вашего возраста.
Что требуется для того, чтобы открыть блог на WordPress?
Есть три вещи, которые вам понадобятся для того, чтобы открыть свой блог на WordPress. Это:
1) доменное имя (это будет названием вашего сайта)
2) хостинг (это будет домом вашего сайта в Интернете)
3) 30 минут вашего внимания
Все верно, вы можете начать блог с нуля прямо за 30 минут и мы вам в этом поможем. В этой инструкции мы рассмотрим такие вопросы как:
— как зарегистрировать бесплатное доменное имя
— как выбрать лучший хостинг
— как установить WordPress
— как поменять шаблон
— как написать свой первый пост
— как расширить функционал WordPress при помощи плагинов
— полезные ресурсы для изучения WordPress
Шаг 1. Установка
Наибольшая ошибка, которую допускают многие начинающие блоггеры заключается в том, что они выбирают не ту платформу для своего блога. Но поскольку вы здесь, то можете не волноваться – этой ошибки вы уже не допустите. 95% пользователей выбирают WordPress.org. Почему? Потому что это бесплатно, ты можешь устанавливать плагины, улучшать дизайн и, что самое важное, зарабатывать на своем сайте деньги без каких-либо ограничений (читайте статью о разнице между WordPress.com и WordPress.org). Наверняка вы слышали, что WordPress бесплатен. Скорее всего, вы спрашивали себя почему он бесплатен и в чем кроется подвох. Подвоха нет. Он бесплатен, потому что вам нужно устанавливать и размещать его в Интернете своими силами. Другими словами, вам нужен домен и хостинг. Домен это то, что люди вводят в адресную строку браузера, чтобы увидеть ваш сайт. Это адрес вашего сайта в интернете. Хостинг это место, на котором расположен ваш сайт. Ни один сайт не может существовать без хостинга.
Домен обычно стоит 14,99 долларов в год, а хостинг 7,99 долларов в месяц. Это достаточно много для людей, которые только пробуют свои силы. К счастью, Bluehost, официально рекомендуемый WordPress хостинг предлагает своим пользователям бесплатный домен и 60% скидки. Это один из старейших хостингов в мире, работающий с 1996 года, еще до появления Google. Также эта компания является самой популярной, когда дело касается хостинга WordPress и размещает миллионы блогов на своих серверах. Вдобавок ко всему Bluehost работал с WordPress еще с 2005 года. Так что давайте купим себе домен и хостинг. Откройте Bluehost и щелкните по зеленой кнопке Get Started Now.
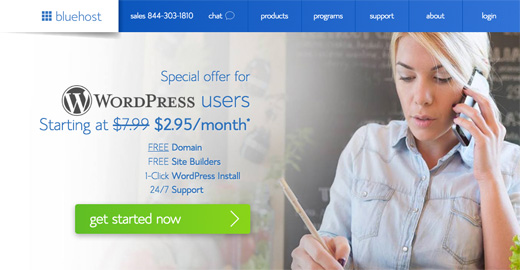
Затем выберите тариф – basic и plus являются самыми популярными. После этого от вас потребуют ввести доменное имя для вашего веб-сайта.
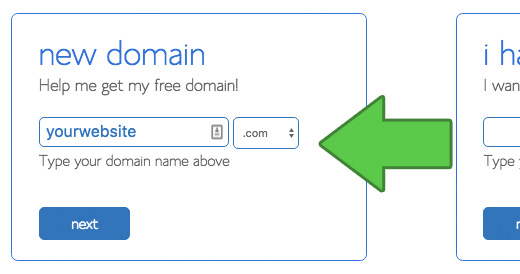
Наконец, вам понадобится ввести информацию о своем профиле и завершить процесс. На этом же экране вам будет предоставлено приобрести дополнительные услуги. Это все на ваше усмотрение, однако если что, то вы можете при желании докупить любые функции потом.
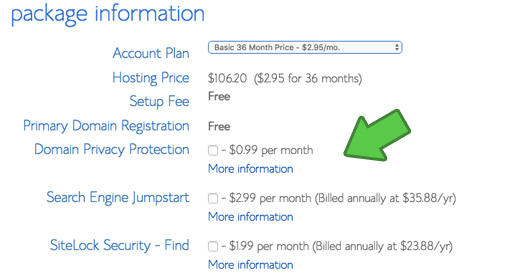
Как только все будет сделано, вам на электронную почту придет письмо с детадями для входа в панель управления вашего хостинга (cPanel). Оттуда вы будете всем управлять, начиная поддержкой и заканчивая электронными письмами. Но самое главное в том, что через эту панель вы установите WordPress.
Шаг 2. Установка WordPress
В панели управления вы увидите уйму иконок для различных функций и сервисов. Это разнообразие может сбить с толку, но так как 95% этих функций вам никогда не понадобится, то можете смело их игнорировать. Поэтому прокрутите вниз и щелкните по иконке WordPress.
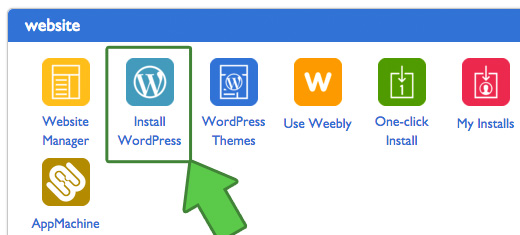
Вас перенаправит на экран установки, где нужно будет нажать кнопку Get Started. Затем у вас потребуют ввести доменное имя. Выберите его из выпадающего списка и нажмите Next.
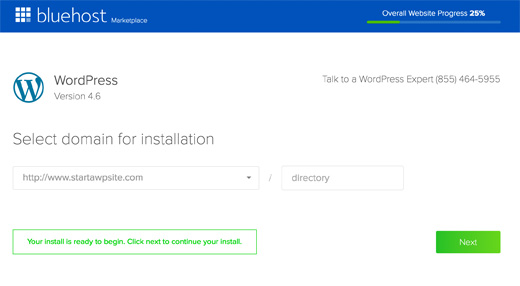
После этого от вас попросят ввести название сайта, имя пользователя и пароль от него. Также вам надо будет отметить все ячейки и затем нажать Install.
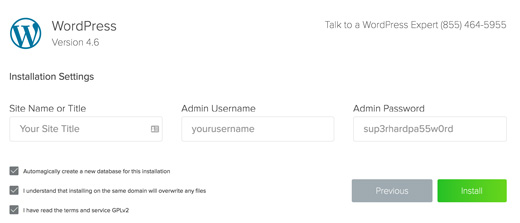
Пока будет идти процесс установки, вам будет предложено выбрать шаблоны WordPress, но это вовсе необязательно. В любом случае мы вам покажем как выбрать бесплатные шаблоны в следующем шаге. Как только WordPress установится, вы увидите галочку вверху экрана.
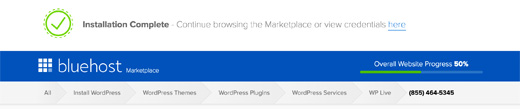
Нажмите по ссылке Installation Complete и вы увидите экран с данными для входа.
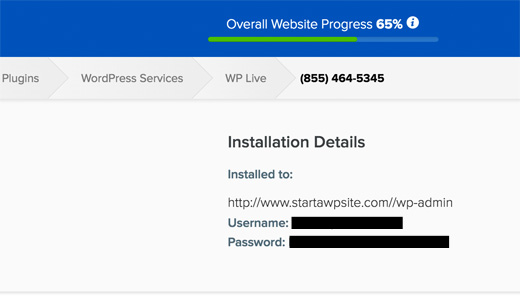
Примите наши поздравления, вы создали собственный сайт на WordPress. Неплохо, правда? Ссылка на вход на сайт будет выглядеть следующим адресом:
где yoursite это название вашего сайта.
Теперь осталось дело за малым – украсить ваш блог и приступить к постингу.
Шаг 3. Выбор шаблона WordPress
Оформление вашего блога зависит от шаблона. Когда вы впервые зайдете на свой сайт, он будет выглядеть следующим образом:
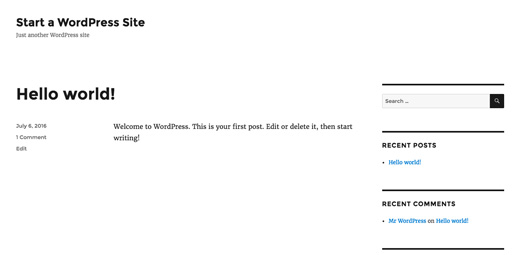
Прямо скажем, не самый привлекательный дизайн. Улучшение внешнего вида блога это, пожалуй, одно из самых полезных и увлекательных занятий на пути создания сайта на WordPress. Существуют тысячи шаблонов для WordPress – одни из них платные, другие – нет. Свой шаблон вы можете изменить, зайдя на страничку Appearance » Themes.
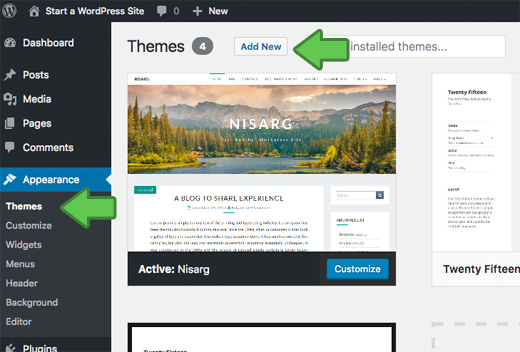
Нажмите на кнопку Add new. На следующем экране вам предложат выбрать один из 4100 бесплатных шаблонов WordPress, доступных в их бесплатном каталоге. Вы можете отсортировать их по рейтингу, популярности, дате обновления, категориям и прочим параметрам.
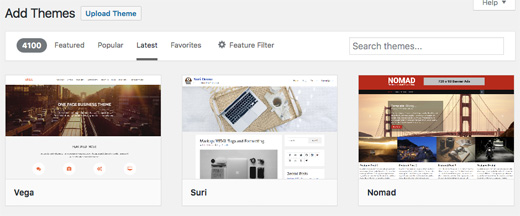
Как только найдете шаблон себе по душе, просто наведите курсор мыши и увидите кнопку Install. Щелкните по ней и дождитесь когда установка будет завершена. Как только это произойдет кнопка поменяется на Activate. Вам нужно будет по ней нажать, чтобы привести шаблон в действие. Настроить же и подрихтовать его можно нажав по ссылке Customize под меню Appearance.
Если вам требуется помощь при выборе шаблона, то обратитесь к статье как выбрать идеальный шаблон WordPress.
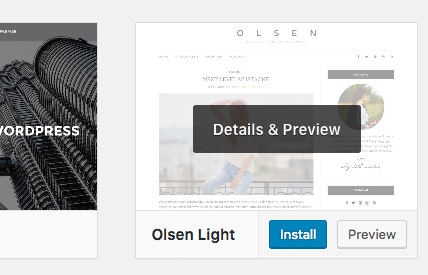
Как только вы установили шаблон, можете приступать к созданию своего первого поста.
Шаг 4. Создание первого поста
Чтобы создать свой первый пост щелкните по Posts > Add New. Вы увидите редактор, в котором сможете вводить текст.
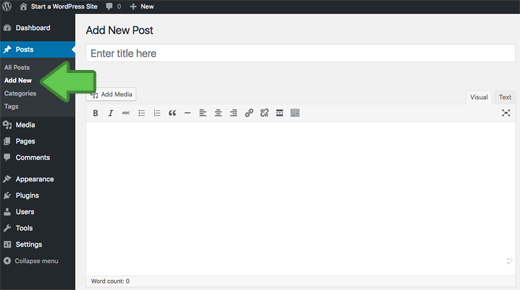
Как только закончите писать, нажмите на кнопку Publish, чтобы опубликовать свое детище.
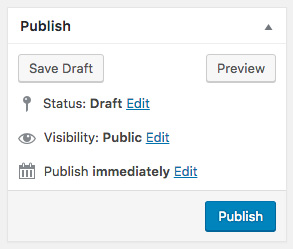
На экране поста вы также увидите некоторые дополнительные разделы как Категории и Теги. Эти разделы можно использовать, чтобы организовать свои посты. В этой связи рекомендуем вам прочесть отличный пост о разнице между тегами и категориями.
Шаг 5. Плагины и улучшения
Как только вы закончите с написанием своего первого поста, вам скорее всего захочется добавить другие элементы вроде контактной формы, справочной странички и так далее. Чтобы расширить функционал WordPress и добавлять такие вещи как контактные формы, галереи, слайдеры и так далее вам понадобятся плагины. Так называются специальные приложения, позволяющие вам добавить на свой сайт новые функции. Существует более 46,000 плагинов для WordPress и в статье лучшие плагины WordPress мы рассмотрели одни из самых полезных и нужных из них. Помимо этого у нас есть и пошаговое руководство о том, как установить плагин WordPress.
Наша специальность — разработка и поддержка сайтов на WordPress. Контакты для бесплатной консультации — [email protected], +371 29394520

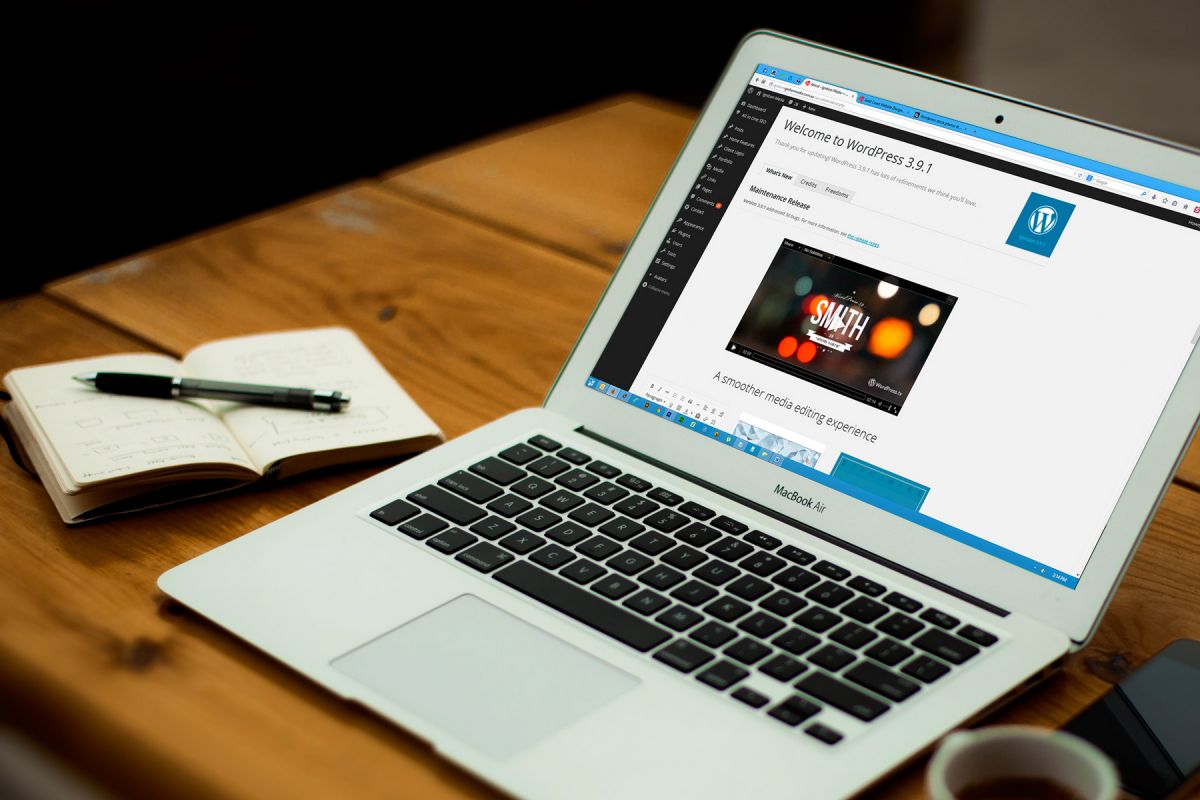
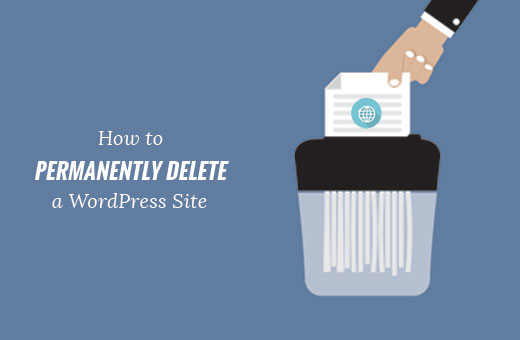
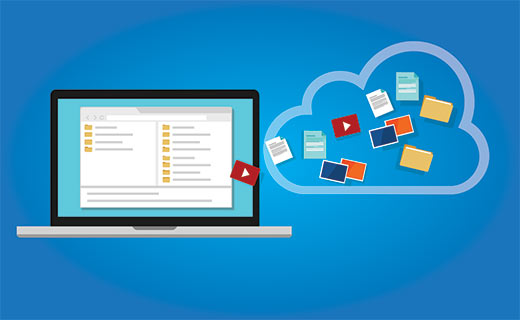
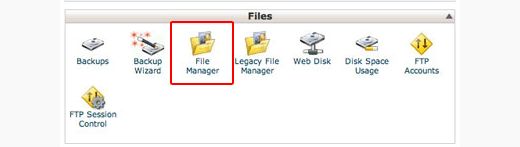
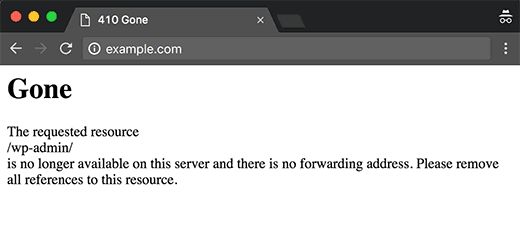 Однако несмотря на все это, процесс может занять некоторое время. Вы можете все это дело ускорить, подав запрос на удаление кэша.
Однако несмотря на все это, процесс может занять некоторое время. Вы можете все это дело ускорить, подав запрос на удаление кэша.