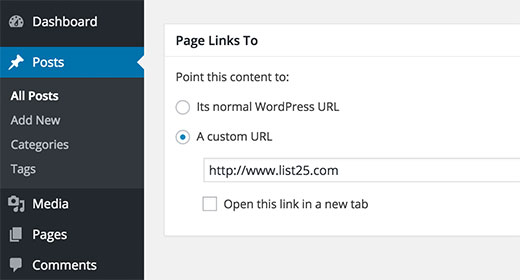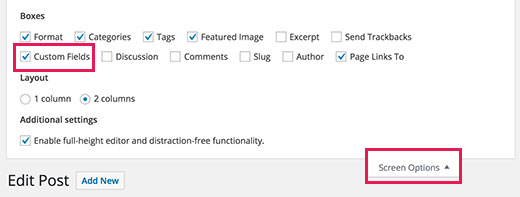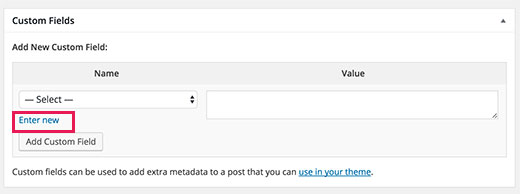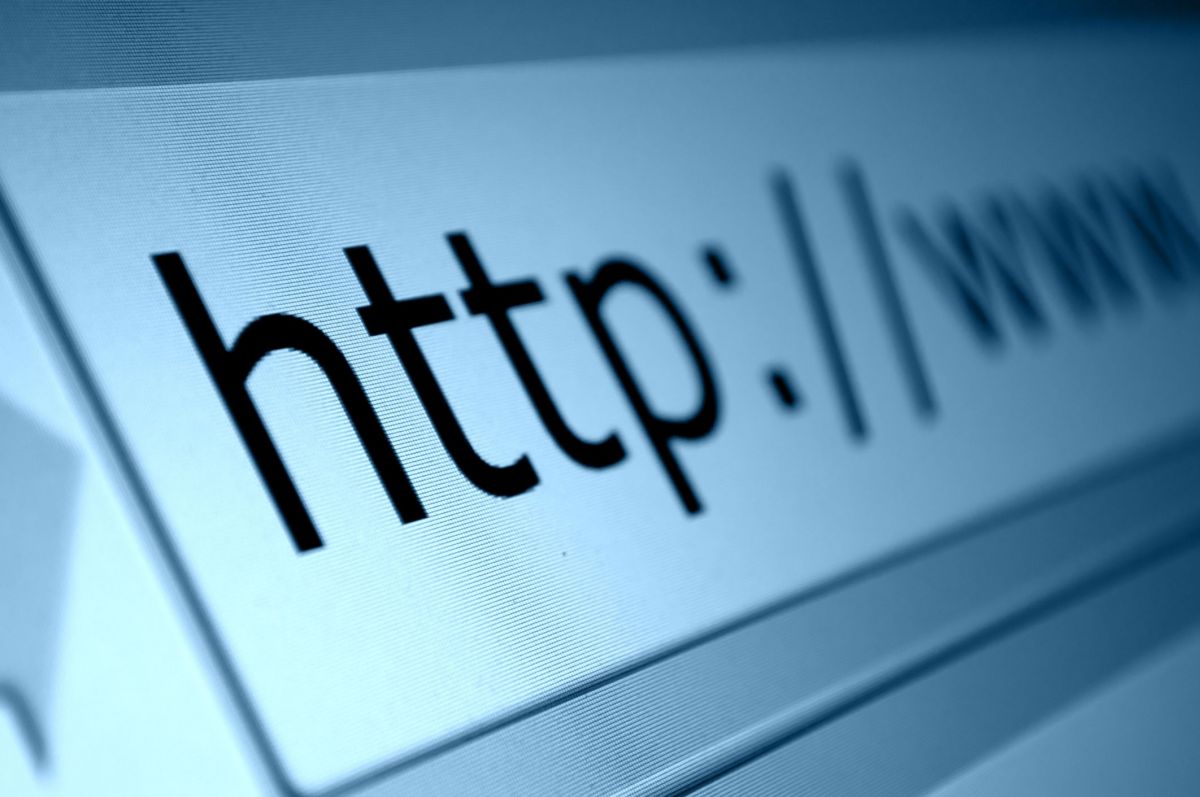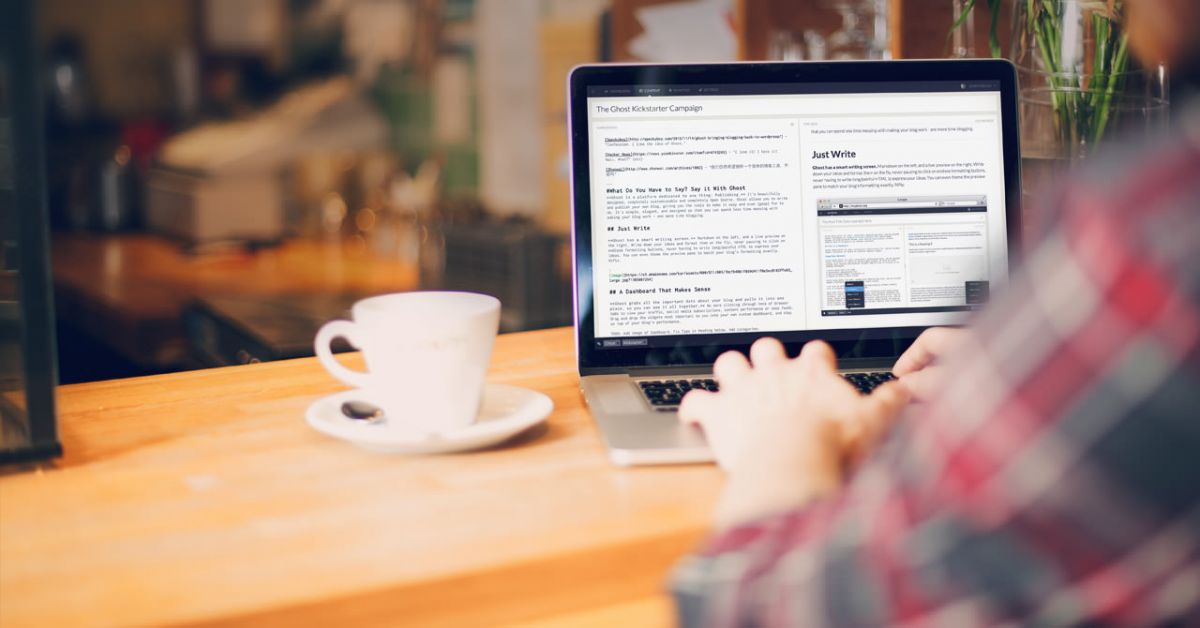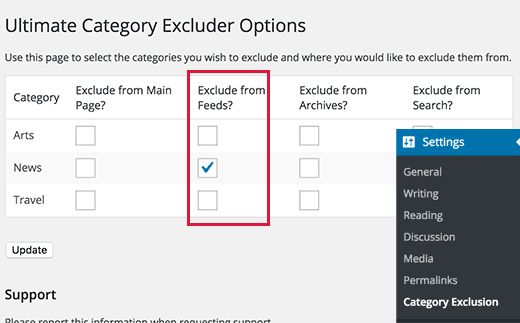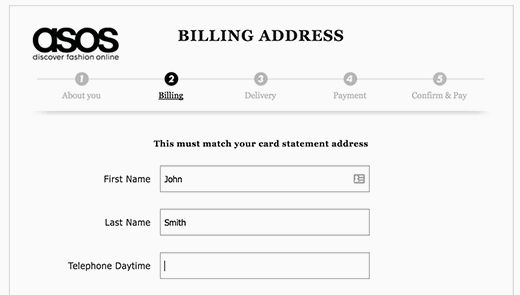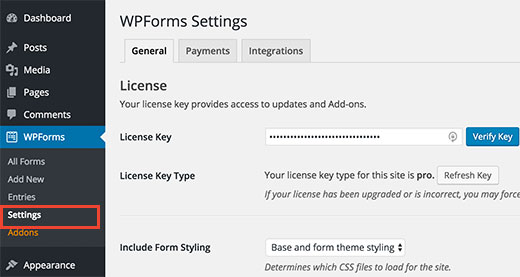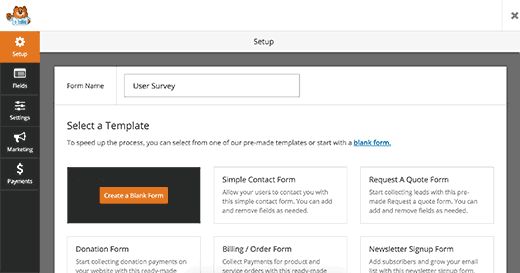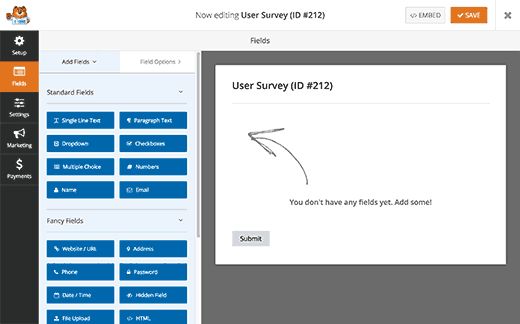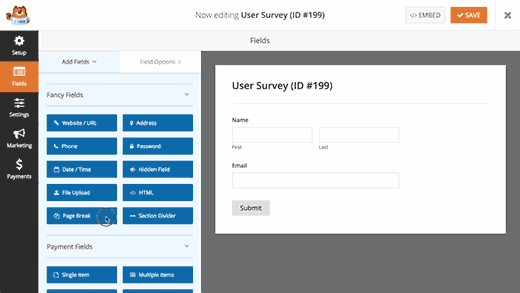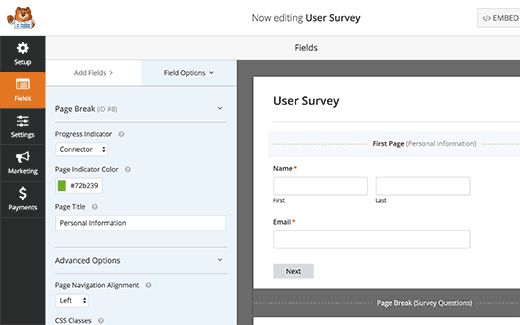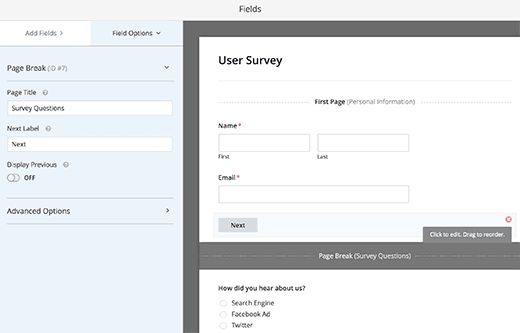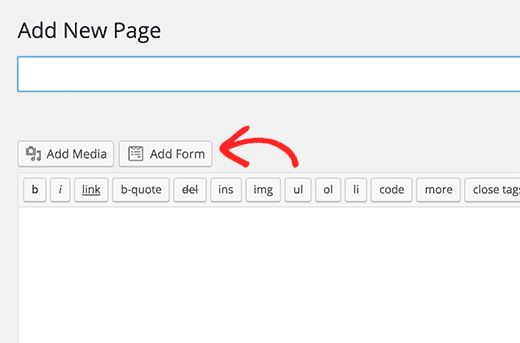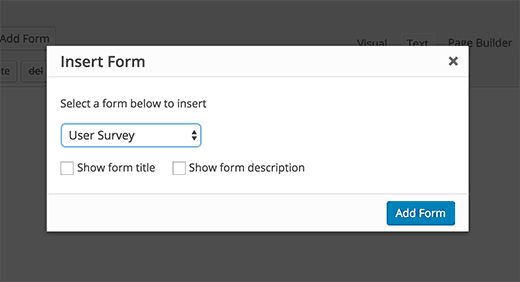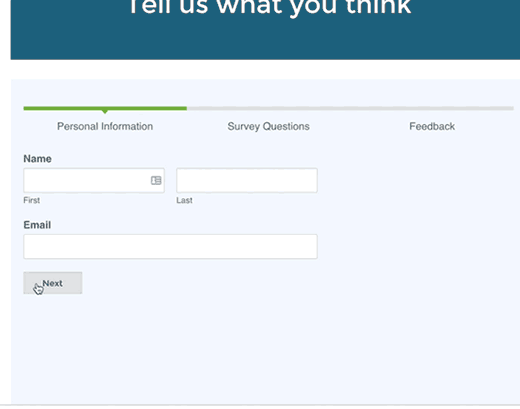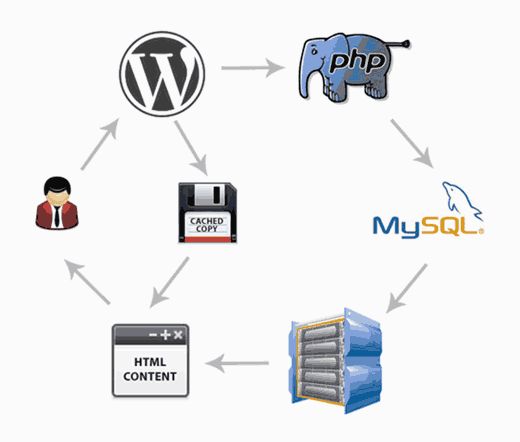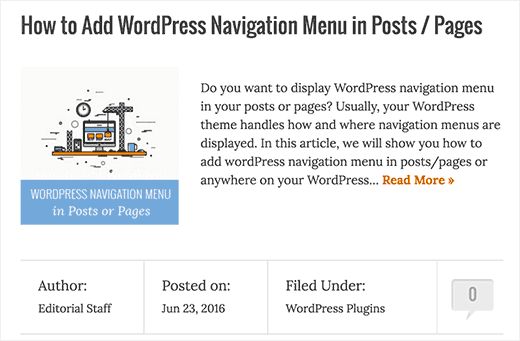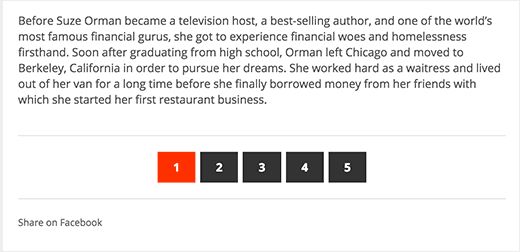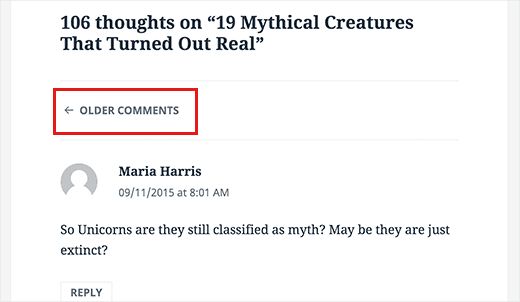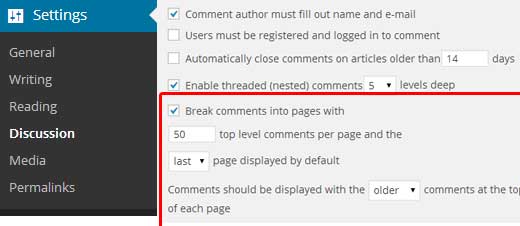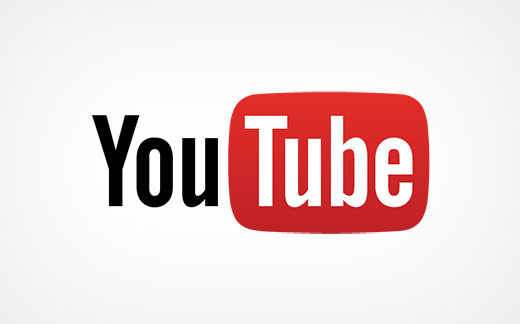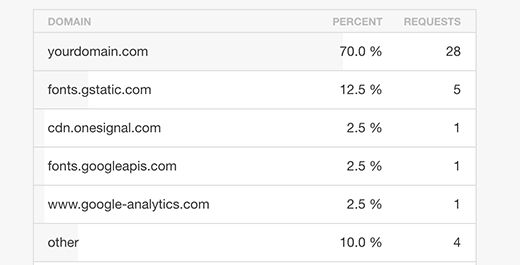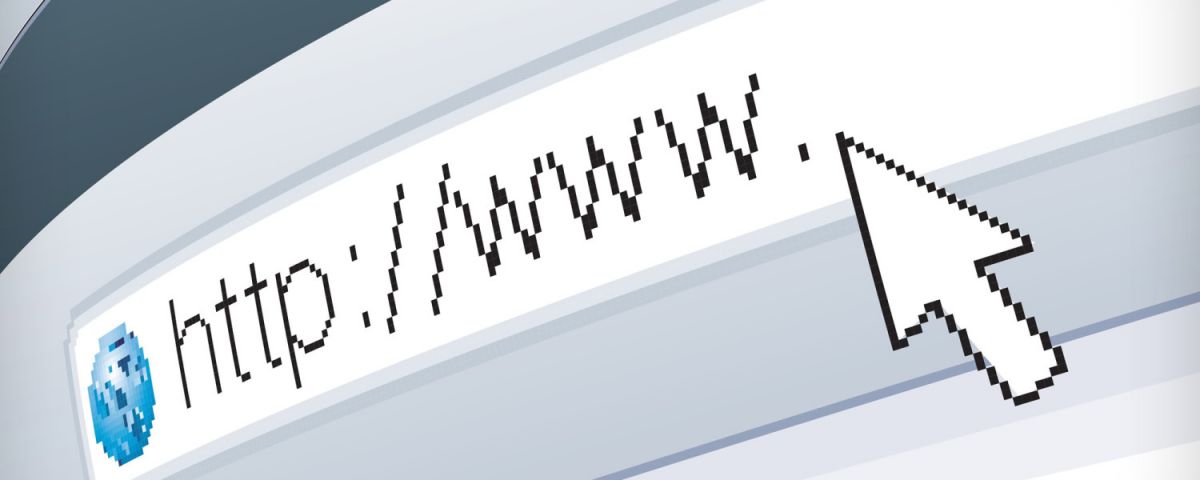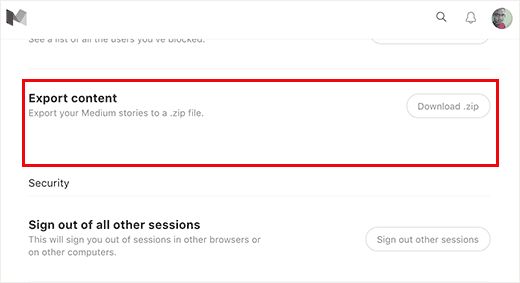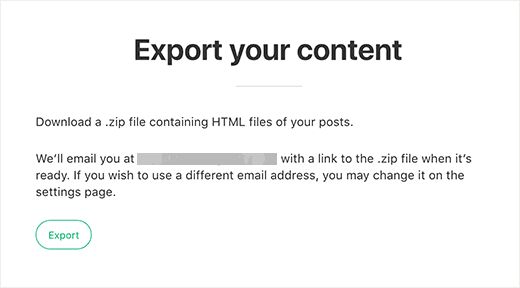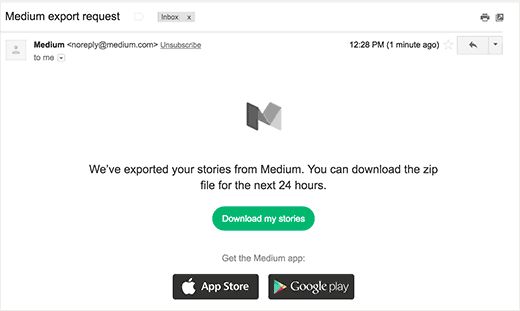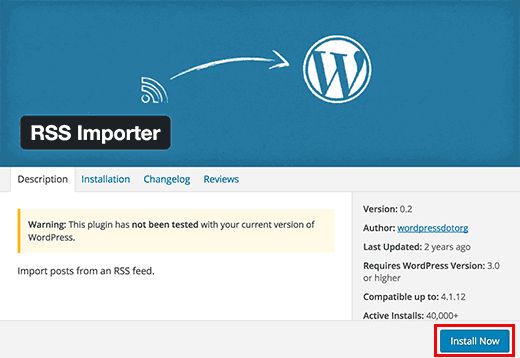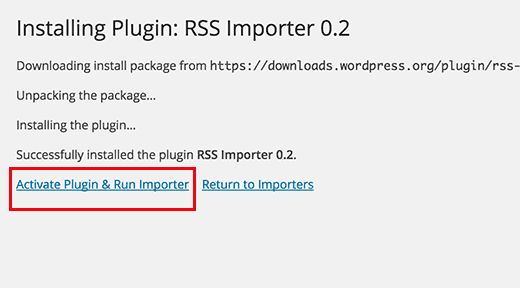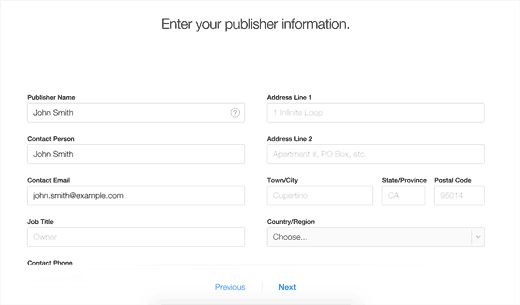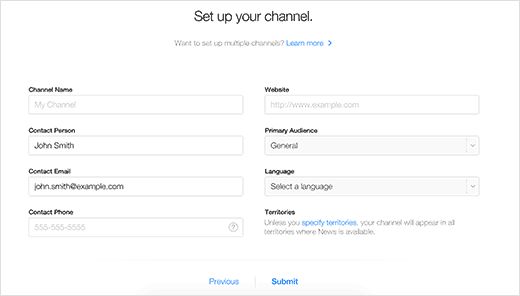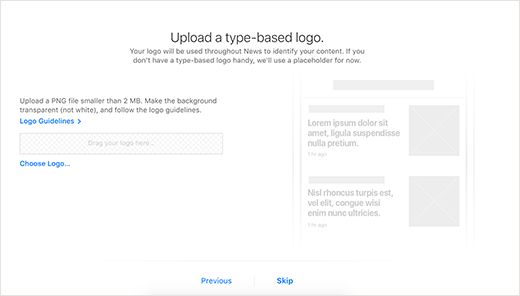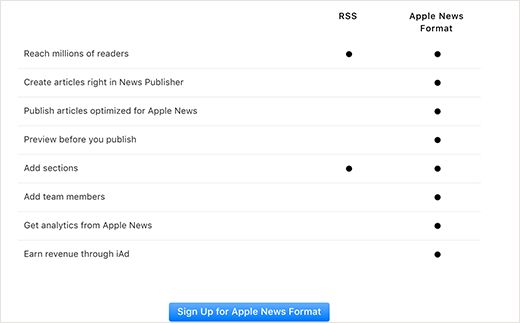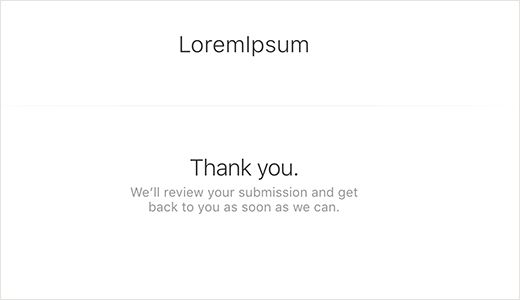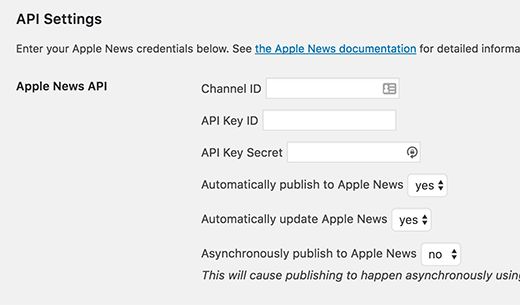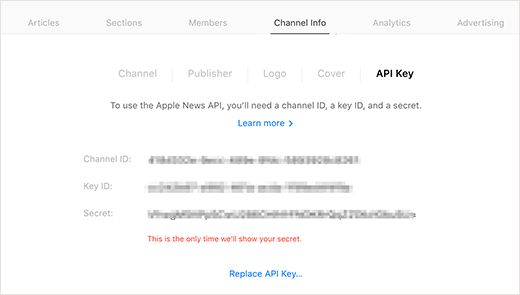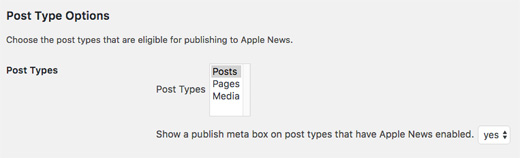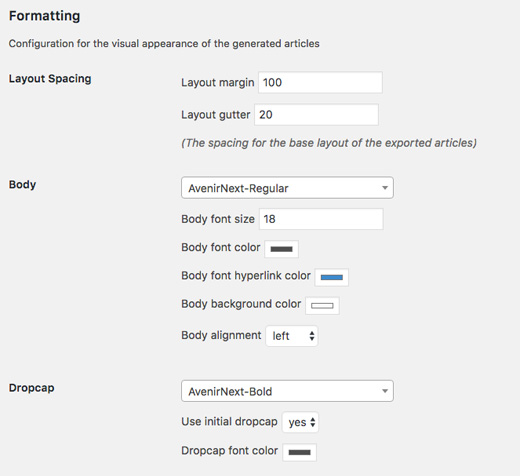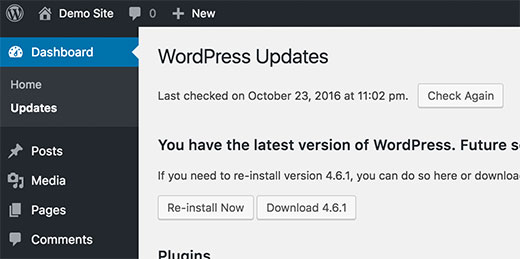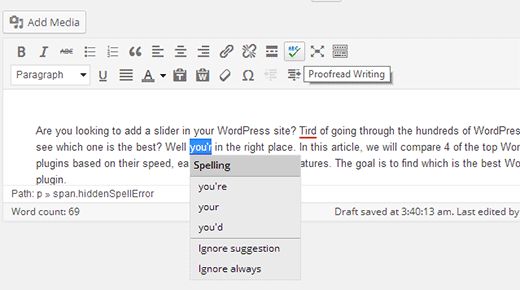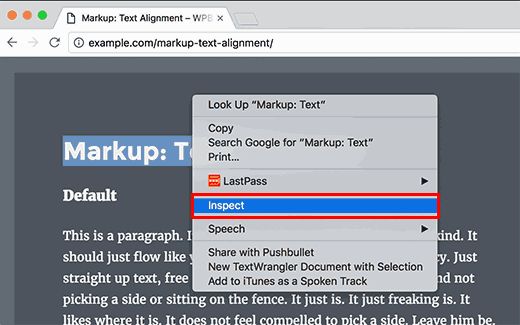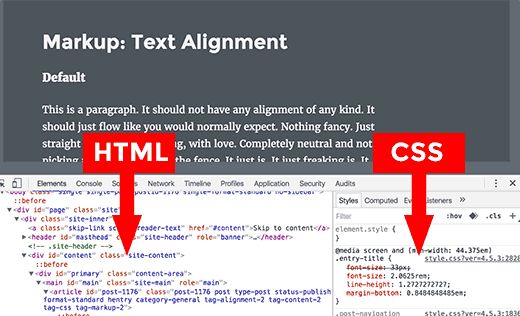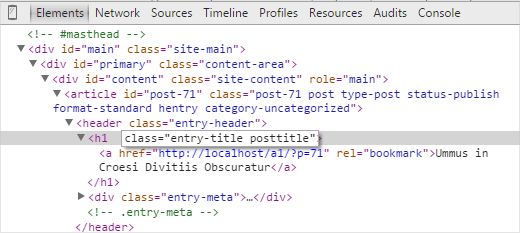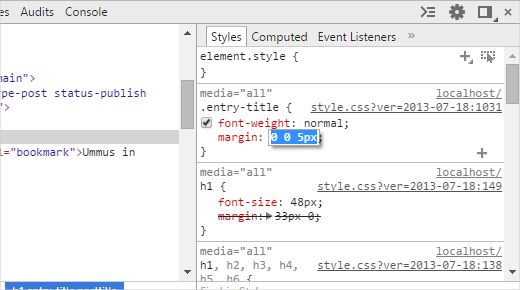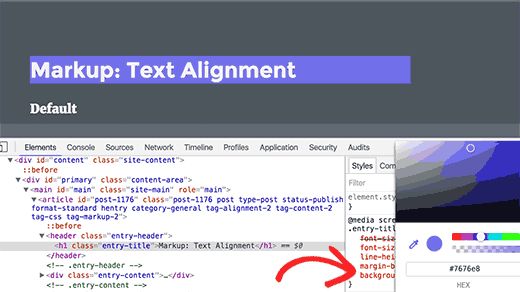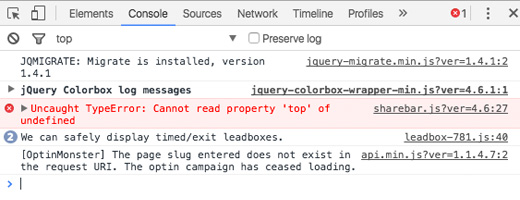Вы хотите ускорить свой веб-сайт на WordPress? Если не знаете ответ на этот вопрос, то вот вам пища для размышления. Быстрая загрузка страниц улучшает опыт использования, увеличивает количество просмотров и даже помогает в продвижении сайта в поисковых системах. В этой статье мы покажем вам несколько самых полезных способов как можно ускорить свой сайт на WordPress.
1. Выбирайте хороший хостинг
Выбор хостинга является, пожалуй, главным критерием успешности вашего сайта. Если у вас паршивый хостинг, то что бы вы не делали, это не поможет вам ускорить ваш сайт. Мы советуем вам для начала попробовать Siteground – этот хостинг находится в списке официально рекомендуемых WordPress’ом и известны высоким качеством предоставляемых услуг. Если финансы позволяют, то можете попробовать WPEngine, которые могут помочь с настройкой WordPress.
2. Пользуйтесь плагинами кэширования
WordPress написан на PHP, который является серверным языком программирования. Это значит, что каждый раз, когда кто-то посещает ваш сайт, WordPress запускает процесс по получению информации, чтобы потом сразу же показать ее пользователю.
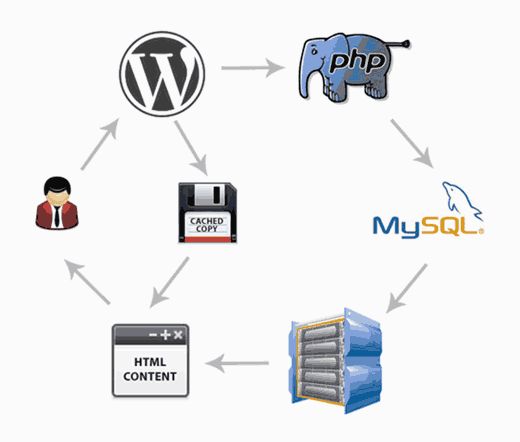
Этот процесс может замедлить работу вашего сайта, когда несколько пользователей смотрят одну и ту же страницу. Решение проблемы это плагин кэширования. Вместо генерирования каждой страницы налету, плагин кэширования будет демонстрировать вашему пользователю кэшированную версию страницы. Мы рекомендуем WP Super Cache в качестве такого плагина.
3. Пользуйтесь CDN
Многие файлы на вашем сайте являются статичными: изображения, CSS и JavaScript. Эти файлы обычно не меняются. Однако когда браузер загружает вашу страницу, эти файлы могут помешать его отображению другим пользователям. CDN или content delivery networks решают эту проблему, предоставляя ваши файлы со своих серверов. Это освобождает место на сервере, делает сайт быстрее и улучшает опыт использования. Советуем вам использовать MaxCDN, поскольку он отлично интегрируется с уже имеющимися на сайте плагинами кэширования.
4. Оптимизируйте изображения
Изображения являются самым притягательным видом контента в Сети. Вам надо убедиться, что все изображения, которые у вас есть в WordPress грамотно оптимизированы для Сети. Большинство графических редакторов позволяют вам сохранять такого рода изображения без особой потери в качестве.
5. Пользуйтесь оптимизированными шаблонами
Подбирая шаблон для своего сайта, обратите особое внимание на его оптимизацию. Магазины премиум-шаблонов вроде StudioPress, Themify и ArrayThemes предлагают шаблоны, которые не только отлично выполнены, но еще и оптимизированы для их быстрой работы.
6. Пользуйтесь более быстрым плагином слайдеров
Слайдеры это еще один распространенный элемент веб-дизайна, который может замедлять работу вашего ресурса. Вам надо убедиться, что ваш слайдер этого не делает. Из нашего опыта выяснилось, что Soliloquy является лучшим и самым быстрым слайдером из имеющихся на рынке.
7. Пользуйтесь выдержками на главной странице и в архивах
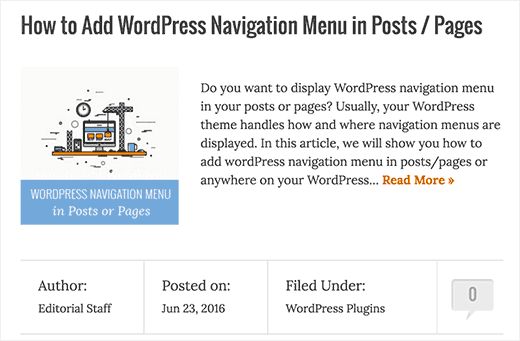
По умолчанию WordPress отображает полную статью со всеми изображениями на домашней странице и в архивах. Это значит, что заглавная страница, категории, теги и другие страницы будут загружаться медленнее. Другой недостаток отображения статей целиком заключается в том, что прочитав статью, люди не испытывают необходимости перейти на ее страницу, а это уже сказывается на кол-ве просмотров.
8. Делите длиннопосты на страницы
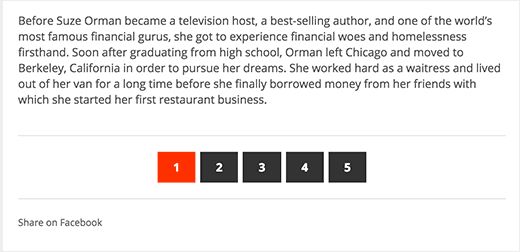
Если вы выкладываете большие статьи с огромным количеством изображений, то лучше разбивайте их на несколько страниц. Причем у WordPress имеется для этого встроенная возможность. Просто добавьте тэг <!––nextpage––> в том месте, где хотели бы перенести текст на следующую страницу.
9. Разбейте комментарии на страницы
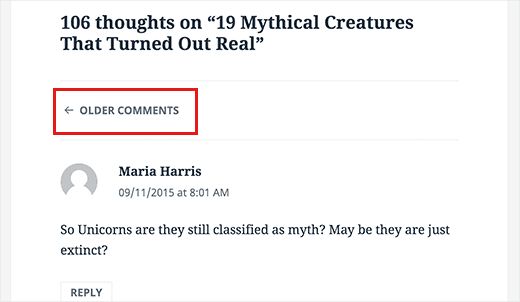
Некоторые из ваших постов соберут больше комментов, чем другие. Если вы показываете все комментарии на одной странице, то это увеличит время загрузки. В WordPress есть встроенное решение и для этой проблемы. Просто зайдите в Settings > Discussion и отметьте ячейку Break comments into pages.
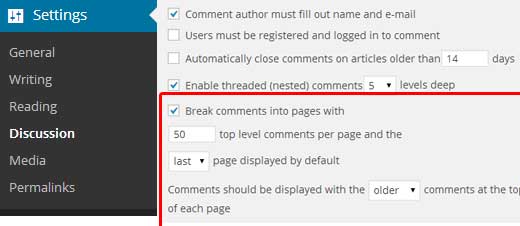
10. Избавляйтесь от неиспользуемых плагинов
Многие начинающие пользователи устанавливают на свой сайт слишком много плагинов, которые даже толком не используют, а потом забывают их удалить. Это может вызвать проблему, поскольку все эти плагины раздувают размер ваших бэкапов, что в свою очередь, приводит к замедленной работе вашего сайта. Пересмотрите установленные на вашем сайте плагины и удалите те, которыми не пользуетесь.
11. Обновляйте свой сайт
WordPress это регулярно обновляемый проект, обновления которого исправляют проблемы безопасности, убирают баги и добавляют новые возможности. Все плагины и шаблоны также регулярно обновляются. Будучи владельцем сайта, ваша обязанность держать сайт в форме. Игнорирование этого пункта сделает ресурс медленным и ненадежным. Также это повышает его уязвимость и увеличивает риск угроз безопасности.
12. Не загружайте видео на WordPress
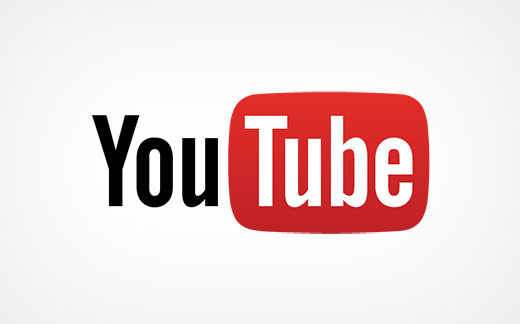
Вы можете напрямую загружать видео на свой сайт WordPress и это автоматически отобразит их в плеере HTML5, но вам НИКОГДА не стоит этого делать. Размещение роликов будет стоить вам трафик и может раздуть размер ваших бэкапов, что усложнит восстановление сайта в случае непредвиденных обстоятельств. Лучше пользуйтесь специальными сервисами для хранения видео вроде Youtube.
13. Понизьте внешние запросы HTTP
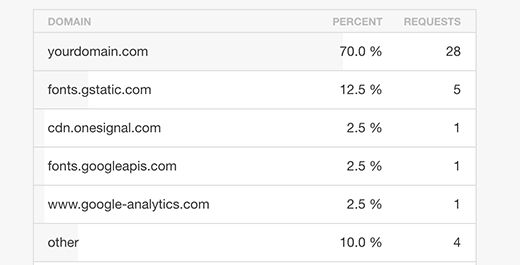
Многие плагины и шаблоны WordPress загружают скрипты и изображения из внешних ресурсов вроде библиотек Google, Facebook SDK, сервисов аналитики и так далее. Многие из них предназначены для быстрого отображения информации и то, что вы их используете это хорошо, так как они будут предоставлять контент намного быстрее, чем ваш сервер. Однако если ваш сайт делает слишком много запросов, это может затормозить его работу. Чтобы исправить это выбирайте плагины и шаблоны, подходя к делу с умом.
14. Уменьшите вызовы баз данных
Многие шаблоны делают прямые обращения к базам данных, что может сказаться на быстродействии вашего сайта.
<html xmlns="http://www.w3.org/1999/xhtml" <?php language_attributes(); ?>>
<head profile="http://gmpg.org/xfn/11">
<meta http-equiv="Content-Type" content="
<?php bloginfo('html_type'); ?>;
charset=<?php bloginfo('charset'); ?>" />
Вы не можете винить в этом разработчиков шаблонов, так как у них просто нет иного способа как выяснить на каком языке ваш сайт. Однако, если вы используете дочерний шаблон, то можете заменить эти обращения к базам данных на правильную информацию.
<html xmlns="http://www.w3.org/1999/xhtml" dir="ltr">
<head profile="http://gmpg.org/xfn/11">
<meta http-equiv="Content-Type" content="text/html; charset=UTF-8" />
Проверьте свой родительский шаблон на предметы подобных вещей, которые с легкостью могут быть заменены на статичную информацию.
15. Оптимизируйте базу данных WordPress
Попользовавшись WordPress какое-то время, в вашей базе данных накопится много информации, которая вам скорее всего уже больше не понадобится. Это можно легко исправить при помощи плагина WP-Sweep, который позволит почистить базу данный, удаляя лишнюю и ненужную информацию.
16. Ограничьте повторные редакции постов
Повторные редакции постов занимают место в вашей базе данных WordPress. Некоторые пользователи полагают, что они также могут влиять на запросы баз данных, которые отправляют плагины. Вы можете ограничить кол-во повторных редакций, просто добавив следующую строку кода в файл wp-config.php
define( ‘WP_POST_REVISIONS’, 4 );
Этот код ограничит количество сохраняемых редакций до четырех и автоматически удалит более старые редакции.
17. Отключите хотлинкинг и личинг вашего контента
Некоторые сайты, занимающиеся воровством контента, автоматически создают посты с RSS фидов других WordPress сайтов. Поэтому мы советуем показывать только выдержки в RSS фидах. Однако есть сайты, где вручную копируется контент с вашего ресурса. Вместо прямой загрузки на свой сервер они показывают его через ваш сайт, а это уже влияет на скорость работы вашего сайта. Просто добавьте следующий код в файл .htaccess, чтобы предотвратить хотлинкинг ваших изображений.
#disable hotlinking of images with forbidden or custom image option
RewriteEngine on
RewriteCond %{HTTP_REFERER} !^$
RewriteCond %{HTTP_REFERER} !^http(s)?://(www\.)?coma.lv [NC]
RewriteCond %{HTTP_REFERER} !^http(s)?://(www\.)?google.com [NC]
RewriteRule \.(jpg|jpeg|png|gif)$ – [NC,F,L]
18. Пользуйтесь более быстрым плагином галерей

Если ваш сайт посвящен фотографированию или вы его используете в качестве портфолио, то вам понадобится плагин галереи, чтобы отображать изображения в красивой манере. Поэтому очень важно пользоваться плагином, который должным образом оптимизирован. Мы советуем вам Envira Gallery, который является лучшим галерейным плагином на рынке WordPress. Он создает не только потрясающе красивые, но и быстро загружающиеся галереи.
Наша специальность — разработка и поддержка сайтов на WordPress. Контакты для бесплатной консультации — [email protected], +371 29394520