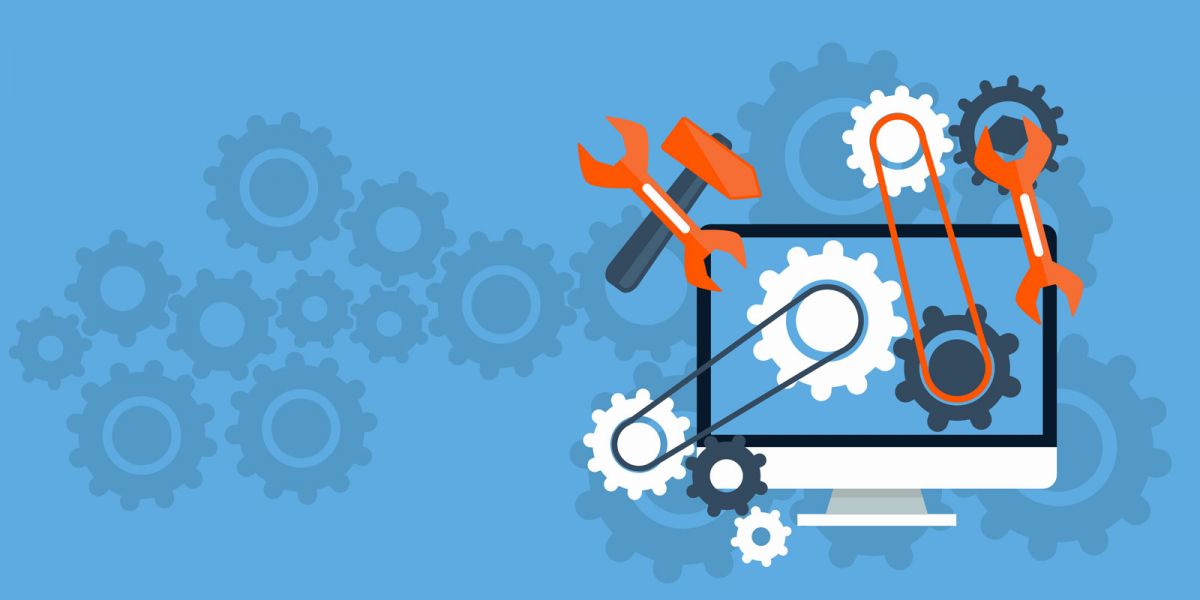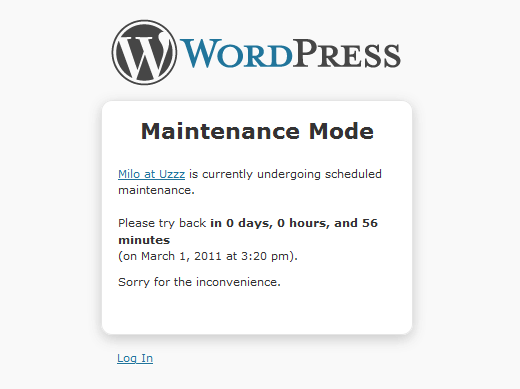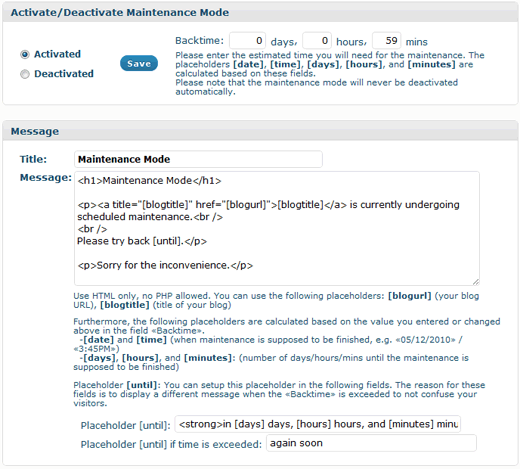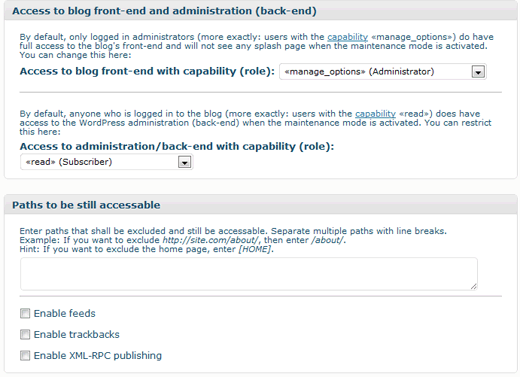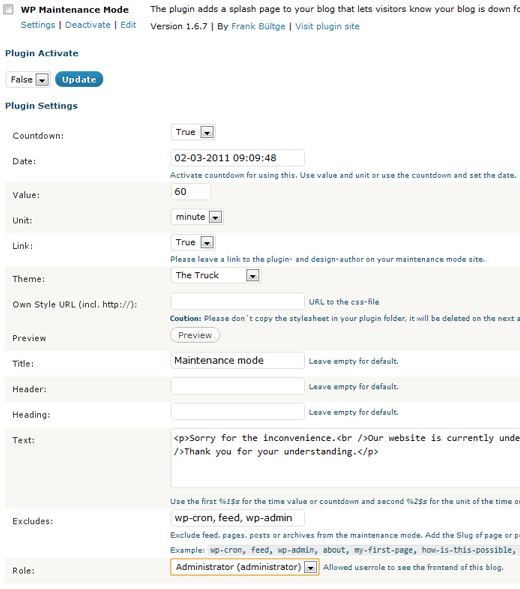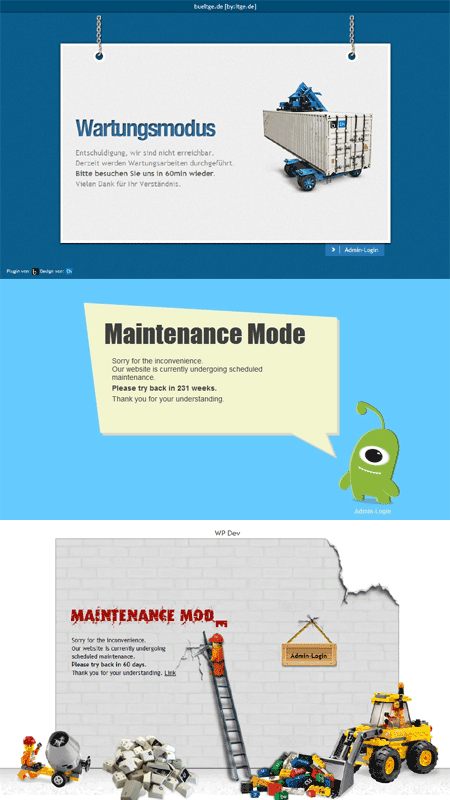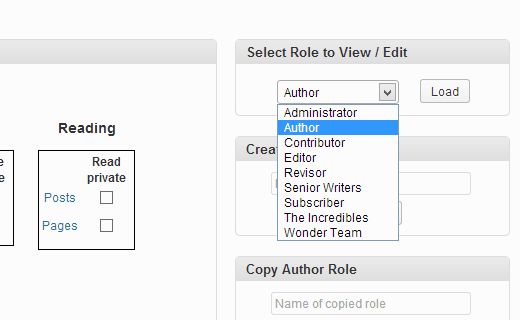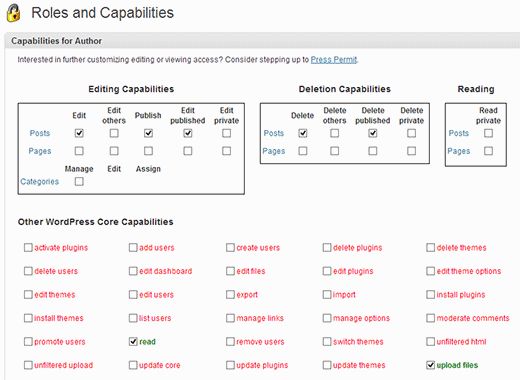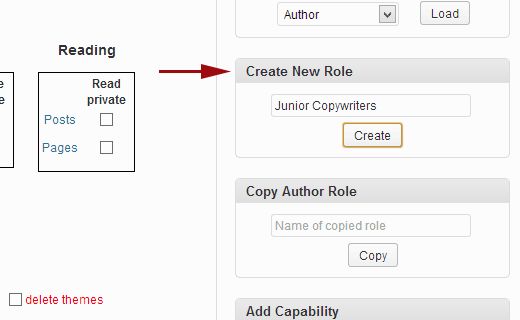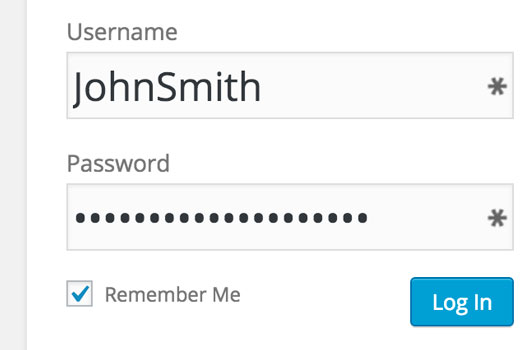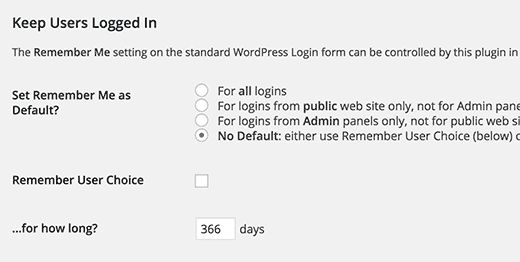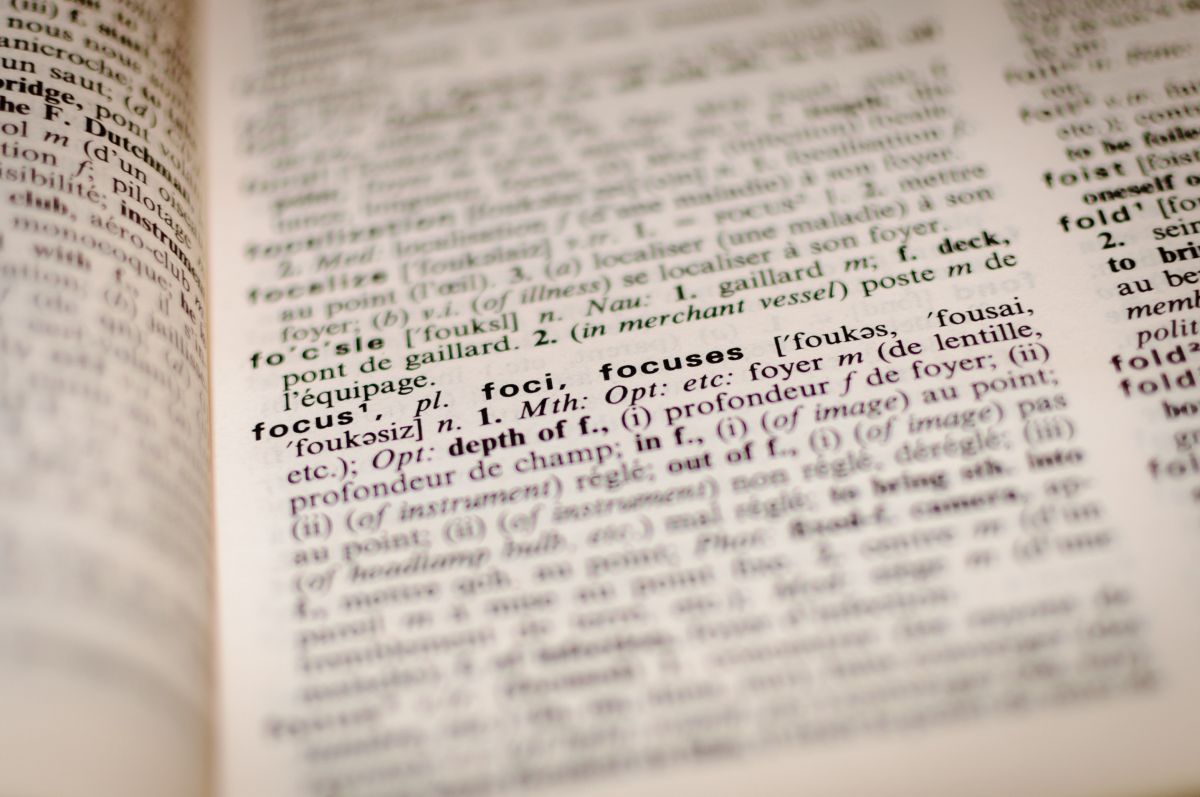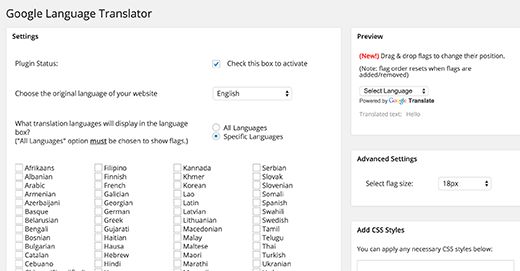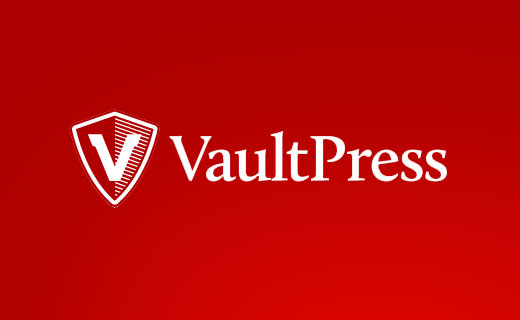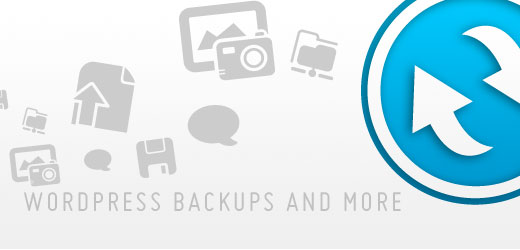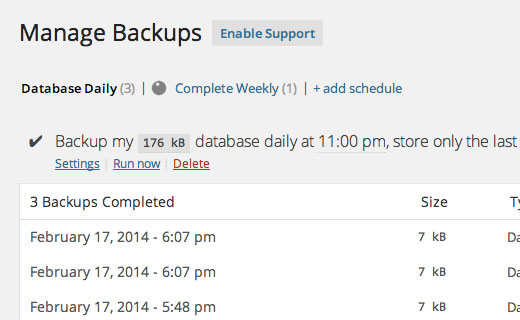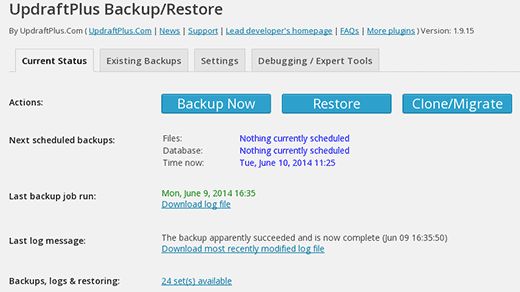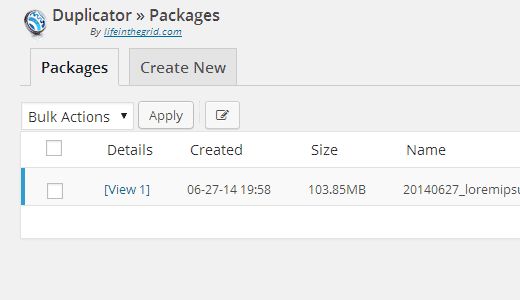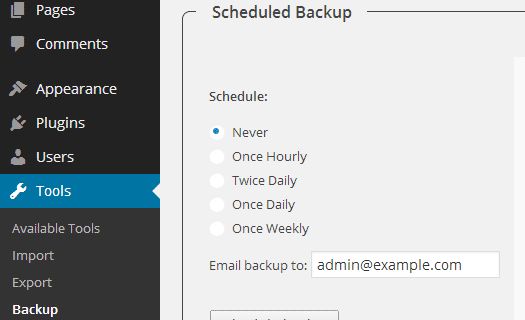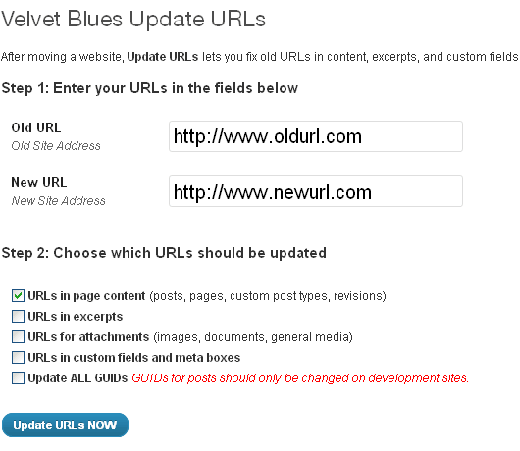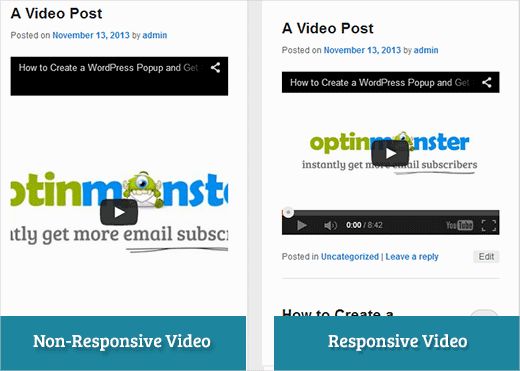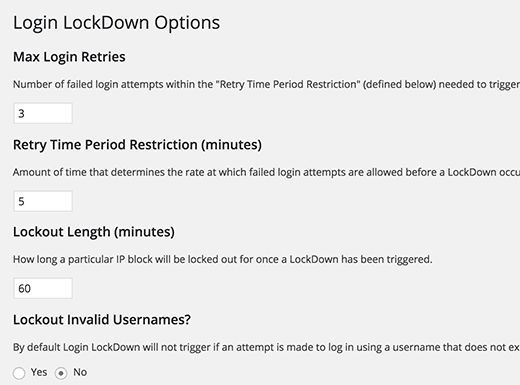Создавать регулярные резервные копии для сайта — крайне правильное и нужное действие. Они позволяют спасти ситуацию. если вдруг ваш сайт взломают или же у вас не будет доступа на сайт. Существую несколько бесплатных и платных плагинов для резервного копирования и все их крайне просто использовать. В этой статье мы рассмотрим 7 лучших плагинов для резервного копирования в WordPress.

Важно: Многие провайдеры хостингов предлагают ограниченные услуги по резервному копированию, помните, что это ваша ответственность — делать резервные копии вашего сайта самому. Не рассчитывайте лишь на хостинг-провайдера.
Если вы хотите сделать резервную копию, то вы должны взять один из этих семи лучших плагинов для резервного копирования и начать его использовать.
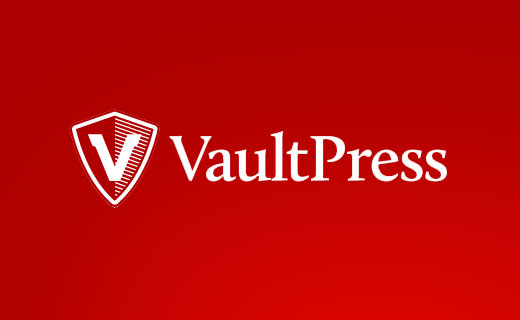
VaultPress был создан Matt Mullenweg (сооснователем WordPress) и его командой Automattic.
Это сервис на базе подписки, с разными планами и ценовой категорией. VaultPress предлагает автоматическое резервное копирование в реальном времени, начиная с пяти долларов в месяц (что вполне нормально).
Установка VaultPress и восстановление резервной копии происходит в несколько кликов. С некоторыми дополнениями, они также предлагают сканирование на безопасность.
Единственный минус VaultPress это стоимость, которая пропорционально увеличивается, если у вас несколько сайтов на WordPress.

BackupBuddy это наиболее популярный премиум плагин для резернвого копирования в WordPress. Он позволяет легко запланировать дневные, недельные или месячные резервные копирования и хранить их на Dropbox, Amazon S3, Rackspace Cloud, FTP, Stash (облачный сервис), а также отправлять их на свой и-мейл.
Преимуществом использования BackupBuddy является то, что это он не является услугой на основе подписки. У вас будет лицензия на использование плагина на тех сайтах, которые указаны в вашем плане. Вы получаете доступ к премиальным форумам поддержки, обновлениям и 1ГБ облачного хранилища для хранения ваших резервных копий.
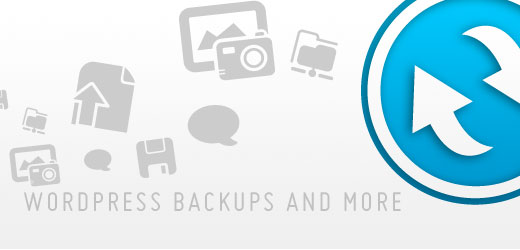
BackWPup это бесплатный плагин, который позволяет создавать бесплатные резервные копии WordPress и хранить их в облаке (Dropbox, Amazon S3, Rackspace, итд), FTP, email, или на вашем компьютере.
Их крайне легко использовать и это позволяет вам запланировать автоматическое резервное копирование в соответствии вашим нуждам.
Восстановление сайта из копии также проходит легко. Версия BackWPup Pro идёт вместе с приоритетной поддержкой, возможностью хранить резервные копии на Google Drive, и также некоторые другие интересные возможности.
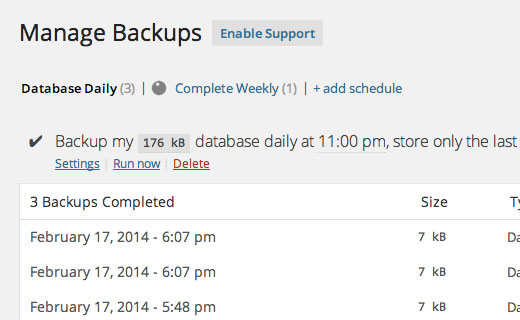
BackupWordPress это полностью бесплатный плагин для WordPress с поддержкой автоматической планировки. Он позволяет создавать различные планировки для вашей базы данных и файлов. Единственная проблема — бесплатная версия не позволяет хранить резервные копии на облачном сервисе.
Если вы хотите хранить ваши резервные копии на Dropbox, Google Drive, FTP, и так далее, то вы должны купить премиум расширение для него. Расширения доступны для каждого сервиса и вы можете купить то, что вам нужно или полный комплект.
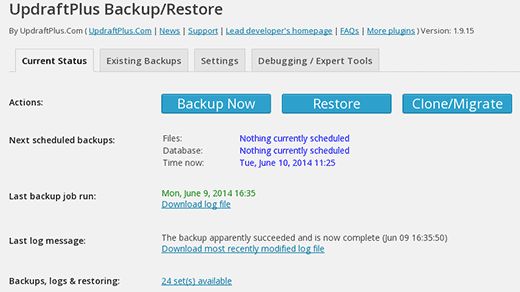
UpdraftPlus это очередной плагин резервного копирования для WordPress. Он позволяет вам создавать полные резервные копии вашего сайта и хранить их в облаке или скачивать их на компьютер. Плагин позволяет создавать запланированные резервные копии и хранить их в выбранной локации. Есть премиум версия этого плагина с дополнительными функциями и дополнениями.
Недостатком Updraftplus является хаотичный пользовательский интерфейс. Это делает сложным использование плагина для новичков. Несмотря на хаос, он всё равно имеет хороший рейтинг в директории плагинов WordPress.
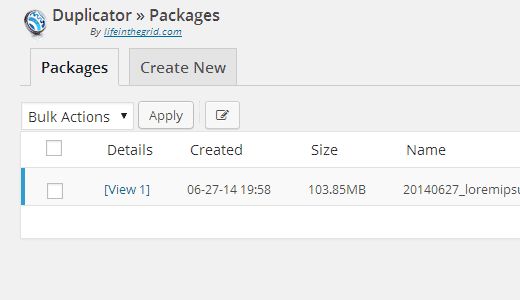
Как видно из названия, Duplicator это популярный плагин на WordPress, который используется для миграции сайтов WordPress. Однако он также имеет и функции резервного копирования.
Он не позволяет создавать запланированные резервные копии, что делает его менее идеальным.
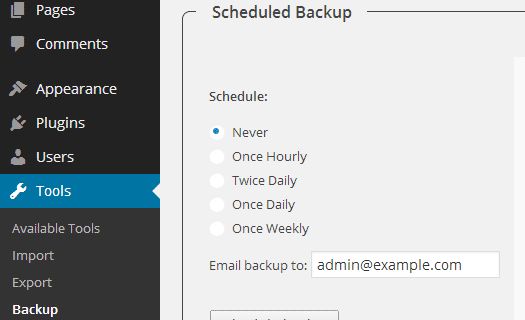
С более чем 2 миллионами скачиваний, WP-DB-Backup является одним из самых популярных плагинов резервного копирования наWordPress. Единственной проблемой является то, что он делает резервную копию лишь базы данных.
Это означает то, что вам придётся вручную копировать свои файлы мультимедиа. Если вы не слишком часто обновляете свой сайт или не загружаете туда картинки, то можете использовать WP-DB-Backup в качестве своего главного плагина для резервного копирования.
WP-DB-Backup позволяет легко делать резервные копии базы данных, планировать автоматические резервные копирования и восстанавливать базу данных. Также это крайне полезный инструмент для тех, у кого нету доступа к phpMyAdmin, чтобы сделать резервную копию базы данных вручную.
Выводы
Каждый плагин для резервного копирования имеет свои плюсы и минусы. Мы используем и рекомендуем VaultPress по двум причинам. Первое — его крайне легко использовать. Второе — он предлагает постепенное резернвое копирование в реальном времени. Это означает, что вместо создания копии каждый день, неделю или месяц, он создаёт бекап лишь тогда, когда происходят какие-либо изменения. Это идеально для больших сайтов, т.к. позволяет использовать ресурсы более экономно.
Однако. если у вас в распоряжении небольшой сайт и вы не хотите платить ежемесячную плату, то посмотрите в сторону BackupBuddy. Почему? Потому, что он имеет свой облачный сервис, что позволяет хранить бекапы всем всего за несколько кликов.
Вот и всё. Надеемся, что данный список помог вам выбрать лучший плагин для резервного копирования для вашего сайта. Делайте резервные копии почаще, это сохранит вас от проблем в будущем.
Наша специальность — разработка и поддержка сайтов на WordPress. Контакты для бесплатной консультации — [email protected], +371 29394520