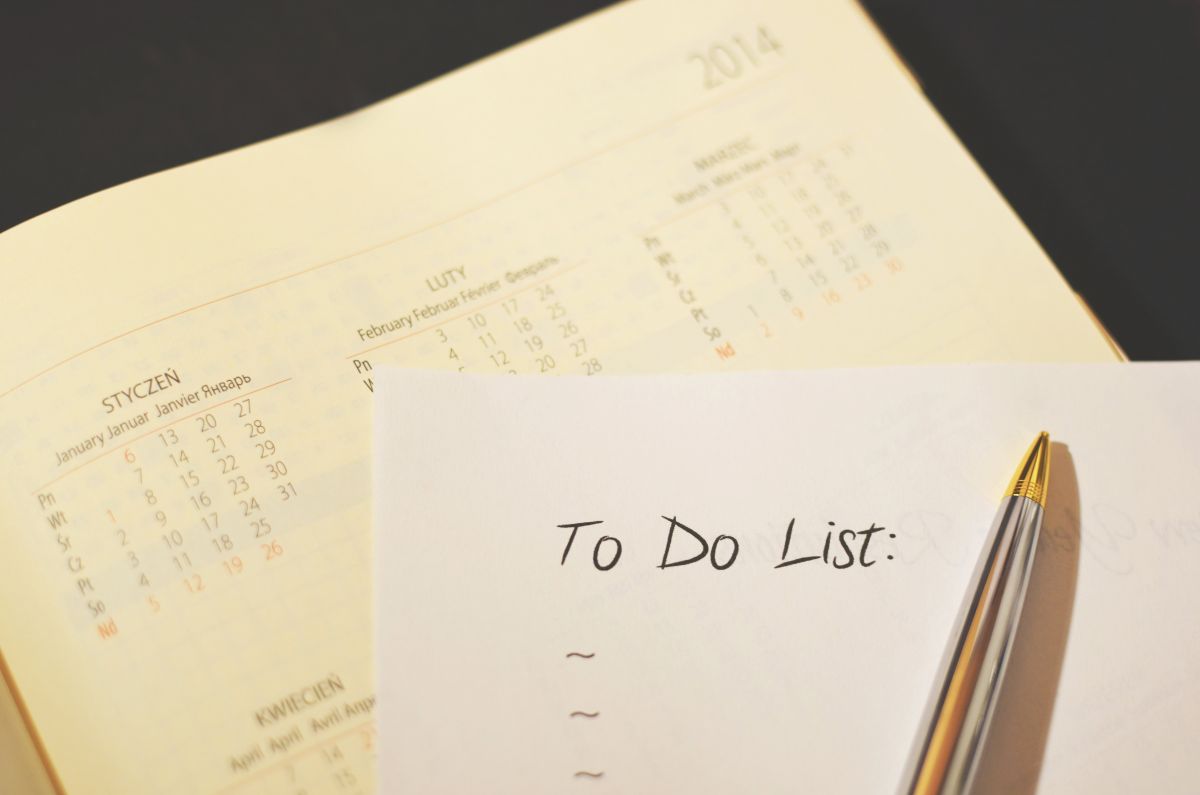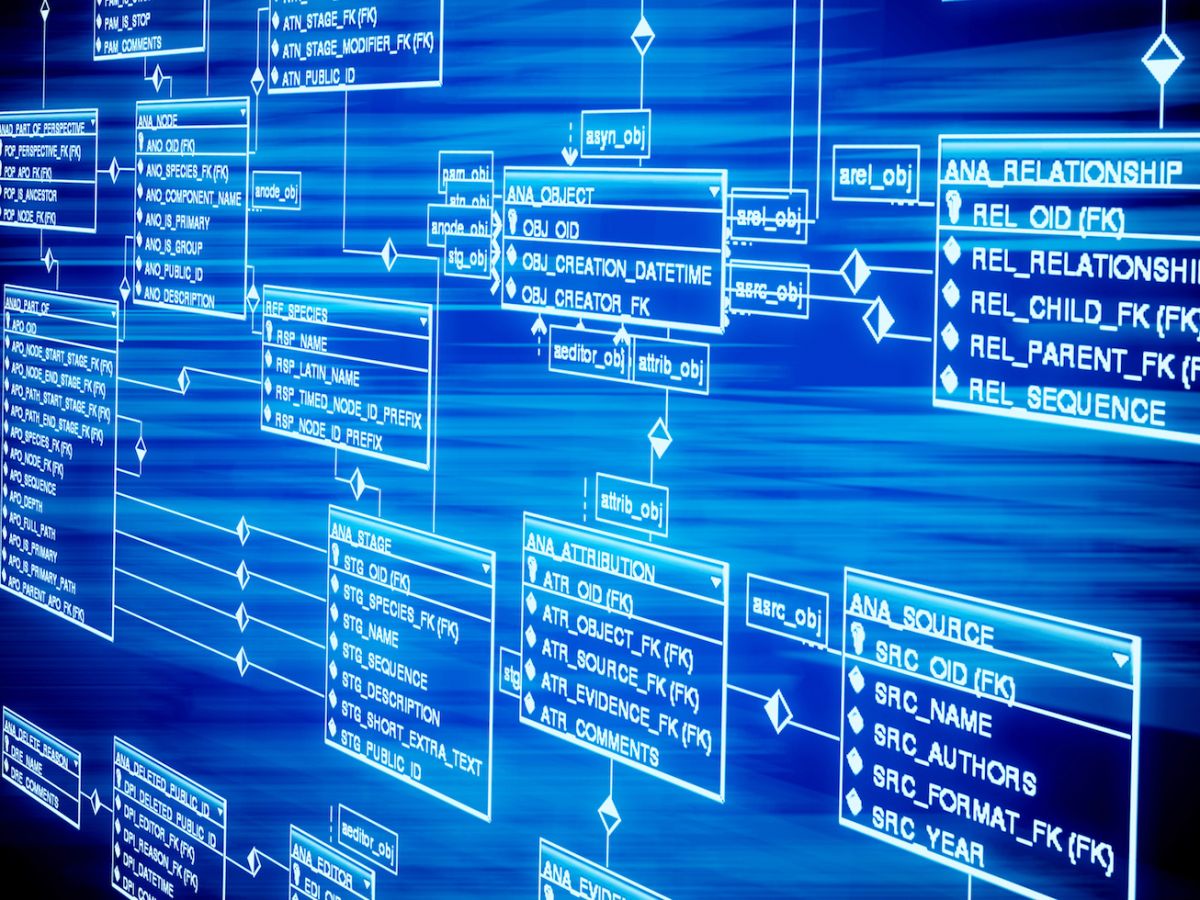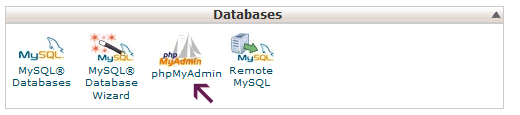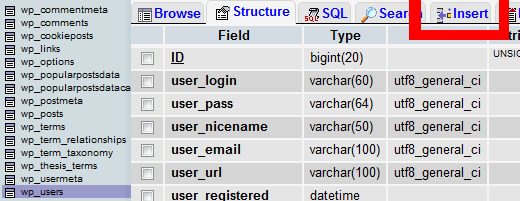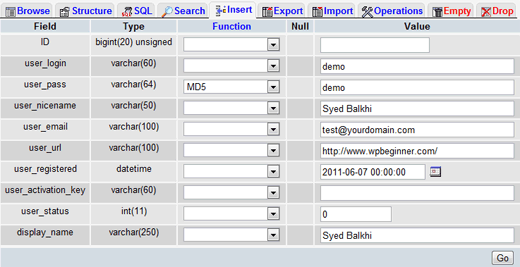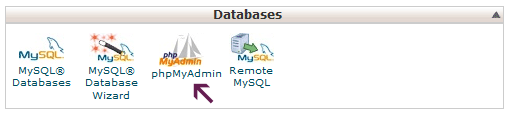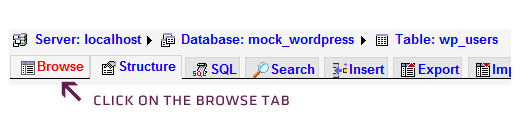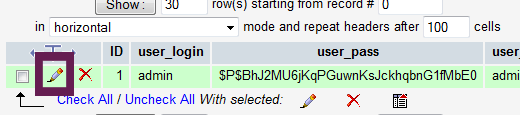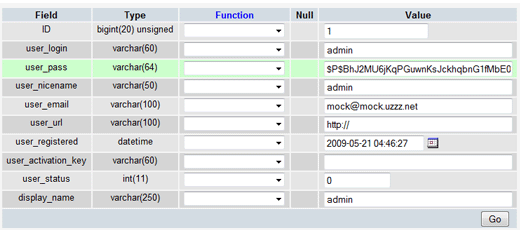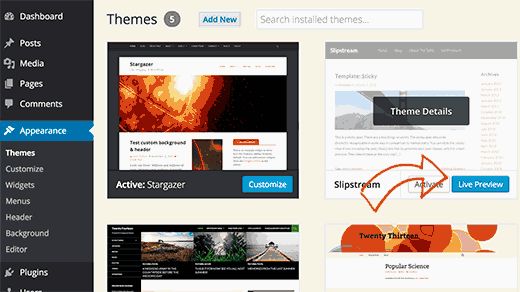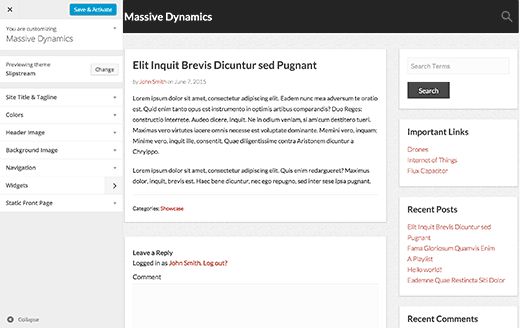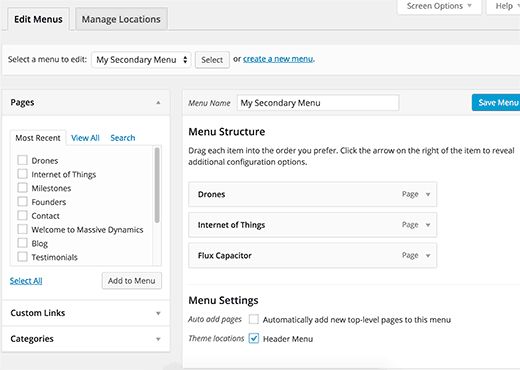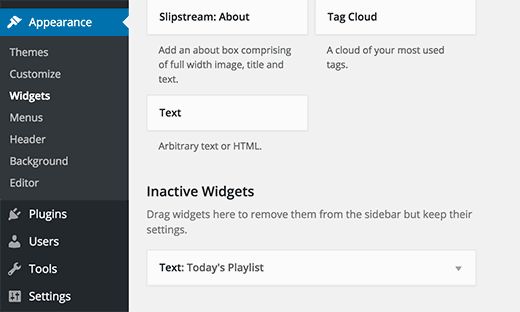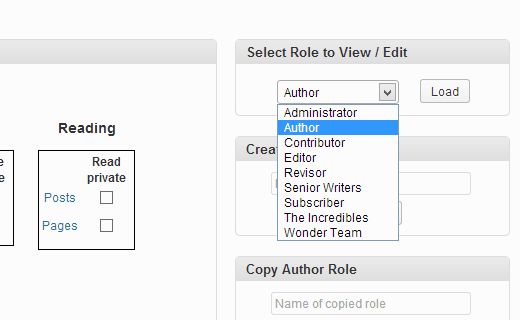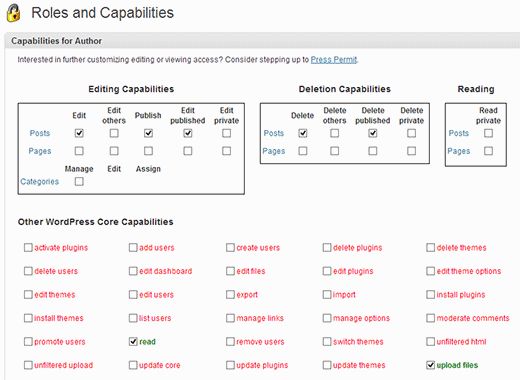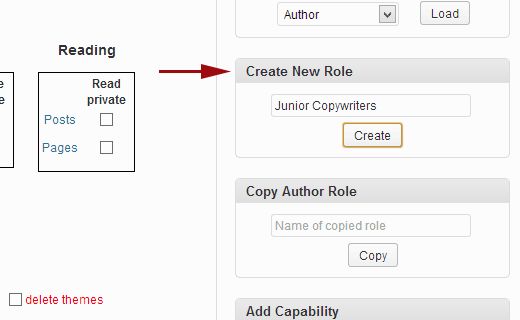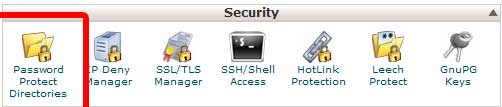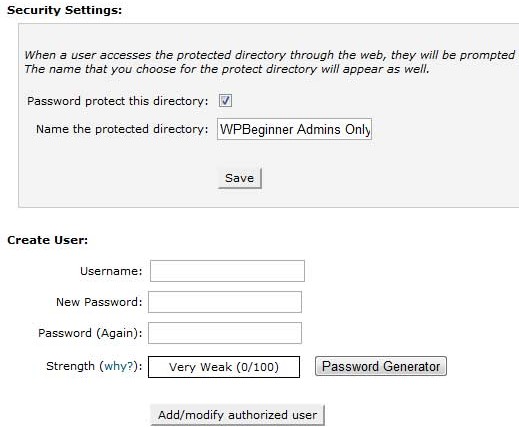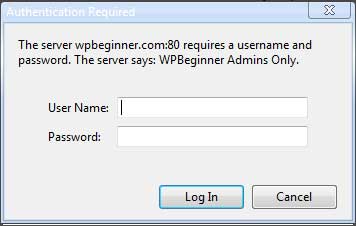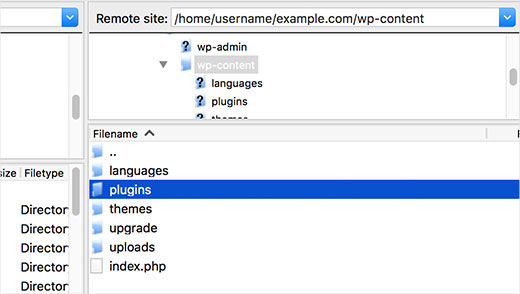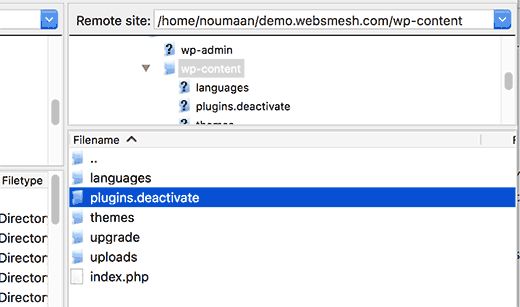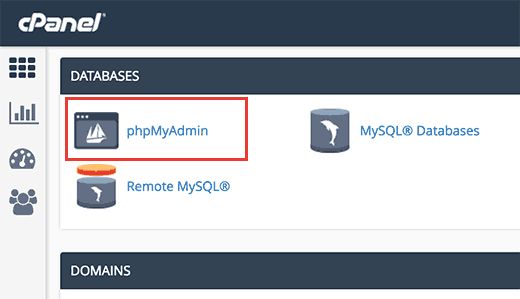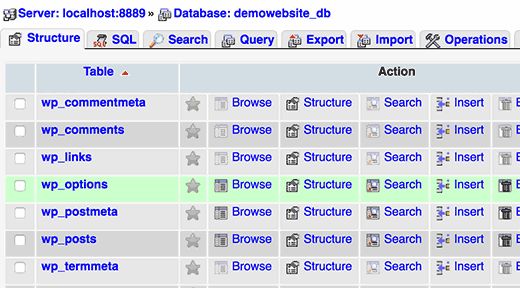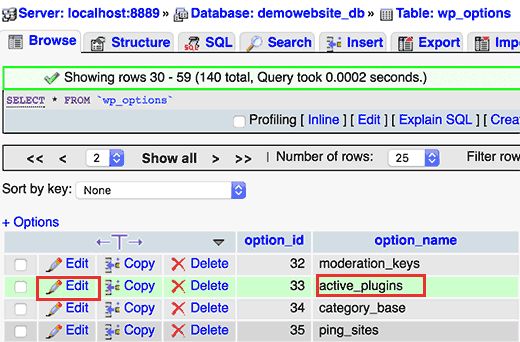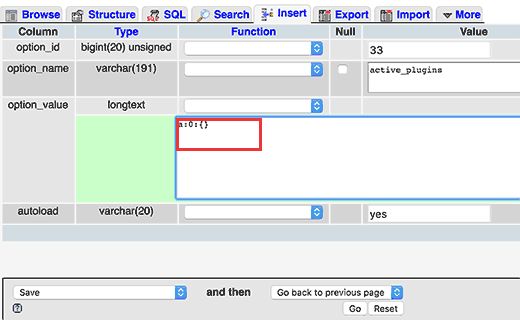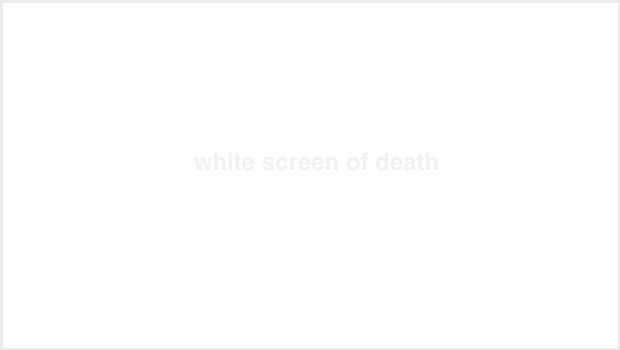Памятка: 15 вещей, которые нужно сделать, прежде чем сменить тему WordPress
Если вы используете WordPress, то наверняка меняли тему своего сайта хотя бы один раз. Ежели нет, и это ваш первый раз, – тем лучше. Прелесть WordPress заключается в том, что поменять тему на нем очень просто. В буквальном смысле парой кнопок. Но сам переход на новую тему – это намного больше, чем активация новой темы как таковой. В этой статье мы снабдим вас списком из 15-ти вещей, который нужно сделать перед тем, как сменить тему WordPress, в обязательном порядке. Каждый из этих шагов предельно важен, иначе вы рискуете потерять элементы своего сайта, избавляться от которых не собирались.
1. Изучите вашу нынешнюю тему
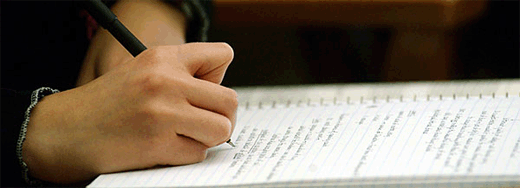
Многие пользователи WordPress ищут решение для проблемных аспектов своих сайтов в сети. Часто они находят эти решения в форме снипетов, которые добавляются к теме вручную, например functions.php или другие файлы. Так как это одноразовое действие, многие не помнят об этих изменениях. Пройдитесь по файлам своей темы и выпишите весь дополнительный код, который вы добавили в нее. Вы также можете проверить время загрузки вашей нынешней темы, и таким образом сравнить ее с новой позже. Зайдите на сайт Pingdom Tools или используйте YSlow, чтобы протестировать разные страницы (да, именно разные страницы, а не только главную).
2. Уделите внимание боковым панелям
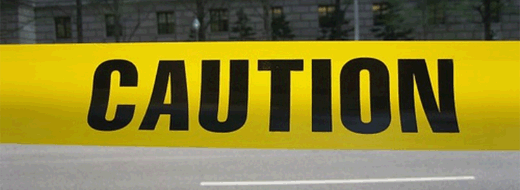
Вы должны убедиться, что ваша новая тема совместима с виджетами. Виджеты для боковых панелей очень легко использовать, поэтому многие прибегают к ним в целях индивидуализации темы. Мы заметили, что боковые панели – это вероятно самая часто кастомизируемая часть сайтов WordPress. Люди вносят огромное количество изменений, добавляя кастомный текст, изображения, ссылки, рекламу и другие виджеты. Если вы используете тему с виджетами, и собираетесь перейти на тему, которая их не поддерживает, то все это вы потеряете. Если же вы собираетесь использовать тему, совместимую с виджетами, то это вам не грозит.
Также все, что вы модифицируете в файле sidebar.php вашей старой темы, будет утрачено. Поэтому обязательно добавьте нужный код в боковую панель новой темы.
3. Не теряйте аналитику

Большинство блогеров используют ту или иную аналитику – Google Analytics или какой-либо другой сервис. Многие из нас не пользуются плагинами для добавления кодов отслеживания. Кто-то открывает файл footer.php и модифицирует код. В некоторых темах есть специально отведенное место для кода adsense. В любом случае убедитесь, что вы скопировали ваш код для отслеживания и вставили его в новую тему. Это одна из тех вещей, о которой многие забывают, именно потому что сделать ее очень легко.
4. Работает ли старый добрый RSS?
Многие из нас пользуются FeedBurner для RSS-каналов WordPress. Одна из составляющих интеграции FeedBurner в WordPress – ввод ваших дефолтных каналов в FeedBurner, чтобы получить аналитику по подписчикам на ваш канал. Многие темы, такие как Genesis, Standard Theme и другие, позволяют вам интегрировать FeedBurner прямо из панели настроек. Вам нужно убедиться, что ваш канал направлен к FeedBurner, иначе у вас в блоге появится два RSS-канала. Основной канал WordPress, и канал FeedBurner, который собирает информацию из RSS-канала WordPress. Только вот вы потеряете счет ваших подписчиков, потому что они подписывались через url /feed/, который больше не направлен к FeedBurner. Это не значит, что вы потеряете их, однако увидеть их в FeedBurner вы не сможете.
5. Сделайте резервную копию!
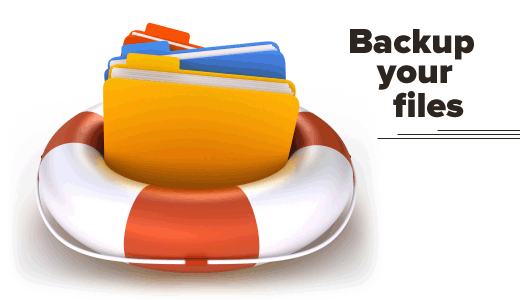
Сделав резервную копию, вы никогда не проиграете. В целях предосторожности вам следует создать резервные копии файлов вашей темы и базы данных. Осторожность никогда не помешает. Можете использовать BackupBuddy, чтобы сделать резервную копию всего сайта.
6. Режим реконструкции
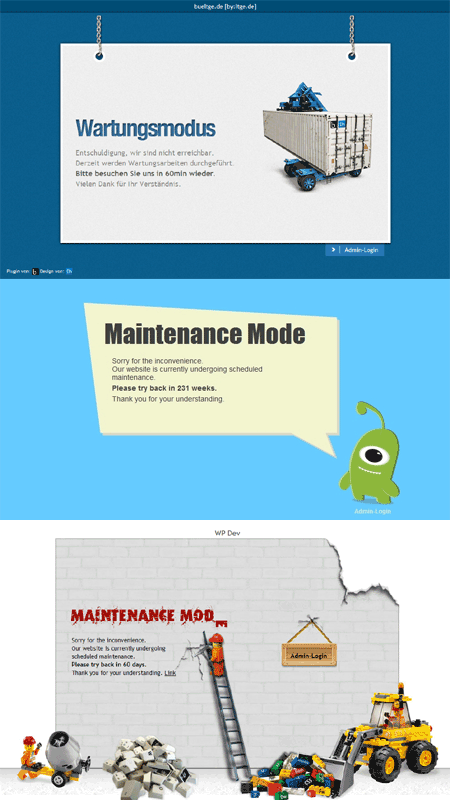
Скорее всего вы не хотите, чтобы ваши пользователи наблюдали за тем, как вы меняете тему, то есть – видели неработающий сайт. Лучше всего перейти в режим реконструкции на 15-20 минут, за которые вы сможете убедиться, что все работает как надо. Как только вы перешли в режим реконструкции, можете смело активировать новую тему.
7. Проверка всех функций и плагинов
Как только ваша новая тема активирована, вам нужно убедиться, что все функции вашего сайта сохранились и плагины по-прежнему работают. Вернитесь к своим заметкам, которые вы сделали в первом пункте этого списка. Теперь они вам пригодятся. Добавьте все те функции, которые вы хотите перенести из старой темы в новую, если вы все еще этого не сделали. Протестируйте всё, включая процесс комментирования, страницы с отдельными постами, поиск, страницу 404, страницу архива, контактную форму и т.д. Убедитесь, что все ваши виджеты на месте и работают.
По части плагинов – проверьте, что все форматирование осталось прежним. Многие плагины утилизируют существующий стиль для отображения интерфейса. Поэтому убедитесь, что они правильно выглядят в новой теме.
8. Совместимость с браузерами
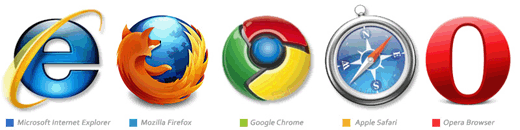
Протестируйте свой сайт во всех браузерах, которые у вас есть. Браузеры часто отображают сайты по-разному. Особенно Internet Explorer. Вы должны убедиться, что ваш дизайн смотрится хорошо во всех основных браузерах. Некоторые красивые темы отображаются неправильно в определенном браузере, поэтому если большая часть вашей аудитории использует Internet Explorer, обязательно убедитесь, что ваш сайт будет для них доступен.
9. Оформите элементы третьих сторон красиво
Если вы используете Google Adsense или другую рекламную компанию, которую можно отформатировать, то вероятнее всего их стоит кастомизировать. Например, ваш старый сайт был оранжевым, поэтому ссылки Google Adsense тоже были оранжевыми. Теперь он синий, и вам нужно это учесть.
То же самое относится к виджетам твиттера, фэйсбука, и другим кнопкам. Настройте их под цветовую схему новой темы. Если вы переходите со светлого дизайна на темный или наоборот, обязательно внесите соответствующие изменения.
10. Предупредите ваших пользователей

Выйдите из режима реконструкции и напишите небольшой пост, чтобы сообщить пользователям об изменениях. Если вы потратили 15-20 минут на тестирование, то вероятнее всего какие-то баги вы не заметили. Предупредив пользователей, вы можете рассчитывать на сообщения об ошибках. Попросите ваших пользователей через твиттер, фэйсбук и т.д. Проверить, хорошо ли ваш сайт отображается у них в браузере. Если да, то все отлично. Если нет, то попросите их сделать скриншот проблемы. Таким образом вы сможете увидеть и попытаться исправить ее. Если не можете исправить сами, то можете попросить разработчика темы с ней разобраться. Учтите: разработчики не обязаны исправлять ошибки темы бесплатно, если вы не платили за нее.
Люди используют самые разные браузеры, разрешения и т.п., поэтому мнение пользователей очень ценно. Не забудьте напомнить читателям RSS также зайти на сайт.
11. Прореживание плагинов
Современные темы уже содержат в себе множество функций. Например, если вы используете Genesis или любую другую тему, в которой есть BreadCrumbs, то можете избавиться от своего плагина BreadCrumbs. Все очень просто. Избавьтесь от того, чем не будете пользоваться. Имейте в виду, что чаще всего плагины справляются с задачей лучше. Например, во многих темах есть множество функции для SEO. Genesis, Thesis, Standard Theme и другие хвастаются своими SEO функциями. Мы же предпочитаем более мощный плагин WordPress SEO by Yoast. Подойдите к этому выбору с умом.
12. Вносите изменения постепенно

Вы имеете дело с новой темой, поэтому лучше всего вносить изменения осторожно. Начните с небольших элементов, чтобы убедиться, что тема правильно работает во всех браузерах. Когда вы к ней привыкнете, можете приступать к решительным действиям. Важно изучить структуру и семантику новой темы, прежде чем вносить огромные изменения. Это позволит вам сразу же заметить проблемы.
13. Протестируйте время загрузки
Сравните время загрузки своей старой темы с временем загрузки новой. Выясните, как вы можете улучшить время загрузки.
14. Следите за показателем отказов
После перехода на новую тему, обязательно следите за показателем отказов. Некоторые темы попросту лучше справляются с навигацией читателей по вашему сайту. Если ваш показатель отказов увеличился в сравнении со старой темой, то с этим нужно что-то делать. Добавьте виджет для популярных постов или подумайте о том, как привлечь новых читателей.
15. Прислушивайтесь к читателям и исправляйтесь
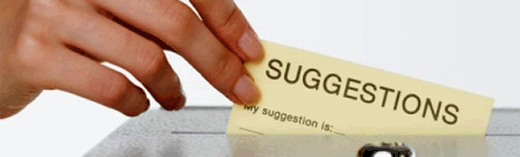
С появлением нового дизайна у пользователей обязательно будут новые предложения. Что-то им очень понравится, а что-то они возненавидят. Общайтесь с вашей аудиторией посредством опросов или Facebook Polls. Узнайте, что ваши пользователи хотят, чтобы вы улучшили, и начинайте над этим работать.
Наша специальность — разработка и поддержка сайтов на WordPress. Контакты для бесплатной консультации — [email protected], +371 29394520