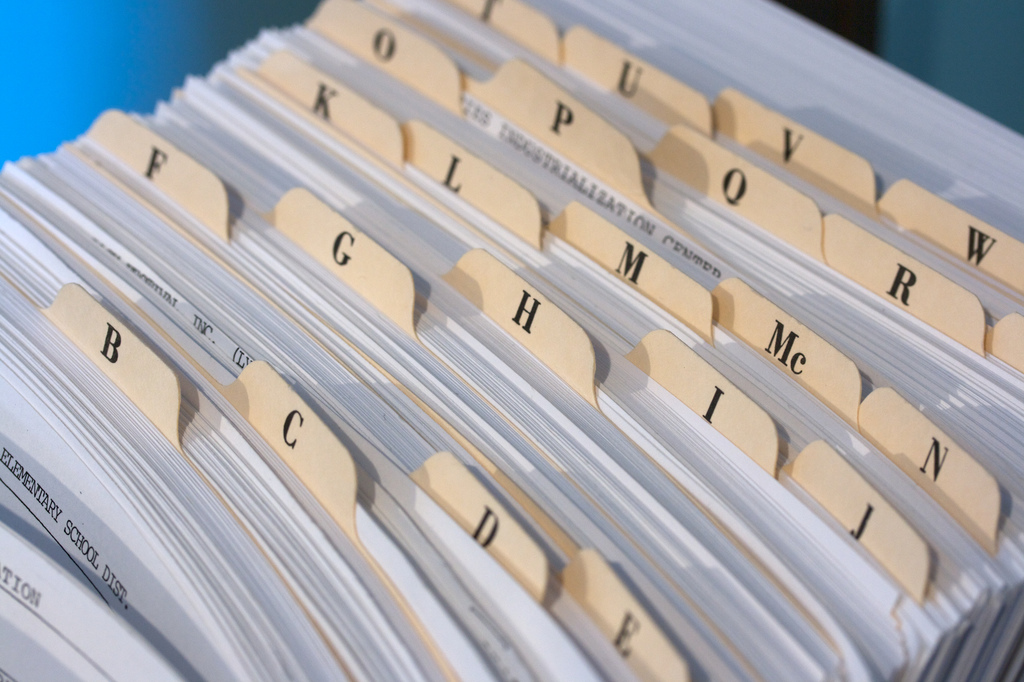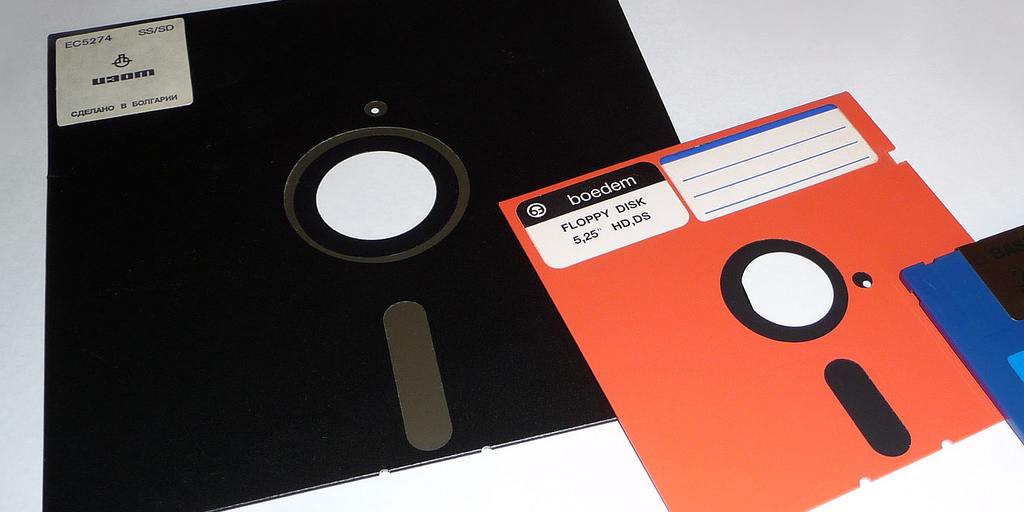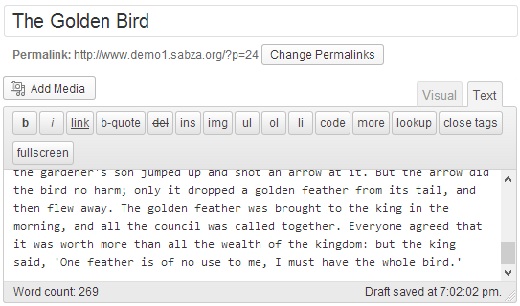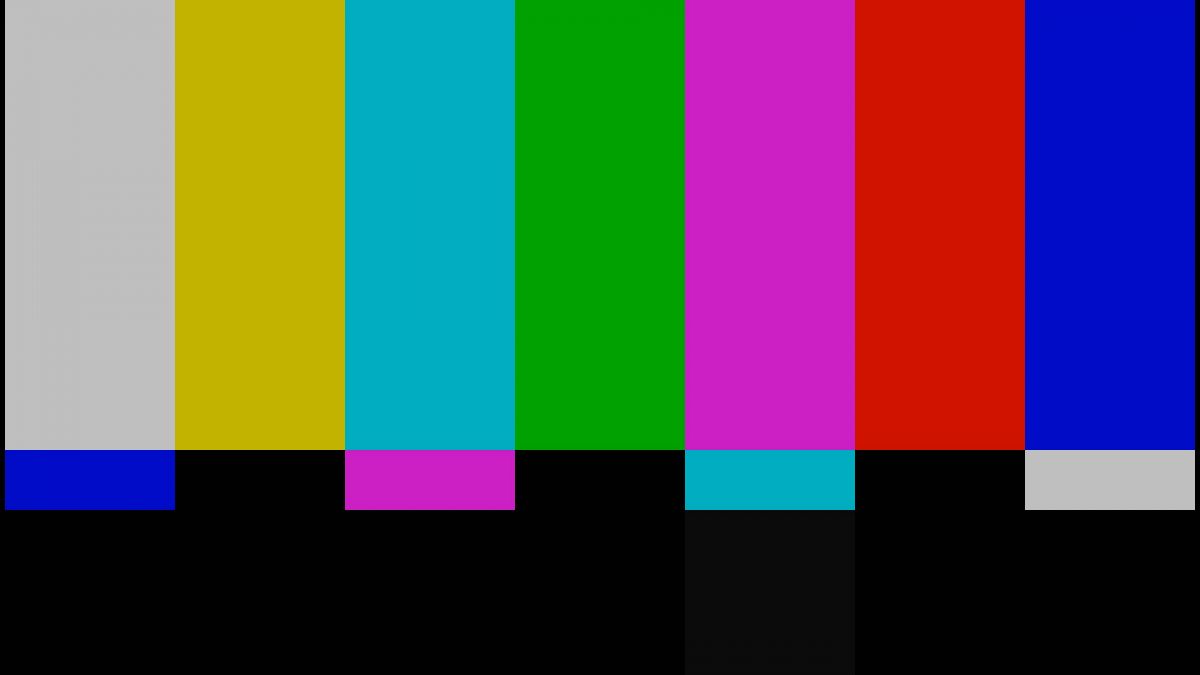Что такое: Экран Администратора
Термин Экран Администратора используется для описания различных секций в WordPress связанных с полем админа. Причина по которой используется термин «Экраны» а не «страницы», является предотвращение пользователей от путаницы экрана админа от Страницы (в виде поста), которая может быть создана, редактирована, или удалена пользователем.
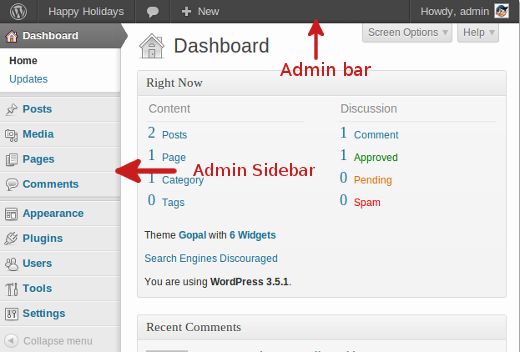
Экран Администратора имеют горизонтальную строку меню на верху и вертикальную строку меню слева. Верхняя строка или другими словами строка админа имеет быстрые ссылки на разные задачи пользователя и администратора. Также она содержит общую информацию о таких вещах, как комментарии и может показывать полезные ссылки с инсталлированных плагинов, вместе с именем сайта, ссылкой на страницу. Также вы можете заметить строку администратора на самом сайте сверху. Не переживайте, это видно только Вам, а не другим пользователям. Боковая панель имеет кнопки управления к разным административным экранам WordPress. Большинство этих панелей имеют подменю, называемое суб-панелями.
С Экрана Администратора, пользователи могут контролировать почти что каждый аспект WordPress. Экран выглядит одинаково, как для пользователей так и для администраторов сайта. Возможности для администраторов сайтов расширены гораздо больше и они могут иметь доступ ко всему, в то время как пользовательский аккаунт только имеет доступ к настройкам их собственного профиля, и в зависимости от уровня доступа пользователя, ни имеют возможность также добавлять, изменять и удалять посты, и еще публиковать их или сохранять как черновики. Пользователи также могут изменять шаблонные файлы и CSS коды для шаблонных вебсайтов, чтобы контролировать такие вещи как заливку, цвета, и другие опции форматирования в шаблонных файлах.
Наша специальность — разработка и поддержка сайтов на WordPress. Контакты для бесплатной консультации — [email protected], +371 29394520