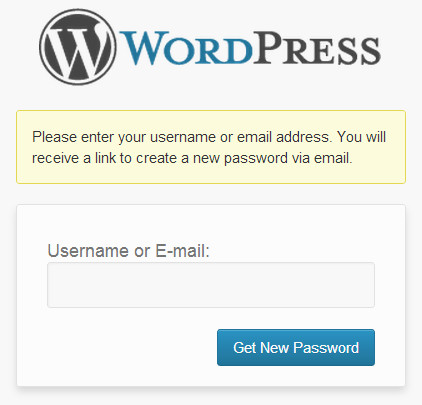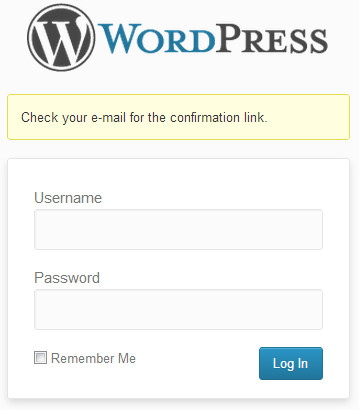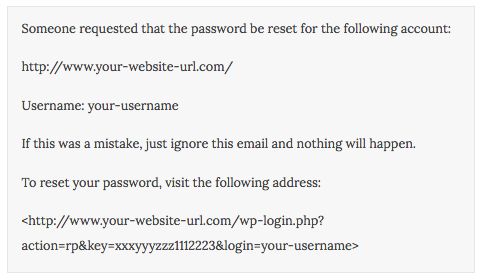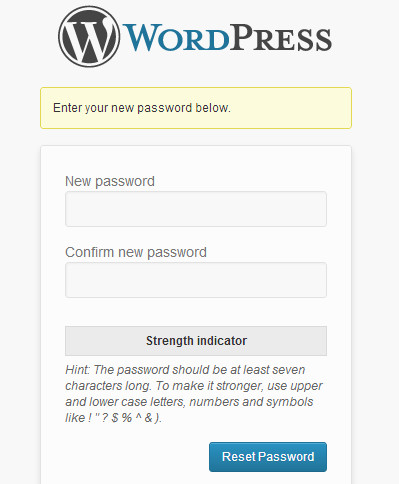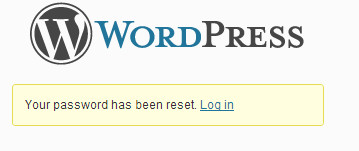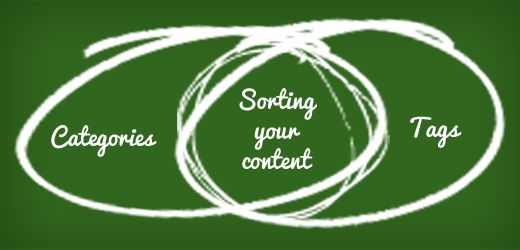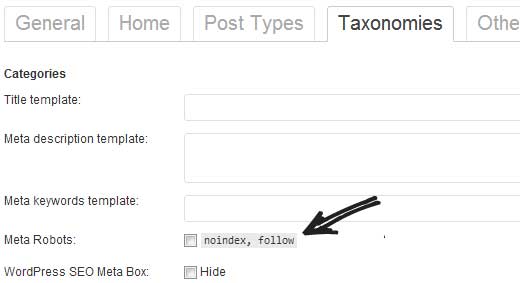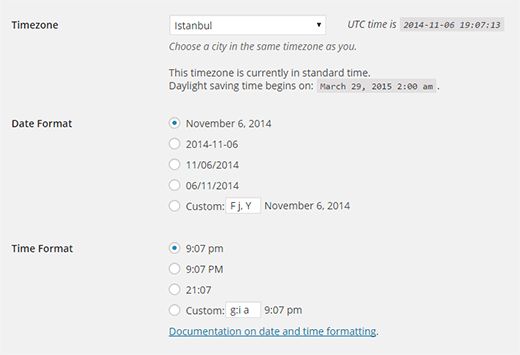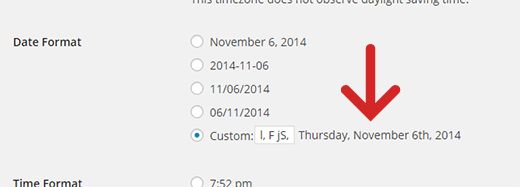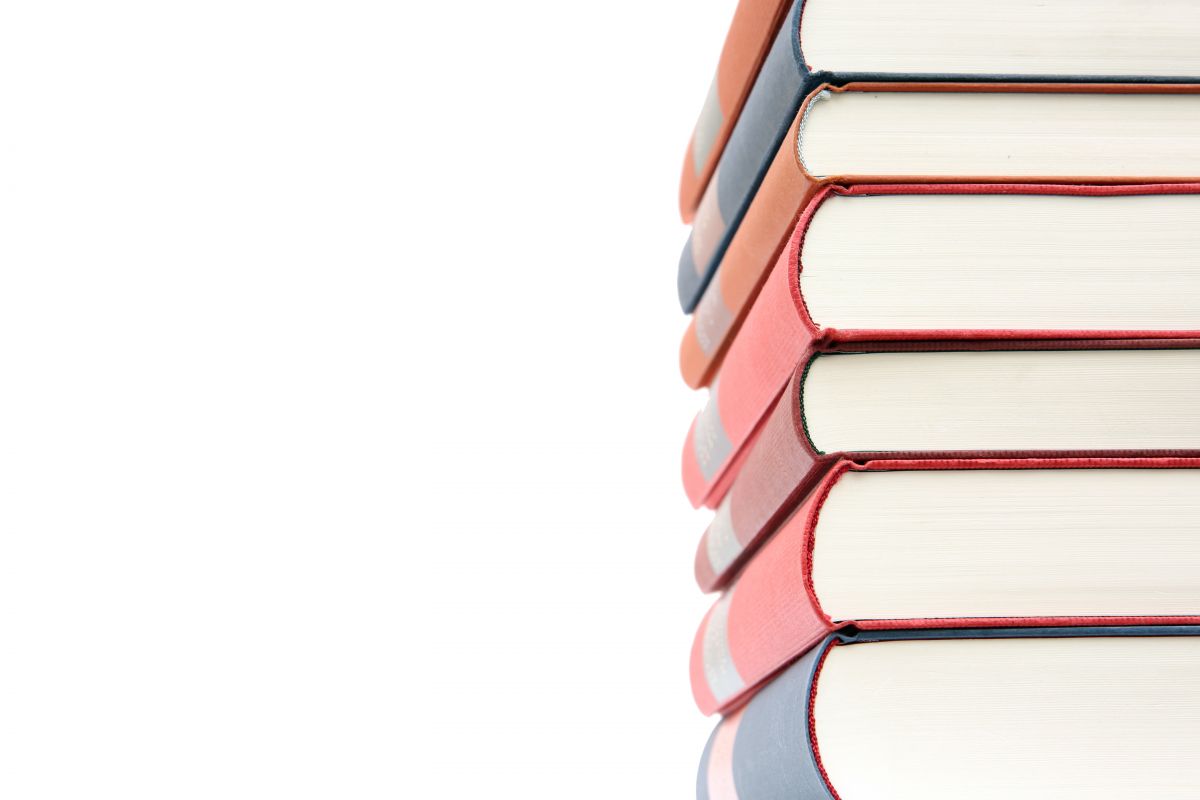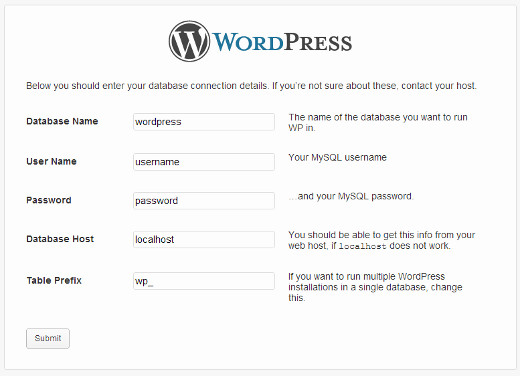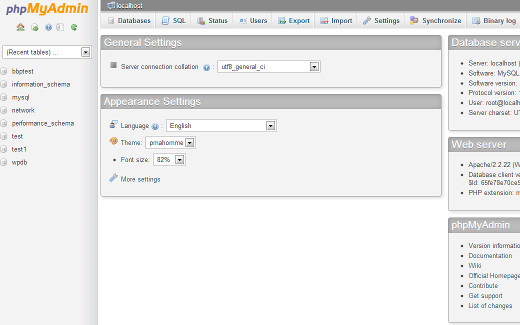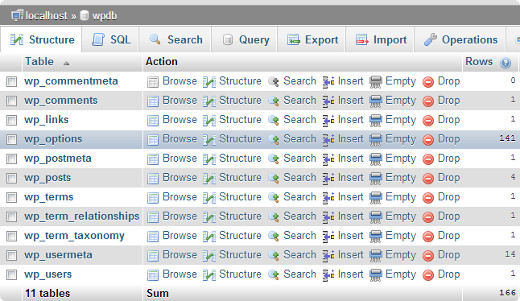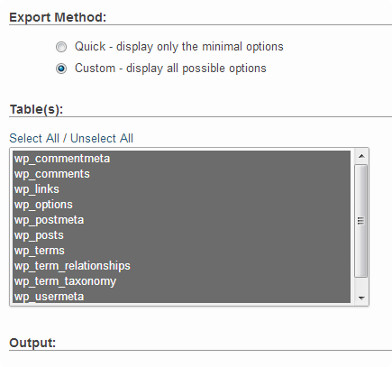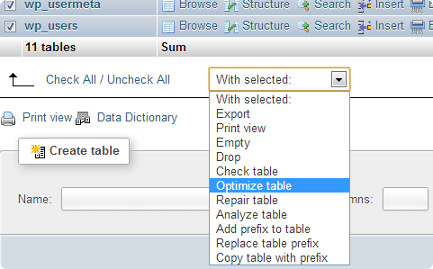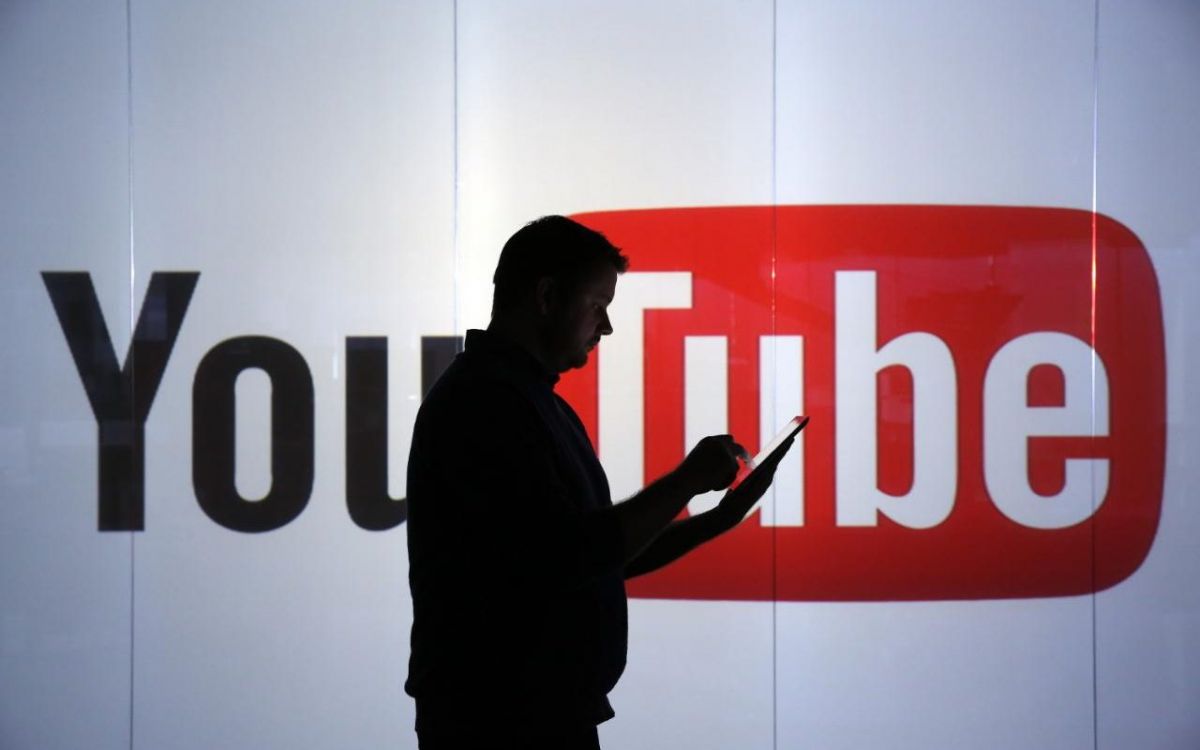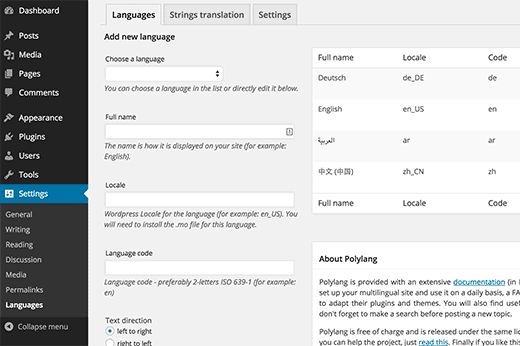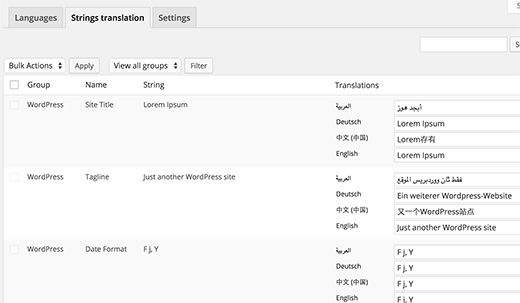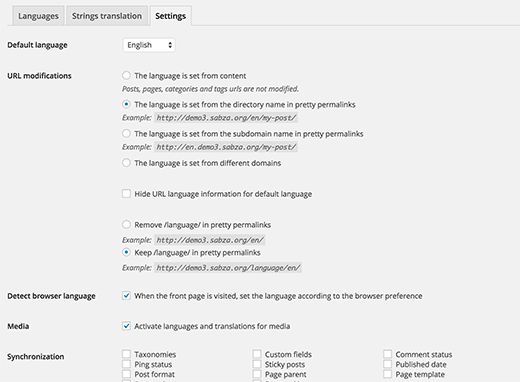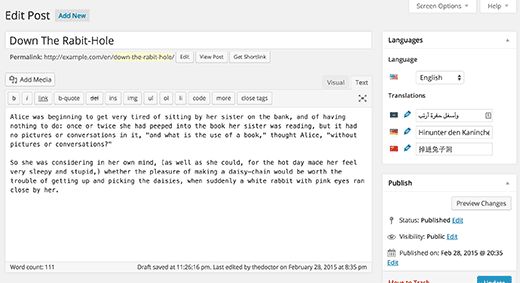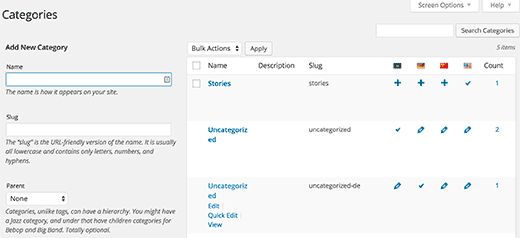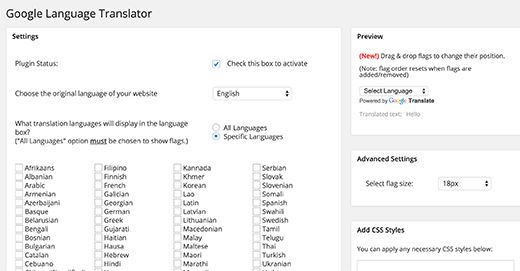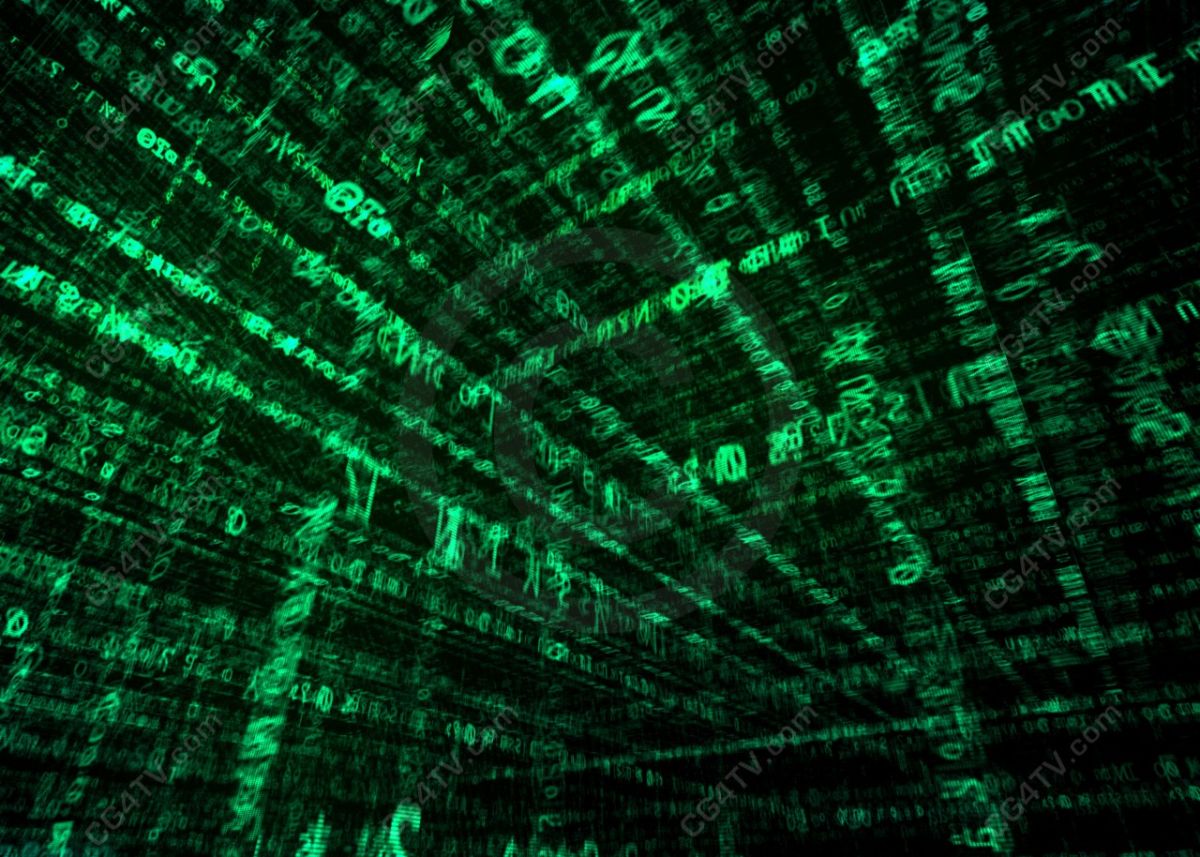Что происходит, когда вы меняете тему на WordPress?
Задумывались ли вы когда-нибудь о том, что произойдет, если вы поменяете свою тему на WordPress? Учитывая, сколько существует красивых тем для WordPress, ничего не стоит поддаться соблазну и сменить тему на более привлекательную. Хотя смена темы – это в общем безопасный процесс, есть несколько вещей, о которых нужно подумать заранее. В этой статье мы ответим на вопрос: что происходит, когда вы меняете тему на WordPress, а также поговорим о тех вещах, которые нужно взять в расчет, чтобы ваш сайт работал без перебоев после смены темы.
Видео урок
Если вам не понравилось видео или нужны более подробные инструкции, читайте дальше.
Прежде чем поменять тему WordPress
Крайне важно сохранить резервную копию WordPress при внесении каких-либо масштабных изменений, например при смене темы, установке плагинов или импорте/экспорте данных.
Перед активизацией новой темы WordPress, обязательно зайдите в предпросмотр, чтобы увидеть, как она отобразится на вашем сайте. WordPress позволяет установить и ознакомиться с темой, не активируя ее.
Установите тему и нажите на кнопку Live Preview под ней.
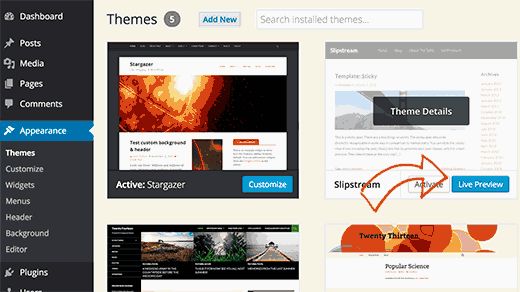
Будучи в режиме предпросмотра, обратите внимание на те аспекты, в которые новая тема вносит изменения. Просмотрите главную страницу, отдельные посты, страницы и архивы. Постарайтесь заметить, что в новой теме отображается по-другому.
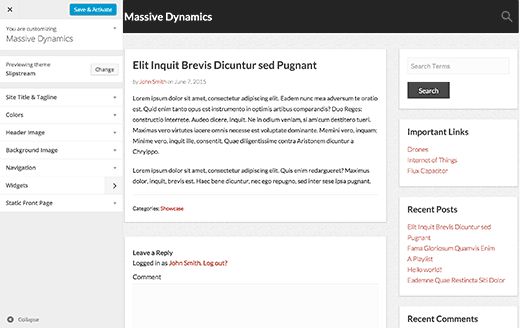
Теперь вам нужно решить, сможете ли вы без труда настроить новую тему так, чтобы сохранить функции вашего прежнего сайта, которые вы хотите оставить.
Читайте более подробную инструкцию о том, как правильно поменять тему WordPress.
Исходя из вышесказанного, давайте разберемся, что же происходит, когда вы устанавливаете новую тему WordPress.
Меню в новой теме вероятнее всего пропадут
WordPress предоставляет встроенную систему навигационных меню. Каждая тема WordPress определяет месторасположения меню по-своему.
Поэтому, когда вы меняете тему на WordPress, месторасположения меню также поменяются.
Меню, которому вы задали определенное расположение в теме, придется перенастроить.
Зайдите в Appearance > Menus. Затем выберите нужное вам меню и отметьте theme location, в соответствии с тем, где вы хотите, чтобы меню отображалось.
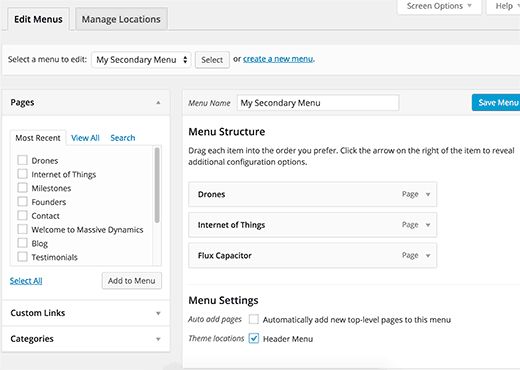
Читайте нашу инструкцию о том, как добавить кастомное навигационное меню в WordPress.
Настройки виджетов изменятся
Виджеты позволяют вам с легкостью вставлять различные элементы в боковые панели вашей темы WordPress. Когда вы меняете тему WordPress, как и меню, боковые панели будут заменены боковыми панелями новой темы. Таким образом ваши виджеты автоматически деактивируются.
Имейте в виду, что некоторые темы автоматически отображают дефолтные виджеты WordPress. Однако все виджеты с кастомными настройками попадут в раздел деактивированных виджетов.
Вы можете по-прежнему их использовать, добавив обратно в соответствующую боковую панель.
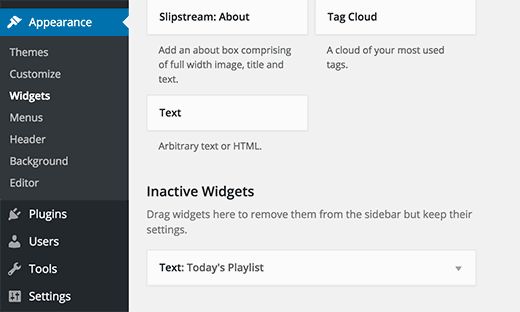
Читайте наш урок о том, как импортировать/экспортировать настройки виджетов в WordPress. Также вам может быть интересен наш список самых полезных виджетов.
Настройки темы пропадут
Каждая тема WordPress предоставляет разные настройки. Существуют и такие темы, которые предлагают огромное количество опций, которыми можно управлять, используя индивидуальную панель для настроек темы.
Такие настройки могут включать в себя логотип сайта, favicon, заголовок, фон и т.д. Все это пропадет при переходе на новую тему WordPress.
Если вы заранее составите список всех этих изменений, то скорее всего сможете перенести их в вашу новую тему. Однако есть вероятность, что новая тема не будет поддерживать все те же функции, что и старая, или наоборот, в новой теме функций будет больше.
В большинстве случаев эти настройки не влияют на рейтинг вашего сайта в поисковых системах. Потеря этих настроек не приведет к значительным последствиям. Однако некоторые темы объединяют настройки SEO с их собственной панелью настроек темы. В таком случае вам придется перенести настройки SEO с помощью SEO data transporter.
Виды постов и таксономии, привязанные к теме, пропадут
Некоторые темы WordPress (за исключением тех, которые находятся в директории официальных тем WordPress), пренебрегают своей изначальной функциональностью и вступают на территорию плагина.
Другими словами, таки темы предоставляют функции, не связанные с внешней презентацией вашего сайта. Например, возможность создание кастомных видов постов, кастомных таксономий, которые позволяют отображать контент в виде портфолио, отзывы и т.д.
При переходе на новую тему, все это станет недоступным. Кастомные виды постов и таксономии будут хранится в вашей базе данных WordPress, но вам придется вносить дополнительные изменения, чтобы отображать их в новой теме.
Читайте нашу инструкцию о том, как импортировать и экспортировать кастомные виды постов в WordPress.
Слайдеры, привязанные к теме, пропадут
Множество тем WordPress предлагают легкий способ добавления слайдеров в различные разделы вашего сайта. Они пропадут при переходе на новую тему.
Поэтому мы рекомендуем нашим пользователям выбрать надежный плагин для добавления слайдеров на свой сайт WordPress.
Читайте статью, в которой мы сравниваем лучшие плагины WordPress для слайдеров.
Шорткоды, привязанные к теме, пропадут
Шорткоды упрощают добавление функций к постам и виджетам на WordPress. Многие темы WordPress предоставляют исчерпывающий набор шорткодов для добавления кнопок, галерей, слайдеров, разметок для колонок и т.д.
Когда вы меняете свою тему, все шорткоды автоматически отключаются.
В результате ваш шорткод будет отображаться в текстовом формате внутри поста. К сожалению, простого способа импортировать шорткоды из старой темы в новою нажатием одной кнопки не существует. Однако вы можете найти и удалить неиспользуемые шорткоды из постов на WordPress.
Что не изменится в процессе смены темы
Переход на другую тему WordPress никак не скажется на ваших постах и страницах. Однако в зависимости от того, как ваша старая тема отображала посты, изображения, приложения и страницы, все это может выглядеть немного иначе в новой теме.
Все ваши медиа загрузки останутся на месте. Но имейте в виду, что размеры миниатюр записи будут отличаться в зависимости от темы. Возможно, вам придется заново задать размеры изображений после перехода на новую тему.
Настройки WordPress по умолчанию останутся в меню Settings и никак не изменятся.
Мы надеемся, что эта статья помогла вам узнать, что происходит, когда вы меняете тему на WordPress, и теперь вы готовы к переходу. Вам также может быть интересно взглянуть на наш список из 15 вещей, которые нужно сделать перед тем, как поменять тему на WordPress.
Наша специальность — разработка и поддержка сайтов на WordPress. Контакты для бесплатной консультации — [email protected], +371 29394520