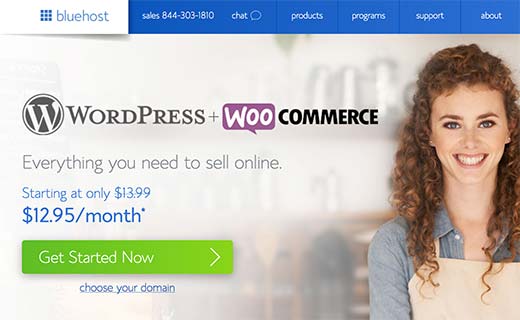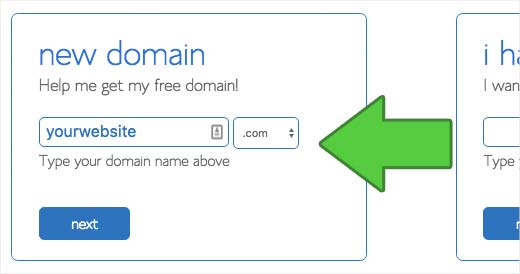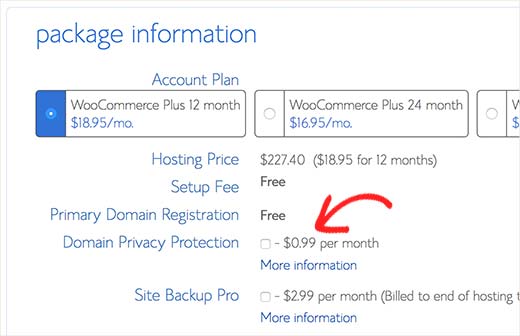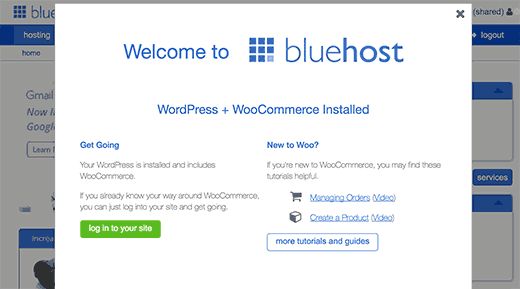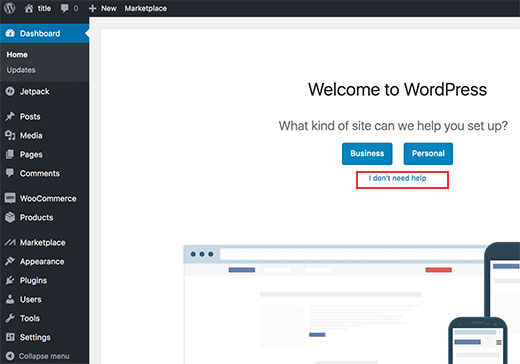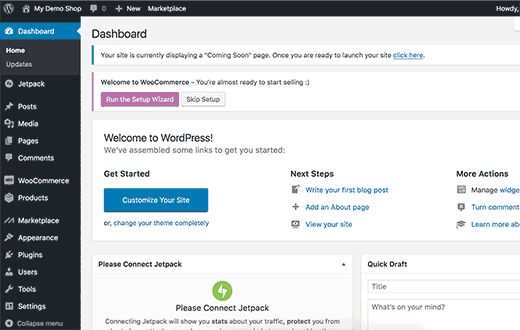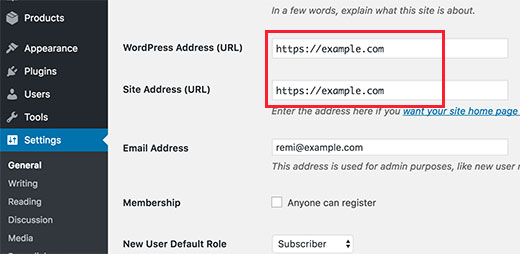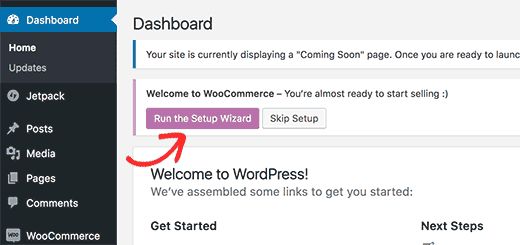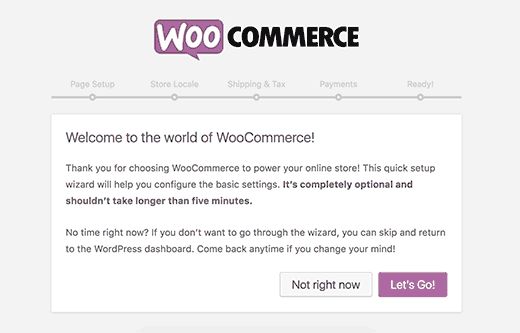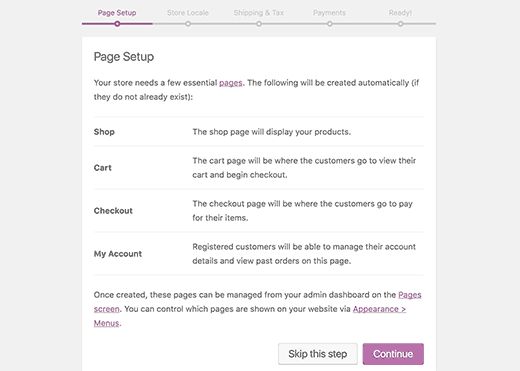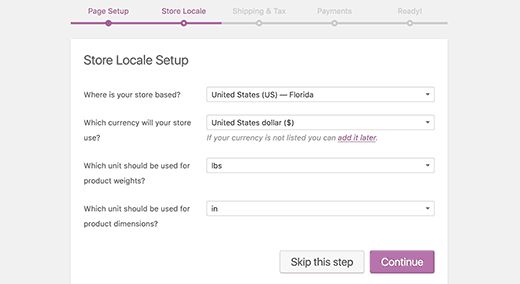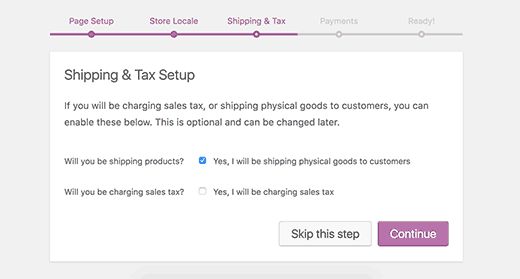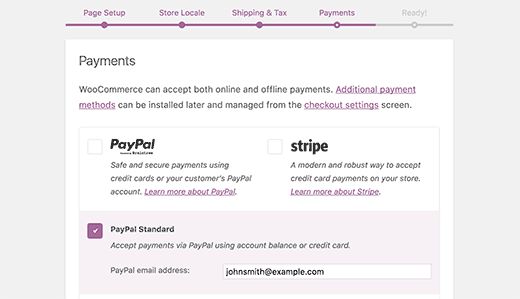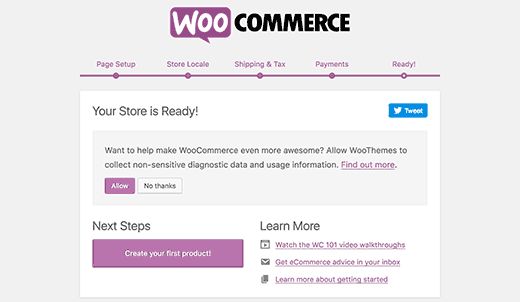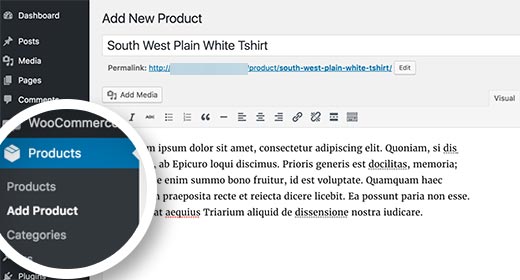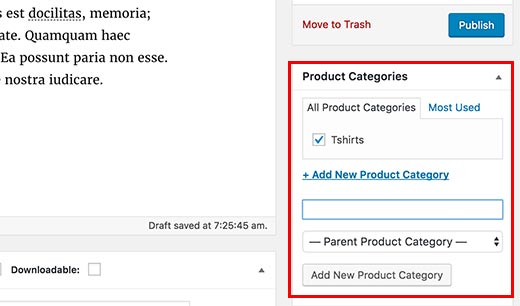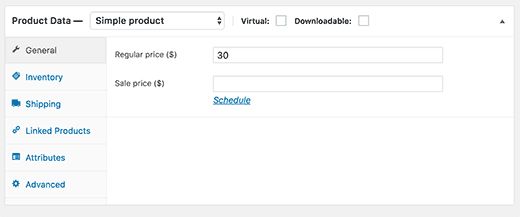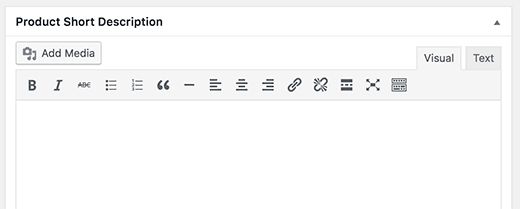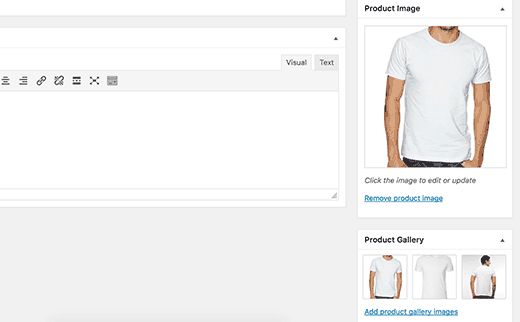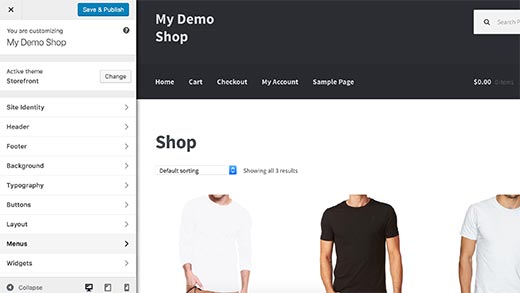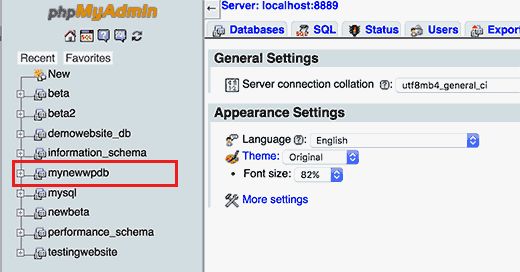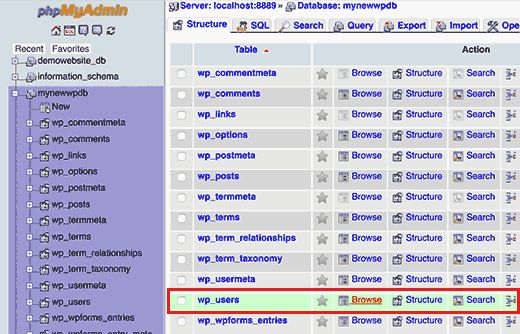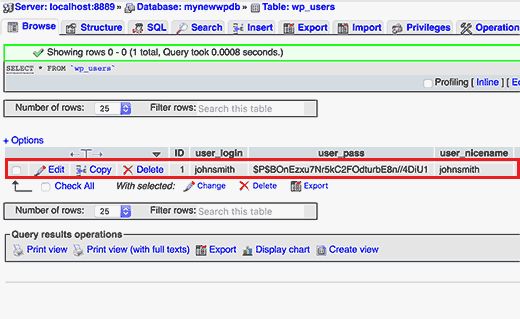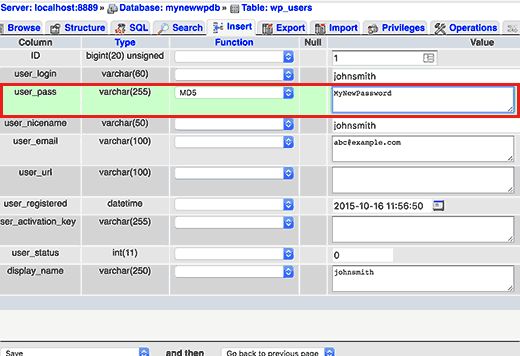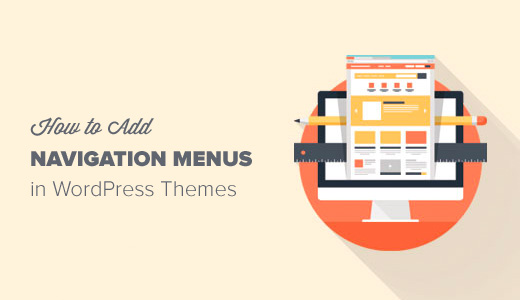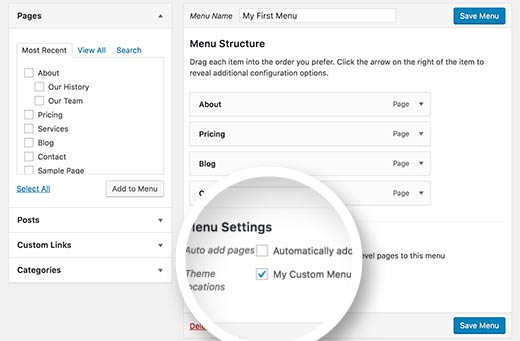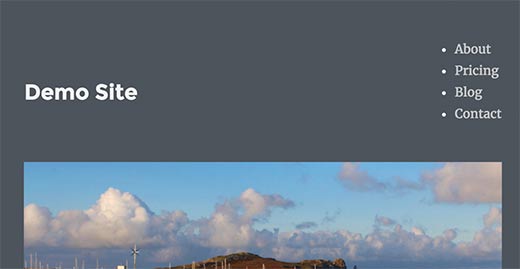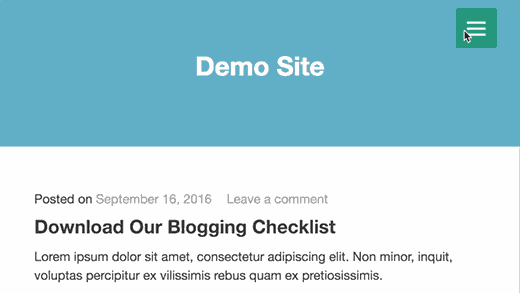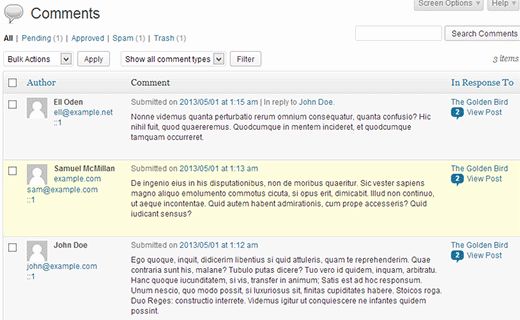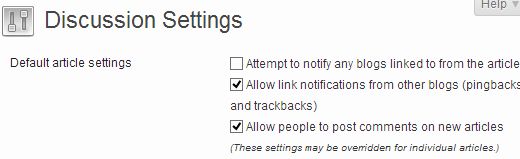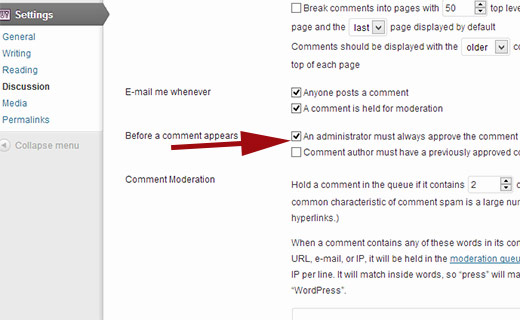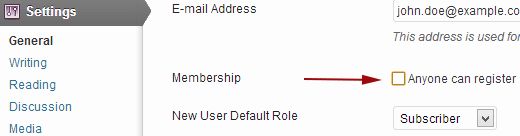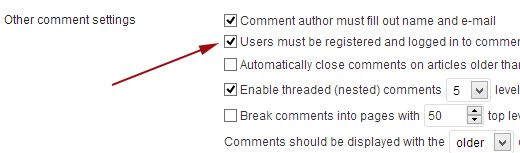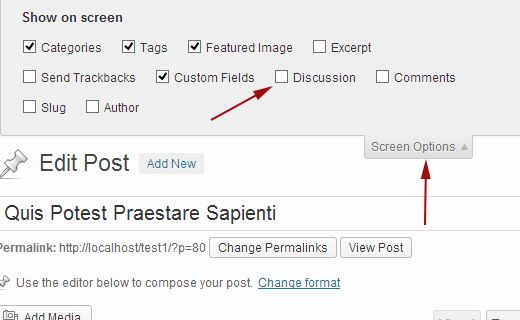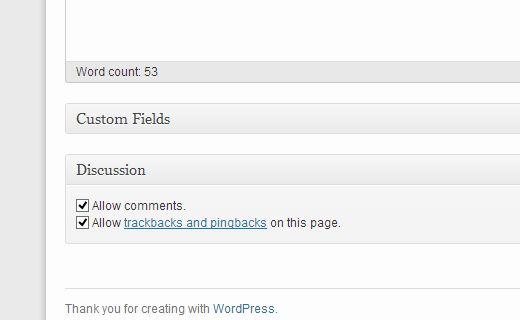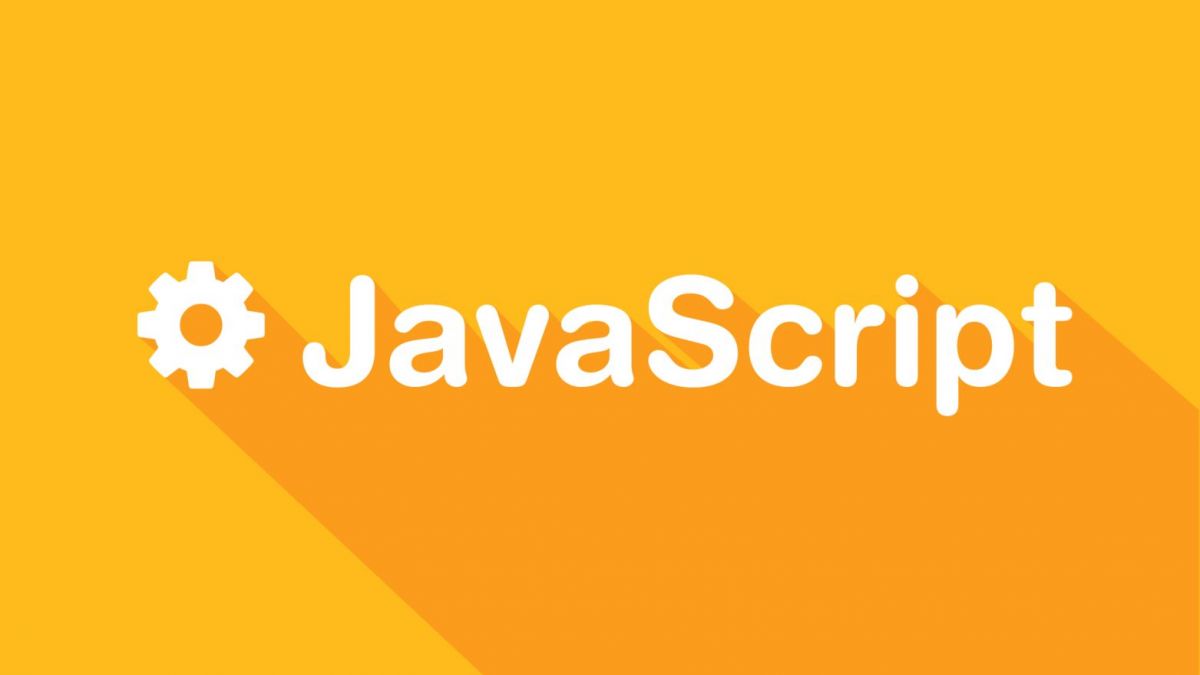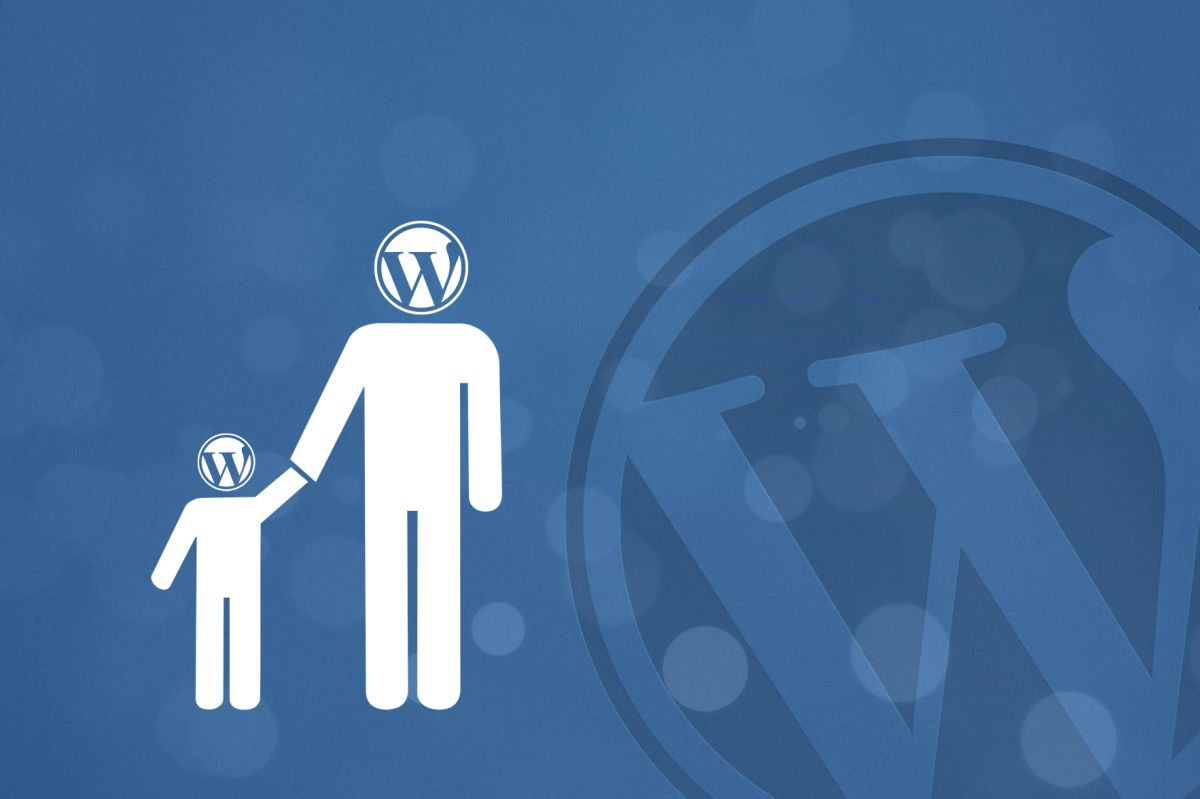Платные или бесплатные шаблоны WordPress: преимущества и недостатки
Очень многие новички задаются вопросом какой шаблон им выбрать – платный или бесплатный? В чем заключаются преимущества и недостатки каждого? Об этом мы расскажем в этой статье.
Преимущества бесплатных шаблонов
В первую очередь, хотим заметить, что когда речь идет о бесплатных шаблонах, то мы имеем в виде шаблоны, находящиеся в официальном списке шаблонов на WordPress.org. Мы НЕ советуем своим пользователям скачивать и устанавливать прочие бесплатные шаблоны, распространяемые источниками сомнительной надежности.
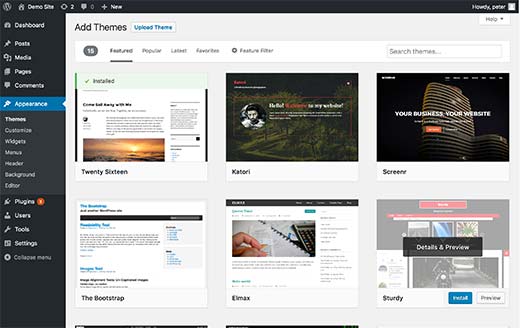
Главное преимущество бесплатных шаблонов заключается в их цене, вернее, в ее отсутствии. Таким образом, это снижает порог вхождения для начинающего разработчика или предпринимателя. Однако слово «бесплатный» зачастую вызывает у людей определенные сомнения. Возникает закономерный вопрос: зачем кому-то предоставлять тебе бесплатный шаблон, когда другие продают их за деньги? В чем подвох? Очень часто люди думают, что бесплатные шаблоны не отличаются особым качеством, однако это далеко не так.
Строгий процесс отбора
На самом деле к бесплатным шаблонам WordPress зачастую гораздо более высокие требования, поскольку все шаблоны, имеющиеся в официальном списке WordPress, проходят серьезный отбор. В жюри обычно сидят очень талантливые и опытные ребята, которые тщательно проверяют каждый шаблон, прежде чем включать его в свой список. Например, бесплатные шаблоны проверяют на код, наличие стандартных функций, качество HTML и CSS, безопасность использования и так далее. Для того, чтобы сделать такой шаблон, нужно иметь навыки и определенный талант.
Но зачем тогда они отдают даром?
В том, чтобы делиться своими шаблонами, не взимая за это деньги, есть свои преимущества. В первую очередь это помогает разработчикам отточить свои навыки, так как во время процесса отбора ребята из жюри могут дать им обратную связь касательно их кода и поделиться некоторыми советами. Помимо этого бесплатное распространение шаблонов позволяет собрать вокруг своего проекта определенную аудиторию и получать соответствующую обратную связь и предложения по улучшению. Среди прочих бонусов, которые получают разработчики, распространяя свои детища бесплатно можно отметить создание репутации в качестве мастера своего дела, возможность получить работу, построение портфолио и так далее. Однако при всех своих плюсах бесплатные шаблоны не лишены и некоторых недостатков.
Недостатки бесплатных шаблонов WordPress

Недостатки платных или бесплатных шаблонов WordPress подчас могут быть очень субъективными. То, что для некоторых будет недостатком, для других может стать преимуществом. Однако есть несколько общих вещей, которые никак не назовешь преимуществами бесплатных шаблонов и это:
- ограниченная поддержка – зачастую разработчики бесплатных шаблонов предоставляют бесплатную поддержку клиентов на форумах, но они не обязаны отвечать на личные запросы.
- ограниченный функционал и возможности – несмотря на то, что бесплатные шаблоны зачастую поддерживают большинство стандартных возможностей WordPress, многие из них не предлагают дополнительные функции вроде дополнительных кнопок, посадочных страниц и так далее.
- низкая уникальность – бесплатными шаблонами в силу их бесплатности часто пользуется огромное количество владельцев сайтов и блогов из-за чего ваш ресурс не будет выделяться каким-то уникальным дизайном. Также стоит отметить, что возможности по настройке дизайна в бесплатных шаблонах зачастую весьма ограничены.
- никаких обязательств – бесплатные шаблоны обычно распространяются без каких-либо гарантий, поэтому если что-то пойдет не так, то расхлебывать кашу вам придется в одиночку.
Однако если вы пользуетесь бесплатным шаблоном и в нем нет интересующей вас функции, пожалуйста, не ставьте ему плохую оценку, так как за этот шаблон вы не заплатили ни гроша. Наоборот, сделайте небольшое пожертвование или вежливо попросите разработчика добавить нужную вам функцию, и тогда она, возможно, в скором будущем уже появится в этом шаблоне.
Преимущества премиум-шаблонов WordPress
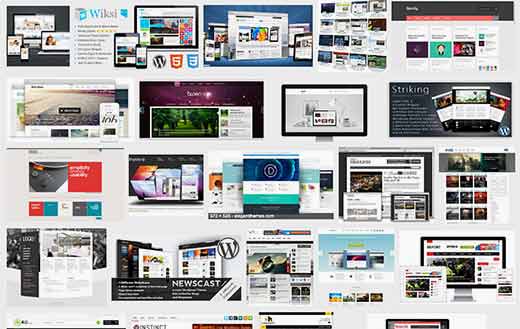
В отличие от бесплатных шаблонов, платные доступны для покупки в бесчисленных магазинах шаблонов третьих лиц, например на ThemeForest.
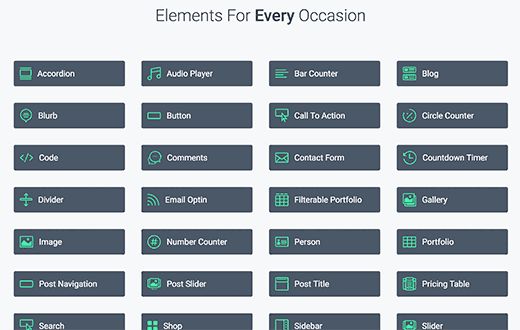
Самый большой плюс премиум-шаблонов заключается в том, что вы как пользователь получаете больше функций и возможностей для работы. Также, благодаря царящей в этом сегменте конкуренции, разработчики шаблонов зачастую стараются предоставить клиенту как можно больше функций за более низкую цену. Вы сможете получить такие настройки как создание страниц в конструкторе drag and drop, shortcodes, неограниченный выбор цветовой палитры и мультишаблоны, в которых есть несколько разных вариантов дизайна.
Также премиум-шаблоны могут похвастаться регулярными обновлениями и поддержкой. А поскольку платные шаблоны стоят денег, то и пользуется ими гораздо меньшее количество людей, что делает их более уникальными. Не говоря уже о том, что у вас есть возможность полностью подстроить такой шаблон под свои нужды. Совмещая оба эти фактора, вы можете получить полностью уникальный сайт.
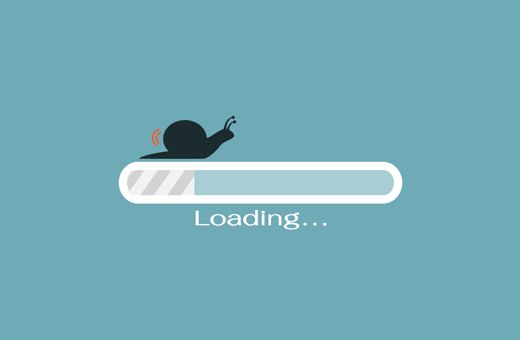
Недостатки премиум-шаблонов WordPress
Однако не все шаблоны из платного сегмента идеальны. Вот их основные недостатки:
- слабый код – иногда вам может попасться премиум-шаблон, который выглядит недурно, но из-за низких стандартов к коду несовместим с некоторыми плагинами. Это связано с тем, что подобные шаблоны на разных площадках, в отличие от бесплатных, не всегда проходят столь строгий отбор.
- слишком много функций – чтобы продать свои детища, разработчики шаблонов часто добавляют в них необоснованно много функций. Скорее всего, вы никогда не будете использовать и десятой части имеющегося функционала таких шаблонов, но на скорости сайта они все равно скажутся.
- вмешательство в работу плагинов – иногда шаблоны могут вмешиваться в плагины, предлагая вам функционал, которого у них по умолчанию нет. В таком случае, если вы создадите собственные шорткоды или типы постов, они исчезнут как только вы смените шаблон.
Как найти действительно хороший шаблон?
Самый простой способ это покупать из проверенного источника или магазина, заслужившего свою репутацию. Такие магазины называются ThemeForest, StudioPress и Themify. Для конструктора страниц в стиле drag and drop мы рекомендуем использовать Visual Composer, который идёт в комплекте с большинством шаблонов на ThemeForest.
Покупая шаблон, стоит помнить, что вы не нанимаете владельца магазина или разработчика, чтобы они за вас его установили. У вас также нет эксклюзивных прав и разработчик не дает вам никаких гарантий. Большинство хороших магазинов шаблонов предоставит вам доступ к соответствующей документации и форуму поддержки, где вы сможете получить дополнительную помощь. Именно за это вы и платите деньги – любой хороший магазин шаблонов должен иметь в своем распоряжении хорошую службу поддержки, документацию и помощь, оказываемую вам в настройке шаблона.
Я в замешательстве… Что мне выбрать?
Выбирая шаблон для своего сайта на WordPress, вы должны в первую очередь задать себе несколько вопросов.
- Вам действительно нужна куча функций в виде различных опций, слайдеров и прочего?
- В силах ли вы самостоятельно справиться с возможными проблемами при эксплуатации шаблона или же вам понадобится помощь со стороны?
- Нужен ли вам шаблон с профессиональным дизайном или же вас устроит обычный шаблон?
Если вы только начинаете использовать WordPress и собираетесь создать личный блог, то бесплатных шаблонов вам хватит.
C другой стороны, если вы владелец малого бизнеса, то мы советуем вам взять на заметку платные шаблоны, поскольку они предоставляют лишние возможности по настройке и гарантируют некоторую техподдержку.
Наша специальность — разработка и поддержка сайтов на WordPress. Контакты для бесплатной консультации — [email protected], +371 29394520