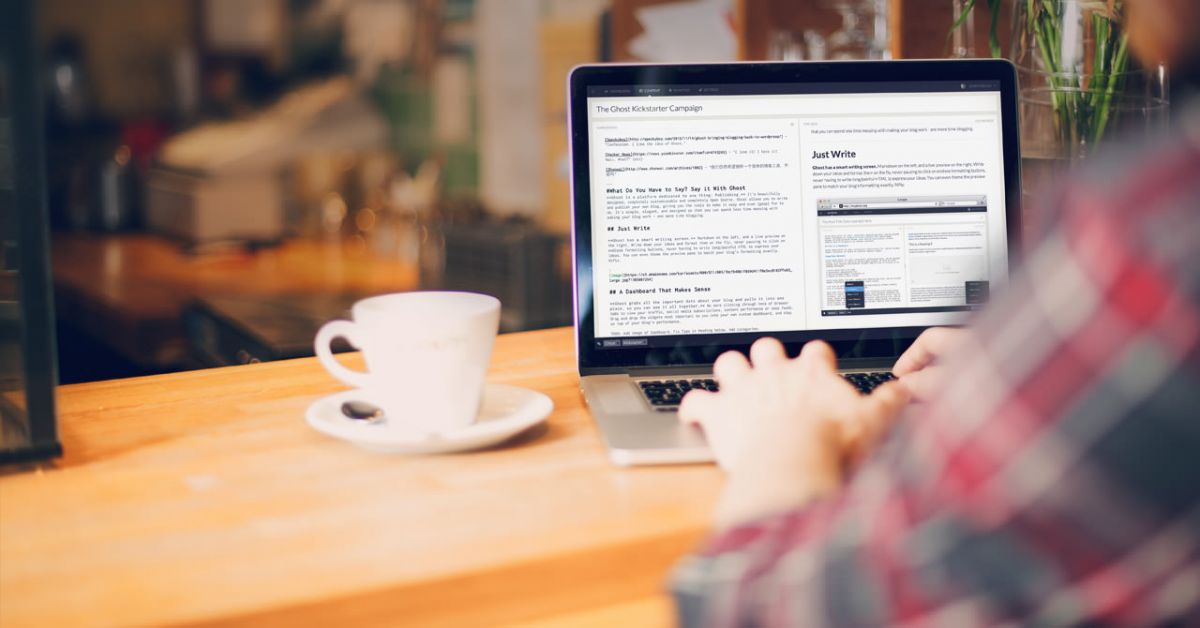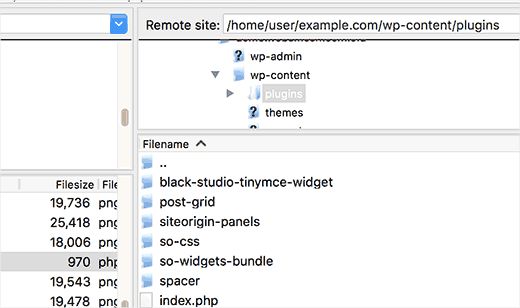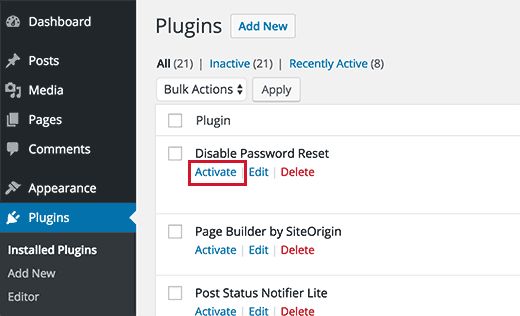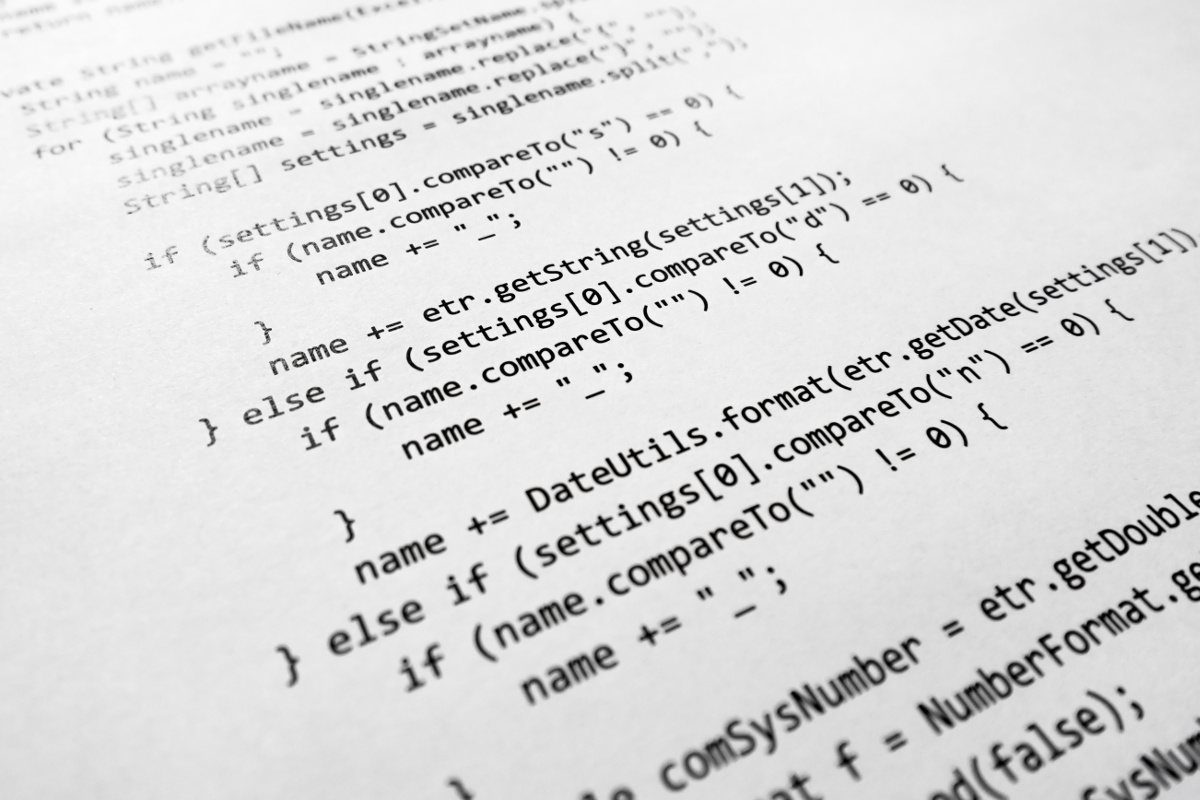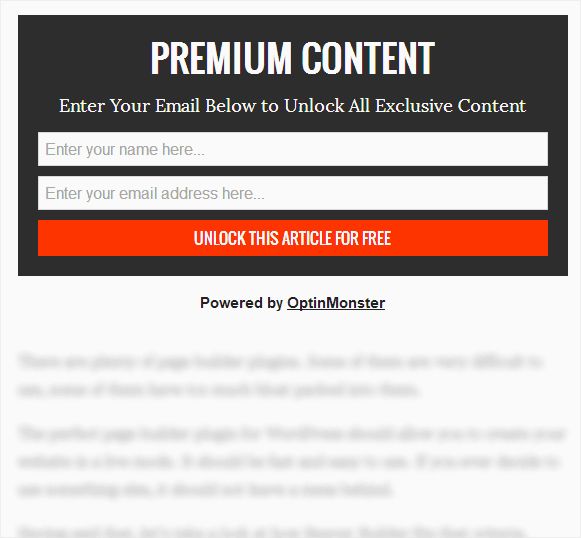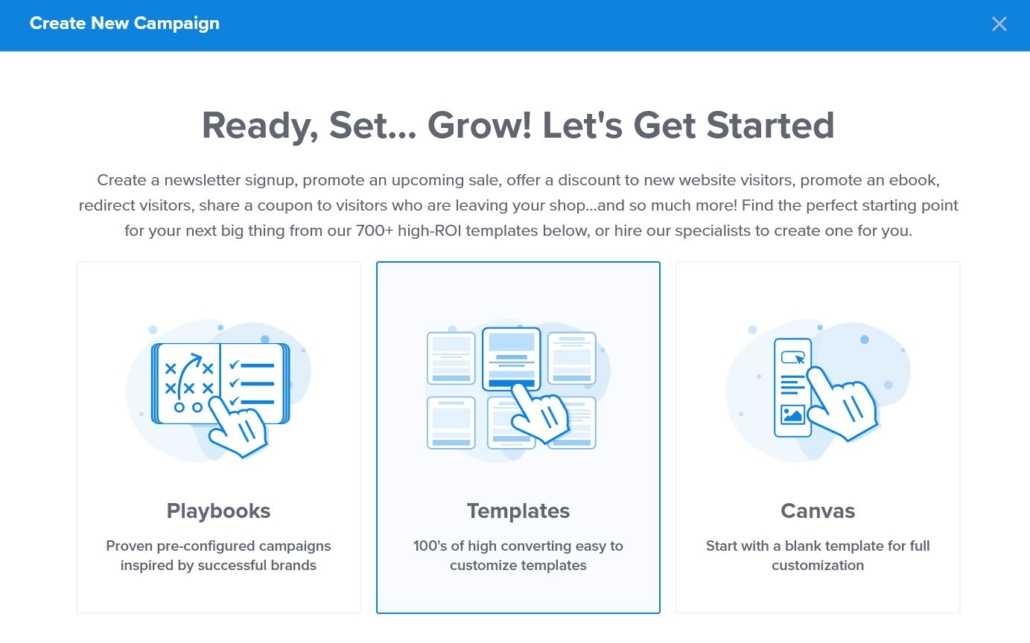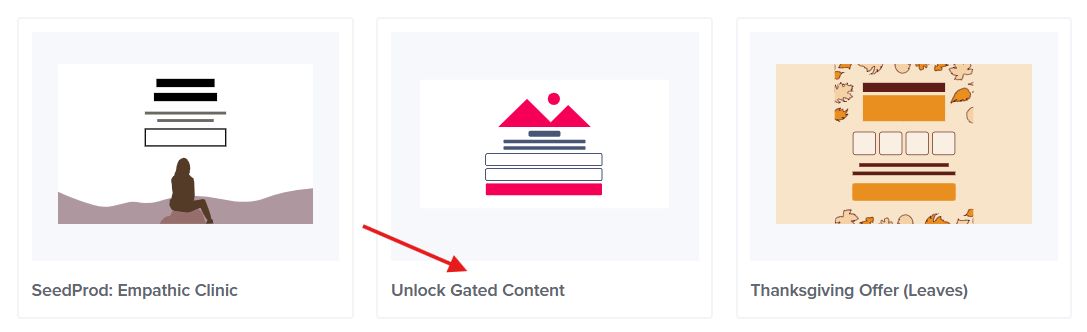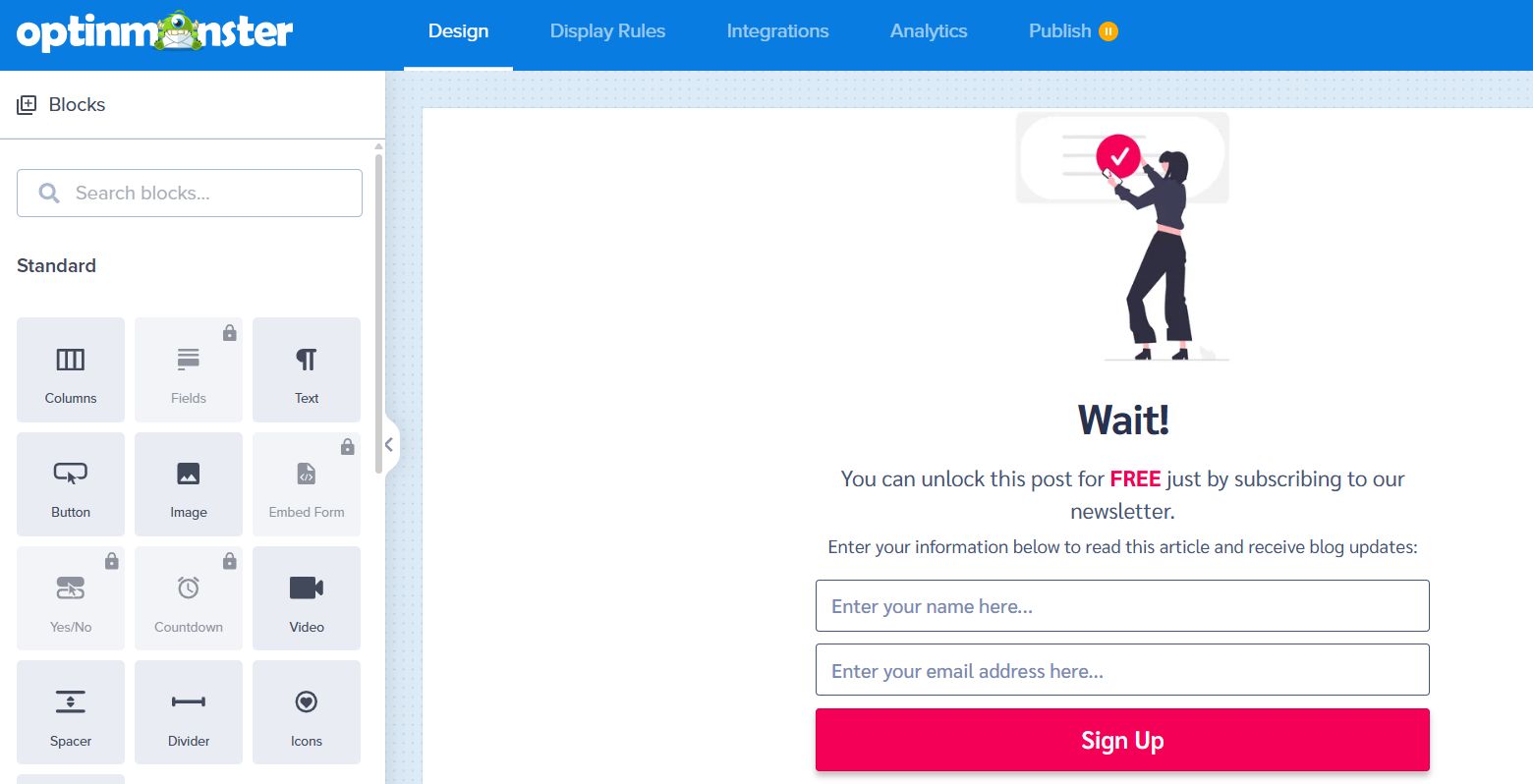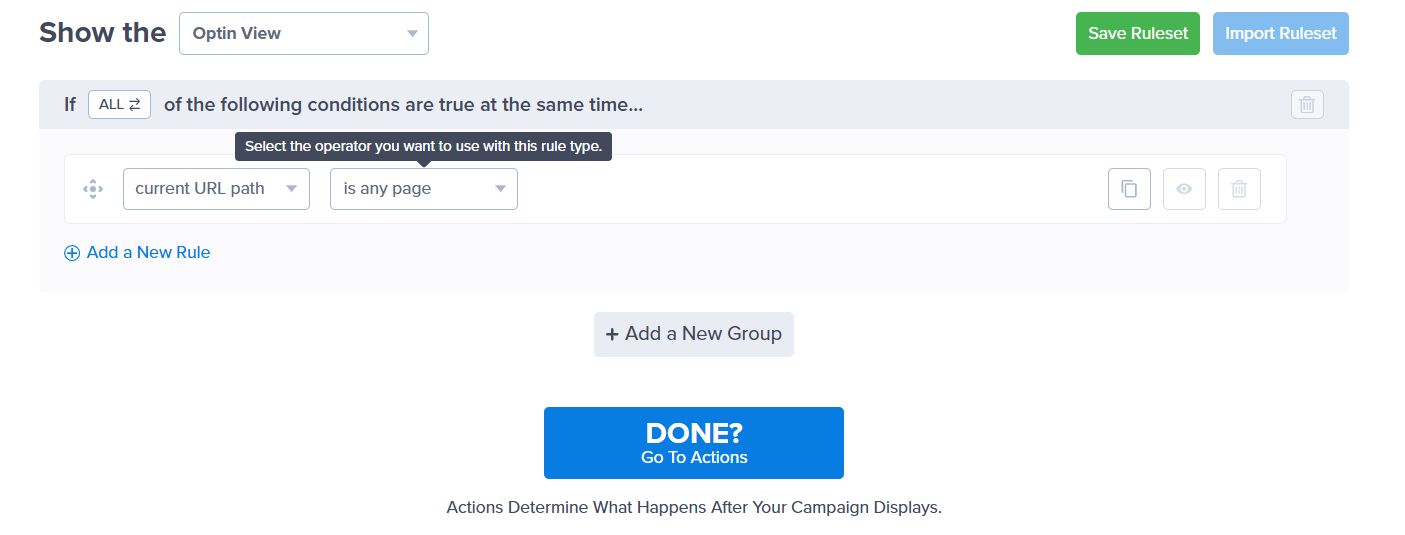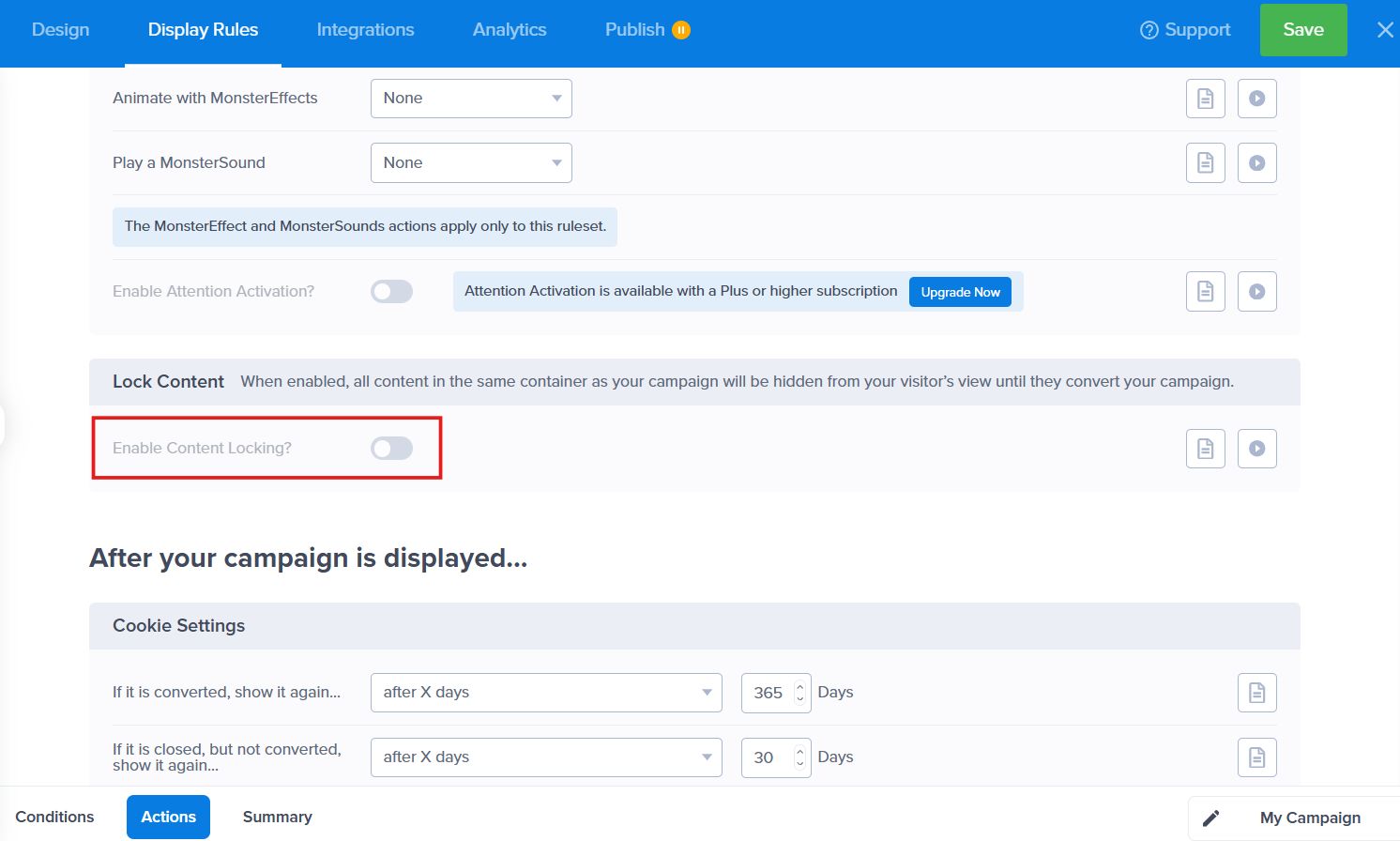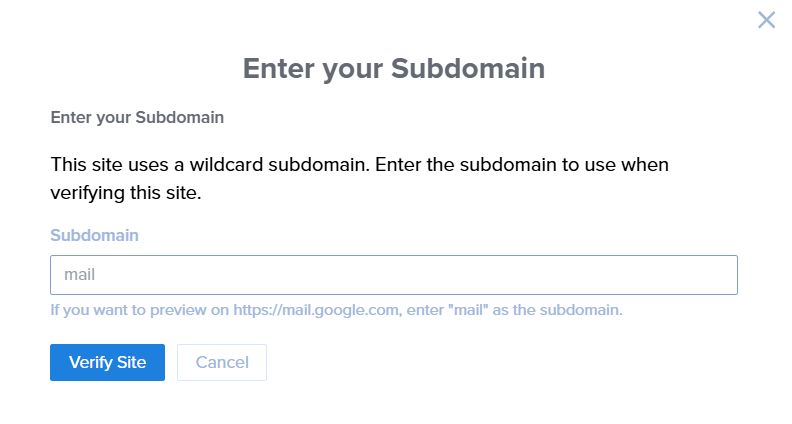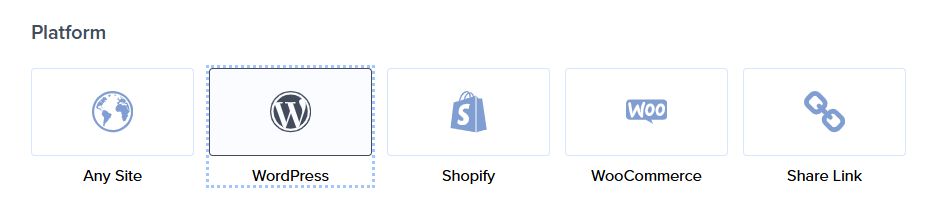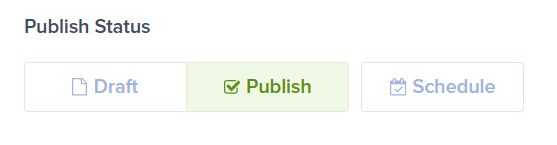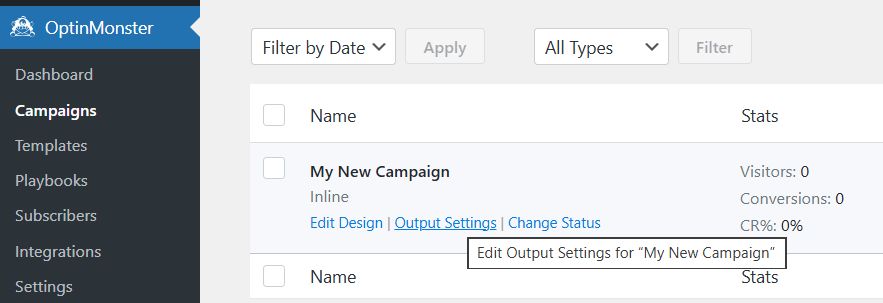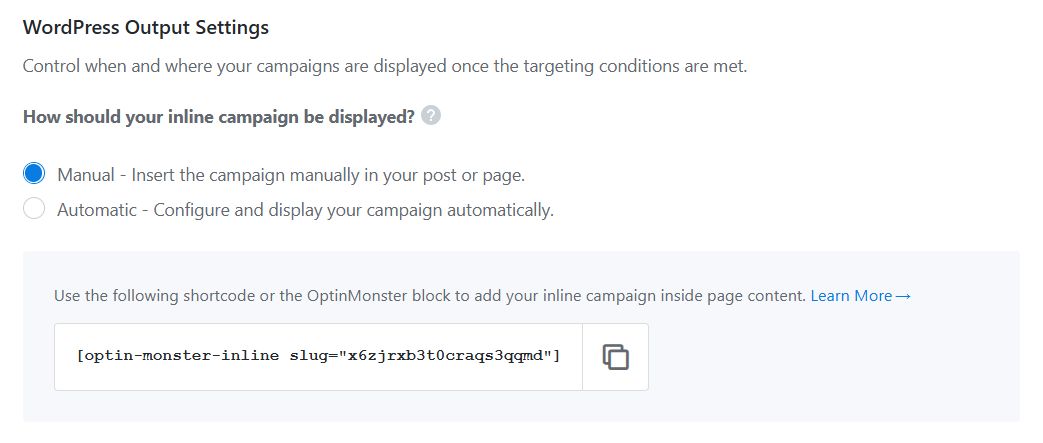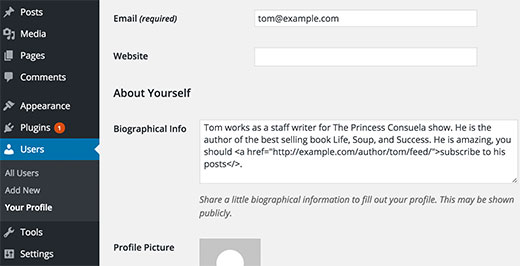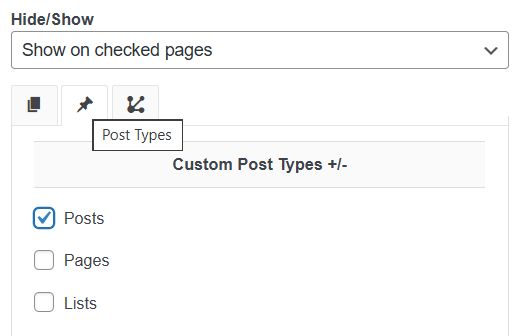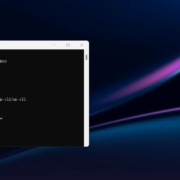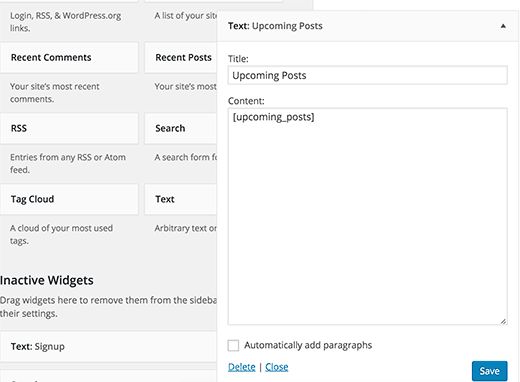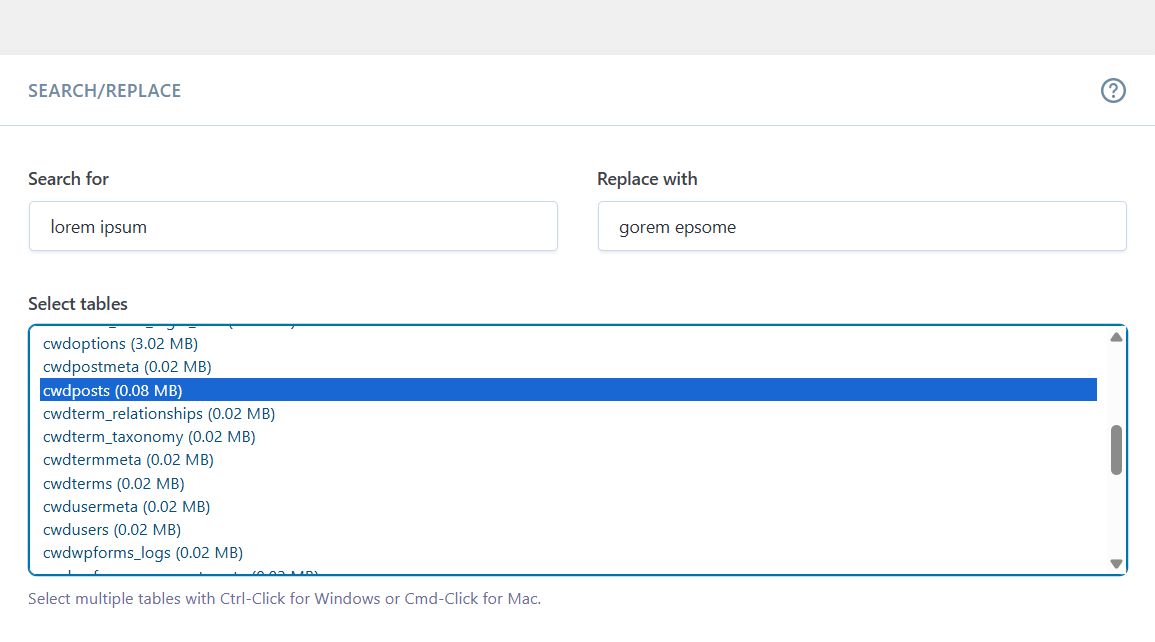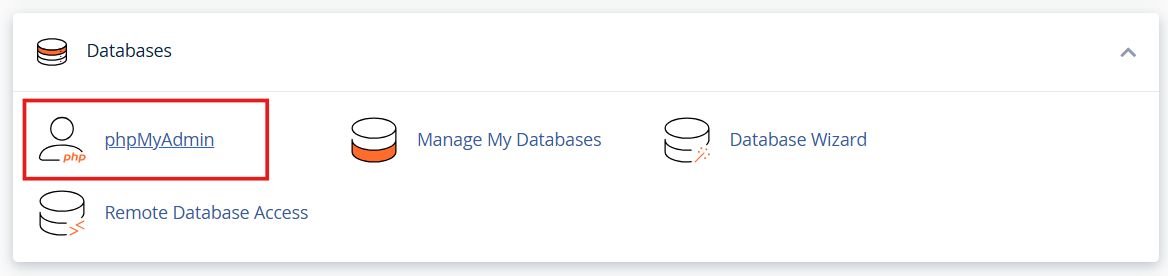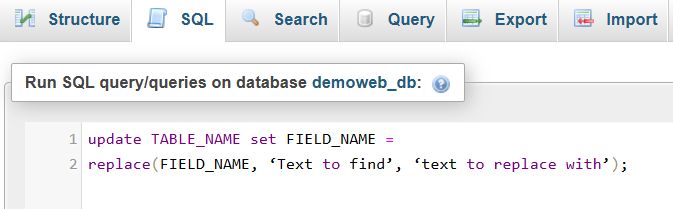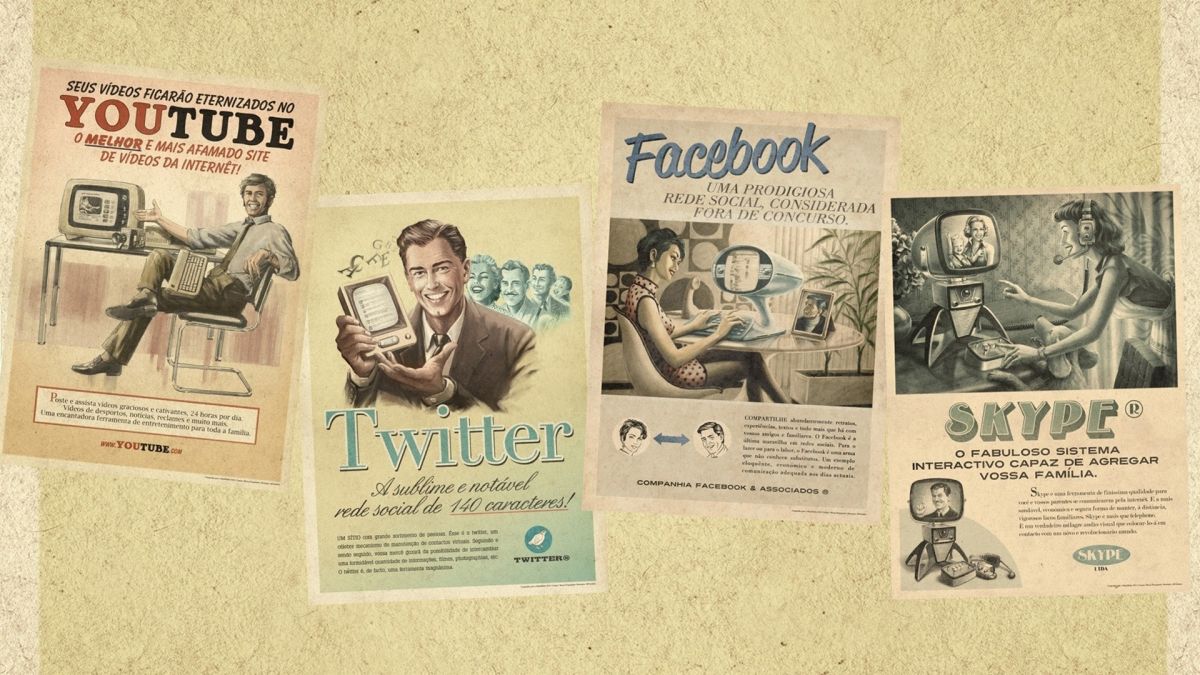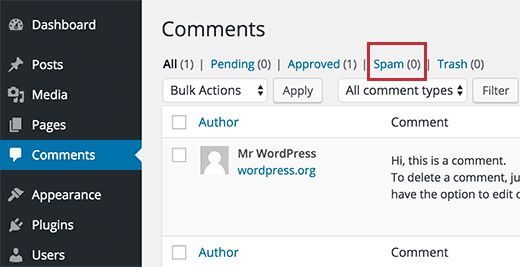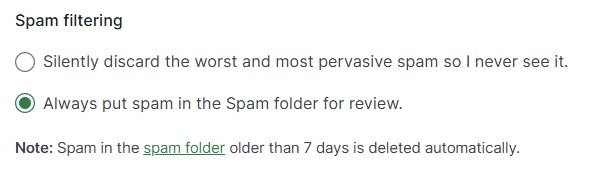Как настроить email-подписку на сайте WordPress с помощью MailPoet
Email-подписка — отличный способ удержать внимание читателей и возвращать их на сайт каждый раз, когда появляются новые публикации. Существует много решений для email-подписок: Jetpack, Newsletter, FluentCRM и другие. В этой статье мы используем MailPoet. Он позволяет создавать формы подписки, управлять списками читателей и автоматически рассылать обновления.
Настройка MailPoet
После установки и активации плагина MailPoet, WordPress предложит пройти короткую настройку — нажмите Begin Setup и выполните три шага мастера.
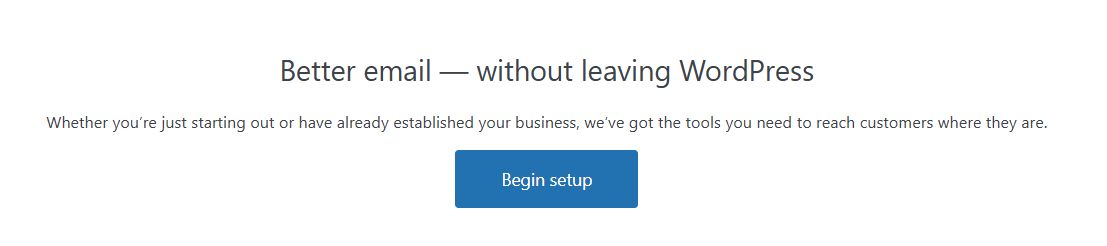
Укажите отправителя писем — имя и адрес электронной почты, от которого будут приходить письма подписчикам. Подтвердите настройки конфиденциальности и данных. Подключите ваш MailPoet-аккаунт — нажмите Connect MailPoet — это создаст или свяжет ваш сайт с сервисом MailPoet, обеспечивая надежную доставку писем во входящие, а не в спам. На бесплатном тарифе можно отправлять письма ограниченному числу подписчиков, при необходимости тариф можно расширить позже.
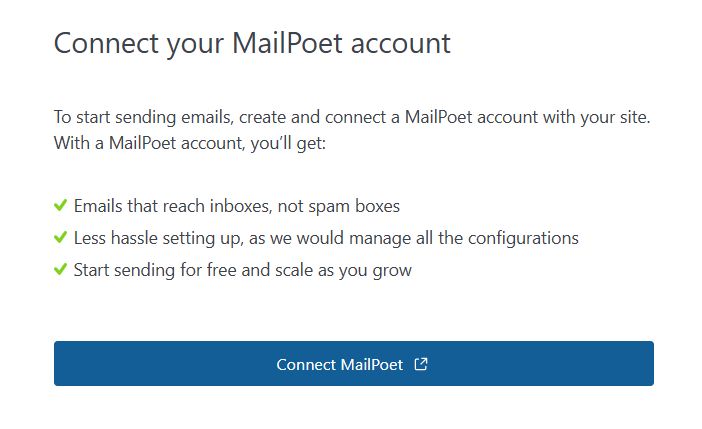
Регистрация занимает всего пару минут и включает несколько шагов: указание адреса электронной почты, имени сайта и подтверждение учетной записи. На последнем шаге вам нужно активировать выбранный тариф, вставив предоставленный API-ключ в форму мастера настройки в WordPress. После этого следуйте инструкциям по настройке службы отправки MailPoet, чтобы письма доставлялись во входящие, а не в спам.

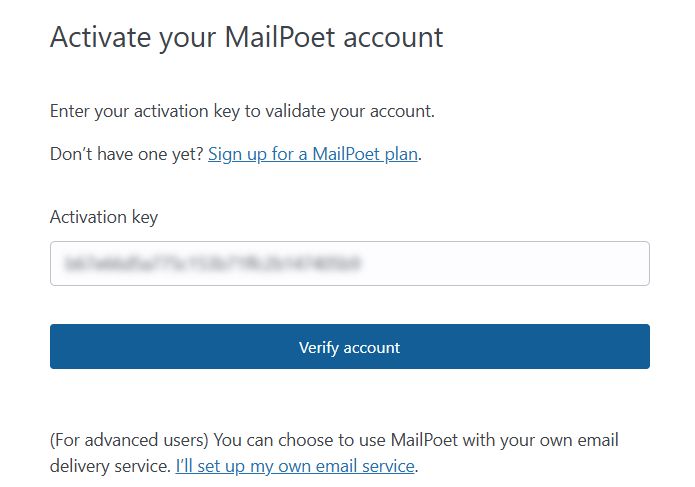
После успешного подключения аккаунта вы увидите сообщение MailPoet account connected. Нажмите Start using MailPoet, чтобы сразу перейти к панели управления плагином.
Создание формы подписки
Создайте форму подписки через MailPoet → Forms → Add New Form. При создании формы можно выбрать готовый шаблон из библиотеки MailPoet или создать форму с нуля. Готовый шаблон уже содержит поле для email и кнопку «Подписаться», его можно редактировать с помощью drag-and-drop редактора, изменяя текст, цвета, кнопки и другие элементы. Если вы создаёте форму с нуля, добавляйте блоки вручную — поле для email, кнопку отправки, текстовые блоки и изображения, оформляя форму в соответствии с дизайном сайта.
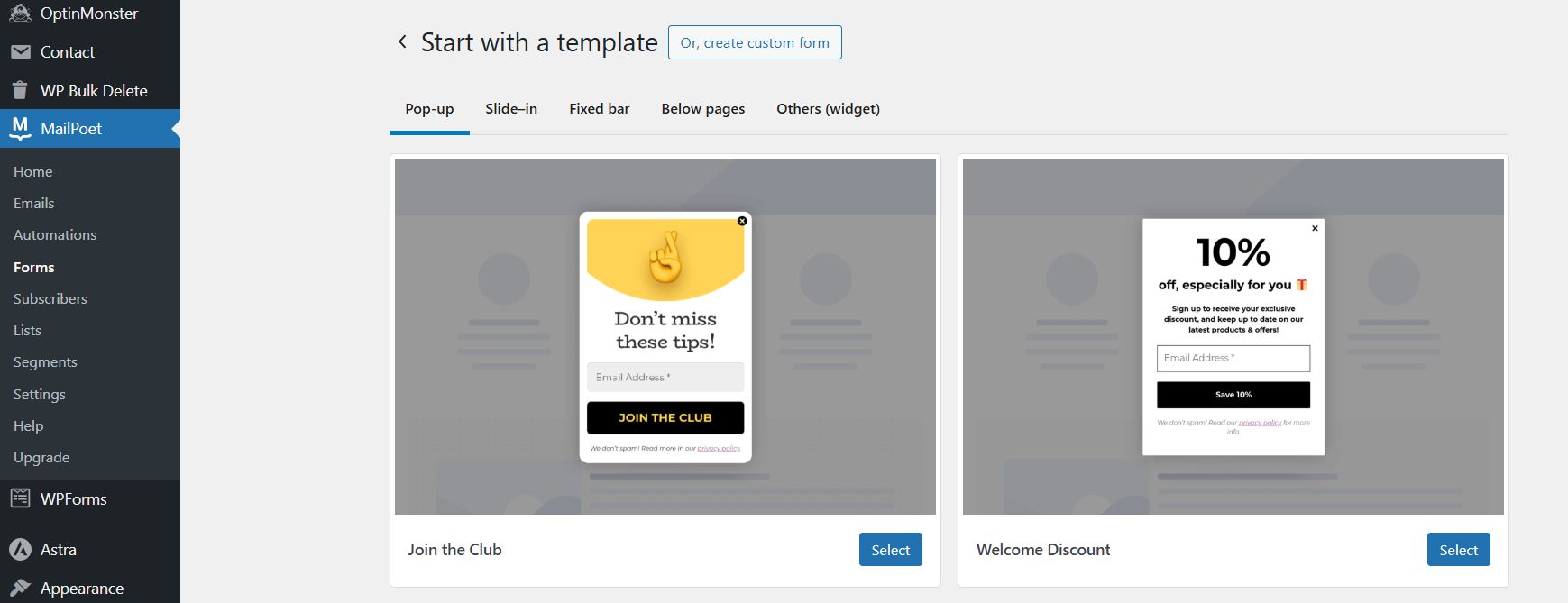
После настройки формы в редакторе MailPoet выберите список рассылки и другие параметры в сайдбаре настроек, например: имя формы, список получателей, сообщение после отправки, стили и размещение формы.

В разделе Form Placement можно выбрать разные варианты отображения формы, например, поп-ап, slide-in или под страницей. В этом случае форма будет автоматически показываться в выбранной позиции на сайте.

Если вы хотите использовать форму через шорткод, например, вставить её в виджет сайдбара или Gutenberg-блок, необходимо выбрать вариант Others (widget). Только тогда при редактировании формы появится шорткод, например [mailpoet_form id=»1″], который можно скопировать и вставить в нужное место на сайте.
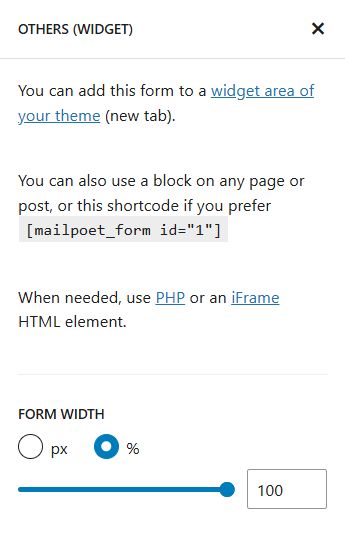
Для виджетов сайдбара используйте блок Shortcode или Custom HTML, вставив скопированный шорткод формы. Для Gutenberg-страниц просто добавьте блок MailPoet Form или вставьте шорткод напрямую.
Настройка автоматических писем о новых публикациях
В MailPoet можно создавать несколько типов писем: одиночные рассылки, автоматические уведомления о новых публикациях, приветственные письма для новых подписчиков и т.д. В этой статье мы будем использовать автоматическое письмо с уведомлением о последних публикациях (Latest Post Notifications). Для уведомления подписчиков о новых статьях сайта выберите этот тип письма (MailPoet → Emails → New Email → Latest Post Notifications).
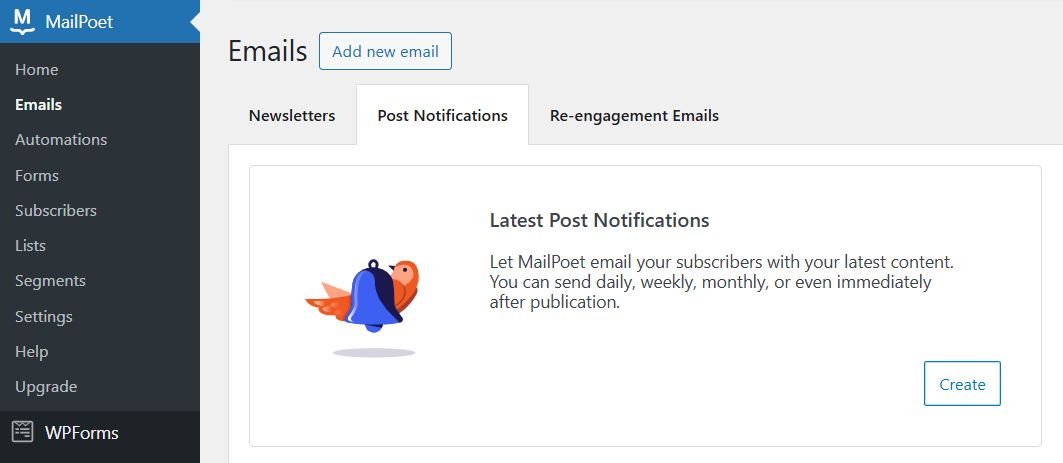
После того как вы выбрали создание нового автоматического письма, первым делом появится окно с вопросом “When to send this post notification email?” — здесь нужно указать, как часто MailPoet будет проверять новые публикации и отправлять письма. Например, можно выбрать Once a day at 12:00 am или Immediately after a new post is published. После выбора частоты нажмите Next.
Затем откроется экран выбора шаблона.
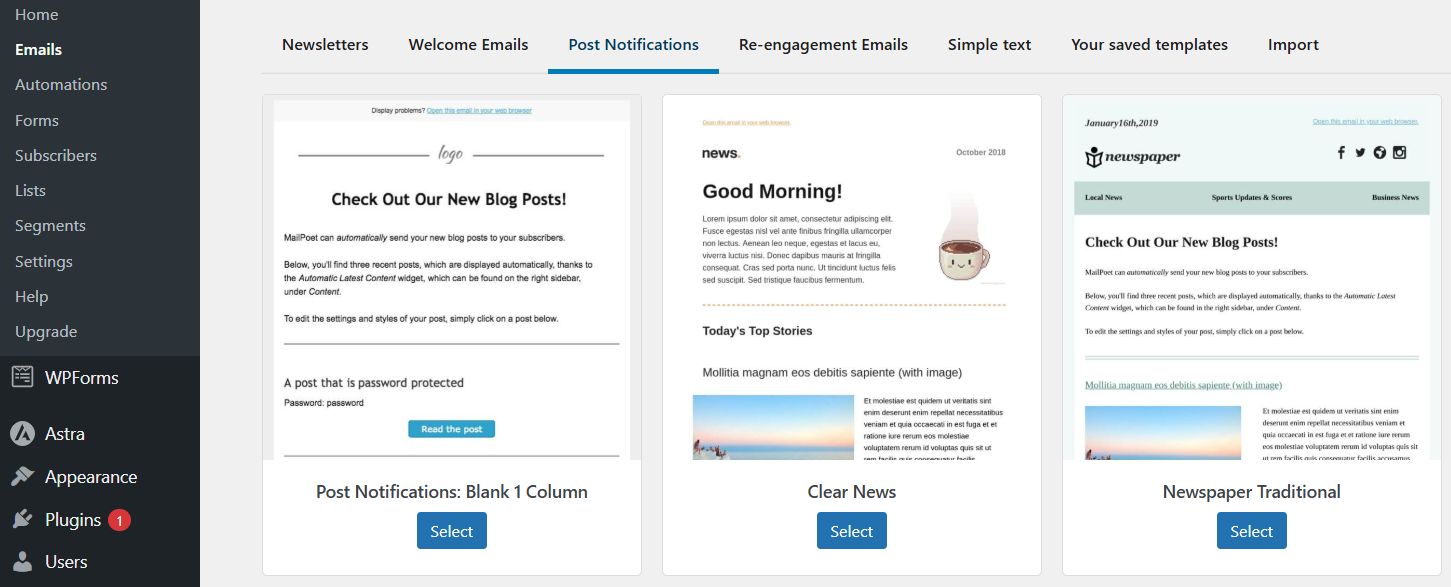
Выберите подходящий вариант и отредактируйте его в удобном drag-and-drop-редакторе: добавьте логотип, изображения, кнопки, измените цвета и текст, чтобы письмо выглядело в стиле вашего сайта. После завершения редактирования нажмите Next.
На последнем шаге настройте параметры рассылки: укажите список получателей (Send to), частоту отправки (Select a frequency), имя и адрес отправителя (Sender). Если адрес не авторизован, нажмите Authorize it now. Здесь же можно задать параметры аналитики (Google Analytics Campaign) и адрес для ответов (Reply-to).
Когда всё готово, нажмите Activate, чтобы включить автоматическую рассылку. MailPoet будет отслеживать новые публикации сайта и отправлять уведомления подписчикам.
Заключение
Теперь у вас есть полностью настроенная система подписки на все новые публикации сайта. Посетители могут подписаться через форму, и MailPoet автоматически будет отправлять письма о новых публикациях.
Наша специальность — разработка и поддержка сайтов на WordPress. Контакты для бесплатной консультации — [email protected], +371 29394520