A Comprehensive Guide to Backing Up and Migrating Your WordPress Website
As a WordPress website owner, you understand the importance of keeping your site secure and functional. Whether it’s for regular backups, moving to a new server, or making major updates, having a reliable backup solution is crucial. WordPress backup and migration plugins can help you handle these tasks with ease, offering a simple yet efficient way to ensure your website is always secure and ready to be restored if something goes wrong. In this article we will discuss and review three popular backup and migration plugins: Duplicator, UpdraftPlus, and MigrateGuru, as well as provide a step-by-step guide to help you use these for a seamless backup and migration experience.
Duplicator:
Duplicator is a powerful tool that simplifies the process of backing up and migrating your WordPress website. With its intuitive interface and robust features, it ensures that your website’s data is safely stored and easily restored when needed.
Key Features of Duplicator
- Backup Made Easy: Duplicator allows you to create complete backups of your website, including the WordPress database, files, plugins, themes, and media. It generates a downloadable package, which you can store locally or remotely for safekeeping.
- Migration and Duplication: You can easily move your website from one server to another. Whether you’re changing hosting providers or setting up a staging environment, Duplicator makes the entire process hassle-free.
- Scheduled Backups: For those who want a more automated approach, Duplicator allows you to schedule backups at regular intervals. This ensures that your website is always up to date without you having to worry about it.
- Cloning: If you want to replicate your website or create a staging environment for testing, Duplicator offers cloning functionality. This makes it easy to create a duplicate of your live site.
- Support for Large Sites: Duplicator supports large sites, so you don’t need to worry about size limitations when creating backups or transferring your website.
Free vs. Duplicator Pro
- Free Version: The free version of Duplicator provides essential backup and migration features. It’s ideal for smaller websites or those who are just getting started with WordPress. You can create backups, restore them, and migrate your website to another server easily.
- Duplicator Pro: For users who need additional functionality, Duplicator Pro offers enhanced features, including:
-
- Cloud Storage Integration: Direct backup and storage to services like Google Drive, Dropbox, and Amazon S3.
- Advanced Backup Scheduling: Set up more customized backup schedules to suit your needs.
- Priority Support: Get faster help from the Duplicator team for troubleshooting and queries.
- Migration to Multiple Sites: Move your website to a new host or server without hassle, even if you’re working with a multisite setup.
How to Use Duplicator
- Install and Activate: From the WordPress Dashboard Go to Plugins > Add New. In the search bar, type Duplicator. Click Install Now and then Activate after installation.
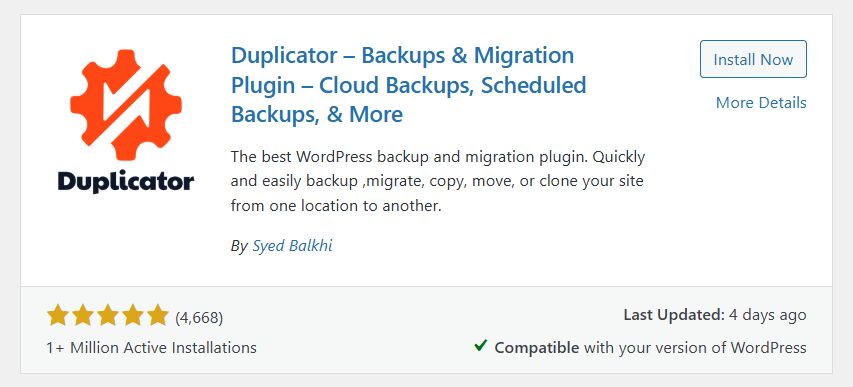
- Create a Backup:
-
- In your WordPress dashboard, go to Duplicator > Backups.
- Click on Create New to start the backup process. Follow the prompts to configure the backup settings and choose the location where the backup will be stored.
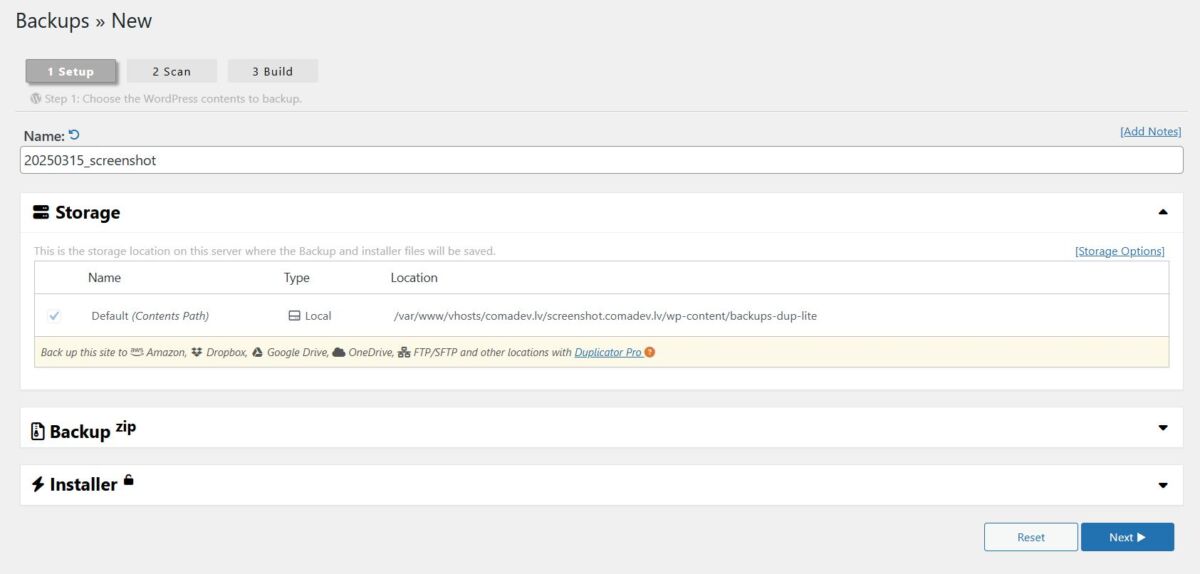
-
- Click Build, and Duplicator will create a complete backup package that includes your site’s files and database.

- Download the Backup: Once the backup is complete, you can download the package and store it locally or upload it to a cloud storage service.
- Restore a Backup: If you need to restore your website, simply upload the backup package to your new server, and use Duplicator’s built-in installer to restore the site to its previous state.
- Migrate Your Site: Duplicator makes migration easy by creating a single package that you can transfer to a new hosting environment. Simply upload the backup package to the new server and use the installer to complete the migration process.
Conclusion
No matter the size or complexity of your WordPress website, Duplicator is a must-have tool for anyone serious about safeguarding their site. Whether you’re looking to back up your data, migrate to a new server, or duplicate your website for testing purposes, Duplicator provides all the tools you need to handle these tasks effectively.
By choosing either the free version or upgrading to Duplicator Pro, you can ensure that your WordPress site is well-protected and easily recoverable. Implementing a robust backup strategy is crucial for maintaining the security and reliability of your website, so take the time to explore the full capabilities of Duplicator and give yourself peace of mind today.
UpdraftPlus
UpdraftPlus is a popular WordPress plugin that helps users backup and restore their sites efficiently. It simplifies the process while offering a lot of flexibility and control.
Key Features of UpdraftPlus
- Local Downloadable Backups: UpdraftPlus allows you to create backups of your WordPress site and store them locally on your computer or server. This gives you the freedom to download and store backups without relying on third-party cloud services.
- Cloud Storage Integration: The plugin supports integration with various cloud storage services like Google Drive, Dropbox, Amazon S3, and others. This makes it easy to store your backups securely offsite, protecting them in case of server failure or data loss.
- Scheduled Backups: You can schedule automatic backups at regular intervals (daily, weekly, monthly, etc.). This feature helps ensure your site is always backed up without requiring manual intervention.
- Site Restoration Capabilities: UpdraftPlus simplifies site restoration. If your site encounters issues or crashes, you can quickly restore your site from a previous backup with just a few clicks.
- Migration: The plugin includes a feature that makes it easy to migrate your WordPress site from one host to another. This is particularly useful when you’re moving to a new server or creating a clone of your site.
Free vs. UpdraftPlus Pro
- Free Version
- Basic Backup & Restore: You can back up and restore your WordPress site, store backups locally, and schedule them.
- Basic Cloud Storage: Supports integration with a limited number of cloud storage options, such as Google Drive, Dropbox, and Amazon S3.
- Backup Database & Files: You can back up both your database and website files (plugins, themes, and media).
- Manual Restoration: Restoration of backups requires a manual process.
- Pro Version
- Additional Cloud Storage Options: The Pro version expands cloud storage options to include more advanced services like Microsoft OneDrive, Rackspace, and more.
- Advanced Reporting: Provides detailed reporting about backup progress and errors, making it easier to monitor backups.
- Incremental Backups: Allows you to back up only the changes since the last backup, saving time and storage space.
- Migration Tools: Provides easier, more advanced migration tools, enabling seamless site transfer between hosts or environments.
- Priority Support: Pro users get priority customer support, ensuring faster issue resolution.
- Multiple Site Backups: You can back up multiple sites at once, which is useful for agencies or developers managing several WordPress sites.
How to Use UpdraftPlus
- Install and Activate: First, you’ll need to install the UpdraftPlus plugin from the WordPress plugin repository. Once installed, activate the plugin on your site.
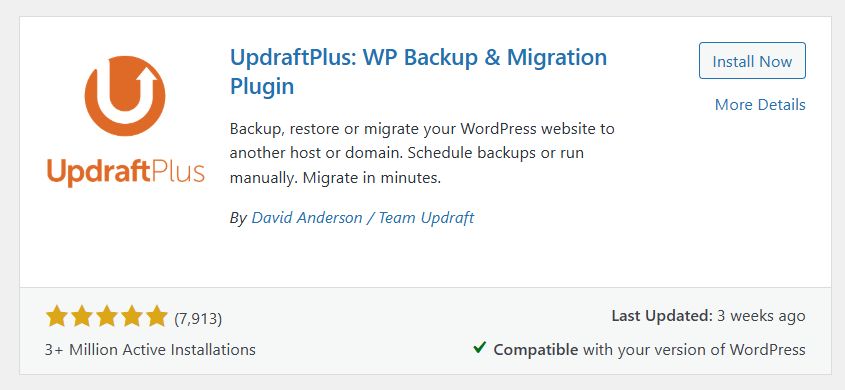
- Configuring UpdraftPlus:
-
- In your WordPress dashboard, go to UpdraftPlus to configure the plugin.
- Setting Up Your Backup Schedule
-
- In the UpdraftPlus settings, you can set how often backups should occur. Under the Backup Schedule section, select: Files backup schedule – this defines how frequently your website’s files will be backed up (e.g., every 4 hours, daily, weekly); Database backup schedule: Choose the frequency for backing up your site’s database.
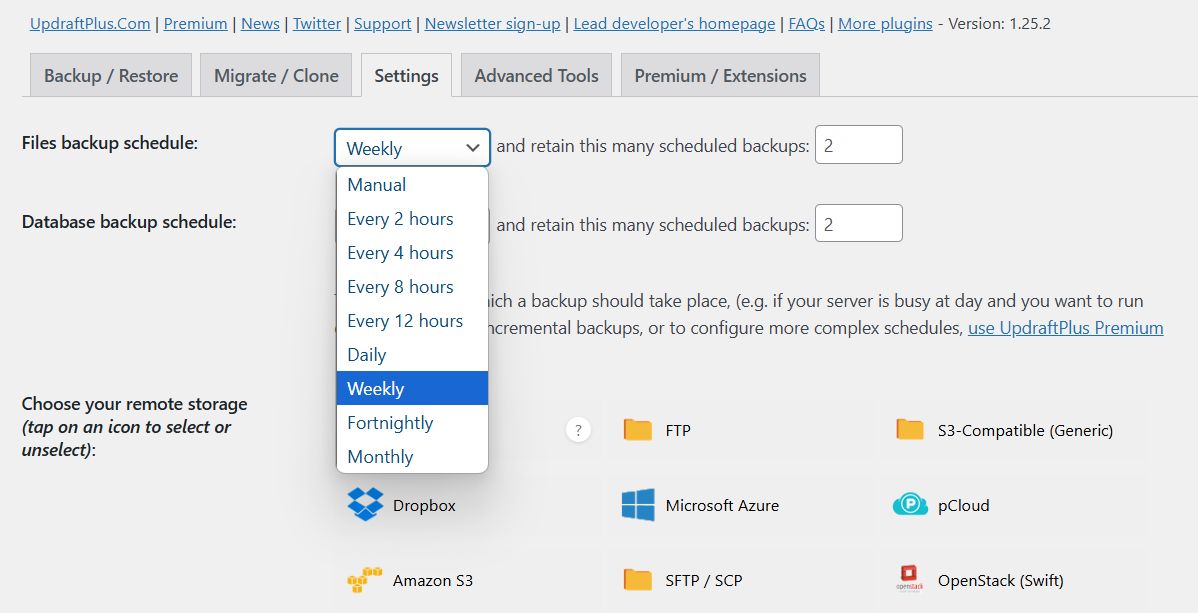
-
- Select Manual Backup if you want to back up immediately without scheduling.
- Choosing Cloud Storage for Backups
-
- UpdraftPlus allows you to store backups on various cloud platforms for safe, off-site storage. Under the Choose Your Remote Storage section, you can select from: Dropbox, Google Drive, Amazon S3, FTP, Microsoft OneDrive and other cloud providers.
- Follow the instructions to authenticate your chosen cloud provider and integrate it with UpdraftPlus.
- Performing Your First Backup
-
- Once you’ve configured the backup schedule and storage options, click Backup Now on the UpdraftPlus Backup / Restore tab to perform your first backup. You can choose to include: Database, Plugins, Themes, Uploads, Other files.
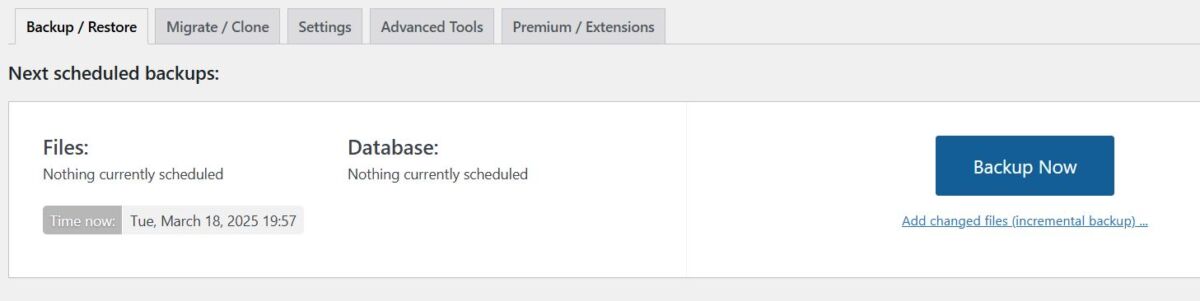
-
- Once the backup is complete, you’ll receive a confirmation message and your backup will be available in the Existing Backups section.
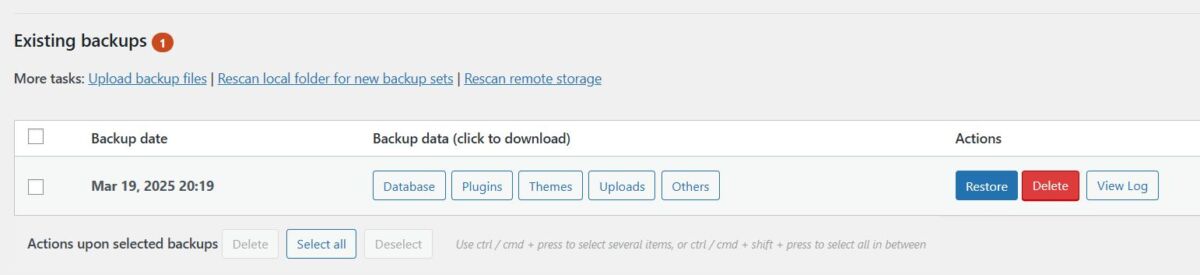
- Restoring Your Site
-
- If necessary, restoring a backup is just as simple. In the Existing Backups section, you’ll find a list of all previous backups.
- Select the backup you wish to restore and click Restore.
- Choose the components you want to restore (e.g., files, database, themes, plugins), and UpdraftPlus will handle the restoration automatically.
- Migrating Your Site (Free)
-
- Install UpdraftPlus on the New Site (Target Site).
- After activation, go to UpdraftPlus > Existing Backups in the new site’s WordPress dashboard.
- Click on the Backup / Restore tab.
- If you saved the backup to cloud storage (e.g., Google Drive, Dropbox), you can link UpdraftPlus to your cloud account. Follow the prompts to connect your storage account.
- Alternatively, you can manually upload the backup files from your computer.
- Once the files are available, select the ones you want to restore (database, themes, plugins, etc.).
- Click Restore and follow the prompts to complete the restoration process.
- Migrating Your Site (Paid Feature)
-
- Purchase and download UpdraftPlus Premium plugin, then install it on both the source and destination sites via the WordPress dashboard. Activate the plugin, and if you’re upgrading from the free version, deactivate and delete it first.
- Go to the UpdraftPlus settings and select the Migrate / Clone tab.
- In the Migrate section, create a key to identify the migration. Copy and save it securely.
- On the source site, paste the generated key under ‘Send a backup to another site’ and click Send to start the migration.
- Choose which parts of the site to migrate (plugins, themes, database, etc.), then click Send to begin the migration process.
- Log into the destination site, go to Backup / Restore, and restore the migrated backup.
- Select what to restore (plugins, themes, uploads, etc.), ensuring the ‘Search and replace site location in the database’ box is checked to avoid broken links.
- Once restored, your site should be successfully migrated, with credentials matching the source site.
- Incremental Backups (Paid Feature)
-
- For users on a paid plan, you can enable incremental backups, which backs up only the changes made since the last backup. This reduces the load on your server and minimizes storage requirements.
- Backup Encryption (Paid Feature)
-
- For enhanced security, UpdraftPlus provides an option to encrypt your backups. This ensures that even if your backups are compromised, the data remains protected.
Conclusion
UpdraftPlus is an invaluable tool for WordPress users, offering robust backup and migration features that ensure your website remains safe and easily recoverable. Whether you’re backing up your site for security reasons or preparing for a migration, UpdraftPlus makes the process smooth and reliable.
The free version of UpdraftPlus is sufficient for basic backups, restoration, and cloud storage integration. However, for advanced features like incremental backups, more cloud storage options, and better migration tools, the Pro version is recommended. It’s particularly useful for businesses or developers managing multiple WordPress sites or those who want enhanced features and support.
By choosing the right plan, configuring your backup settings, and taking advantage of cloud storage options, you can confidently manage your site’s data.
Migrate Guru
Migrate Guru is a popular plugin used for migrating WordPress sites. It allows you to easily move your WordPress site from one host to another, without the need for complex setups or technical knowledge. Self-proclaimed “The Swiss Army Knife for WordPress Site Migration & Cloning”, Migrate Guru is a migration and cloning tool rather than a backup solution. While it excels at transferring WordPress sites between hosts, it doesn’t create downloadable backups that you can store locally or in cloud storage.
Key Features of Migrate Guru:
- No Downtime: The migration happens in the background, so your site remains functional during the process.
- One-Click Migration: It’s a simple and automated process, with minimal configuration required.
- Supports Large Sites: It can handle sites of up to 200GB in size.
- Web hosts: Works with over 5,000 different web hosts.
- Free: The plugin is completely free to use.
How to Use Migrate Guru
- Install the Plugin:
-
- Install the Migrate Guru plugin both on the site you want to clone and on the destination and then activate the plugin.
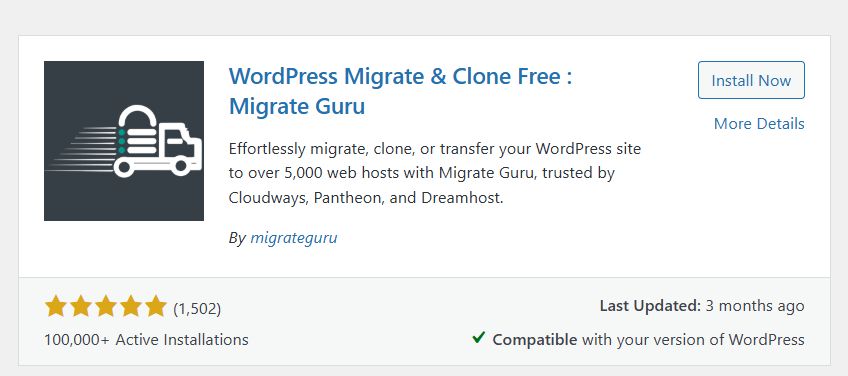
- Set Up the Migration:
-
- Once activated, you’ll see a new option in your WordPress dashboard menu called Migrate Guru.
- Click on Migrate Guru to open the plugin’s interface.
- Choose Migration Source:
-
- You’ll be asked where you want to migrate from. You can select between Local Site: If you have the site stored on your local machine, and Existing WordPress Site: If you’re migrating from one live WordPress site to another.
- Enter Your Site’s Information:
-
- Source Site Information: For migrating from an existing WordPress site, you’ll need to enter the site’s FTP/SFTP details (host, username, password) or simply use the site’s URL if the site is hosted with a popular provider like SiteGround, Bluehost, etc.
- Migrate Guru uses a connection to fetch all your website’s data (files, database, plugins, themes, etc.).
- Select the Destination Site:
-
- Next, choose the destination site where you want the site to be migrated to. If it’s an empty WordPress installation, the plugin will handle it automatically.
- The plugin will ask you to provide details of the new host, such as FTP/SFTP info for the new server.
- Start the Migration:
-
- After filling in the necessary information for both the source and destination sites, click Migrate.
- The plugin will begin the process of copying all files, databases, themes, plugins, and other necessary components to the new host.
- The migration process can take some time depending on the size of your website.
- Monitor the Progress:
-
- You can monitor the migration status from the Migrate Guru plugin page. You’ll see updates on the progress and be notified when the migration is complete.
- Test the New Site:
-
- Once the migration is finished, you should test the destination site thoroughly.
- Check if all the content, themes, plugins, and settings have been successfully moved.
- You might need to update some DNS records or change the URL settings in the new site.
- Update the Site’s Settings:
-
- After migration, ensure that the permalink structure, WordPress address, and site URL are correct in the Settings > General area of the WordPress dashboard.
- Also, double-check your media files and plugins to ensure everything works smoothly.
- Complete the Migration:
-
- If everything looks good, you can finalize the migration. The plugin will finalize all the settings and ensure your site is fully transferred.
That’s it! With Migrate Guru, migrating a WordPress site is easy and efficient. Please, keep in mind, while Migrate Guru temporarily copies your site during migration, these copies are automatically erased once the process completes. This means you won’t have access to the backup files afterward.
Summary
Here’s a quick summary of three popular WordPress backup and migration plugins: Duplicator, UpdraftPlus, and MigrateGuru.
1. Duplicator
- Purpose: Primarily a backup and migration plugin.
- Features:
- Migration: Creates a package (backup) of your site that includes all files and the database, which can be moved to another location or server.
- Backup: Allows you to create full-site backups for safety.
- Simple Installation: The migration process requires downloading the backup file and installer, then uploading it to the new server.
- Customizable: Offers advanced options for experienced users, like database filter and backup frequency.
- Pros:
- Great for manual migration.
- Free version supports basic functionality.
- Supports large sites.
- Cons:
- Some advanced features are only available in the premium version.
2. UpdraftPlus
- Purpose: A backup and restore plugin with migration features.
- Features:
- Backup: Allows scheduled backups of your entire site, including files and database.
- Restore: Easily restore backups with one-click.
- Cloud Storage Integration: Supports popular cloud services like Google Drive, Dropbox, and Amazon S3 for offsite backups.
- Migration: Manual migration in free version with more advanced migration features available with the premium version.
- Pros:
- Very user-friendly.
- Supports automatic backups and cloud storage options.
- Offers both free and premium versions with extensive functionality.
- Cons:
- Advanced migration features are limited to the premium version.
- Can be slower for large backups.
3. MigrateGuru
- Purpose: A dedicated WordPress migration plugin.
- Features:
- Migration: Handles full site migrations, including files, themes, plugins, and database, with minimal input from the user.
- No Downtime: The migration happens in the background while your site remains live.
- Supports Large Sites: Handles migrations up to 200GB.
- Automated Process: The migration is simple with a one-click process that requires minimal technical knowledge.
- Pros:
- Extremely easy to use.
- Fast and reliable migration.
- Free to use for most sites.
- Cons:
- Limited backup functionality (mainly focused on migrations).
- Lacks some of the cloud integration or additional features offered by other plugins.
To summarize each plugin has its strengths depending on whether you’re more focused on backups, migrations, or both:
- Duplicator: Best for users who need full control over backups and migrations, with flexibility for advanced configurations.
- UpdraftPlus: Ideal for regular backups and restores, with advanced migration features available in the premium version.
- MigrateGuru: Best for quick, hassle-free migrations, especially for large sites, with minimal configuration.

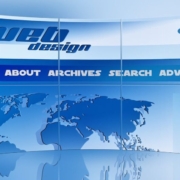
Leave a Reply
Want to join the discussion?Feel free to contribute!