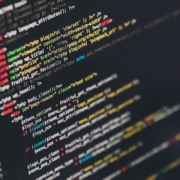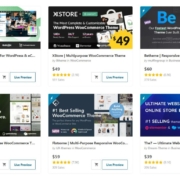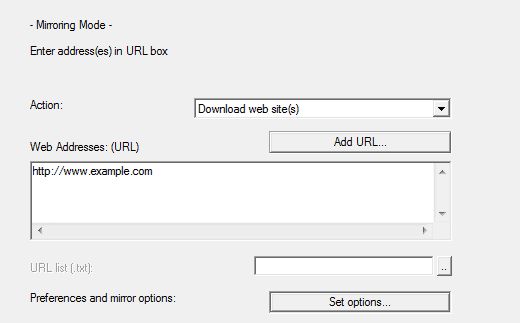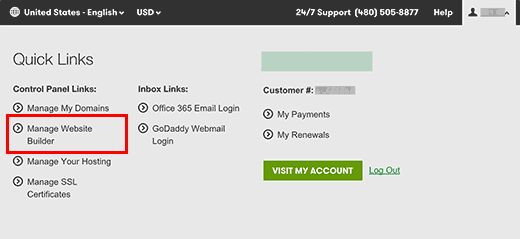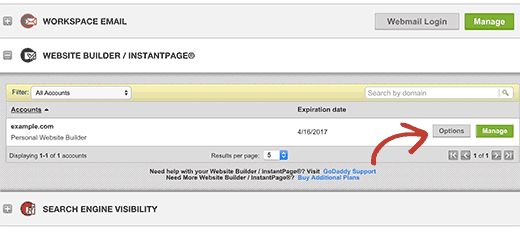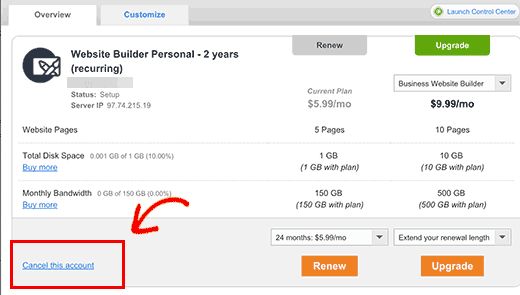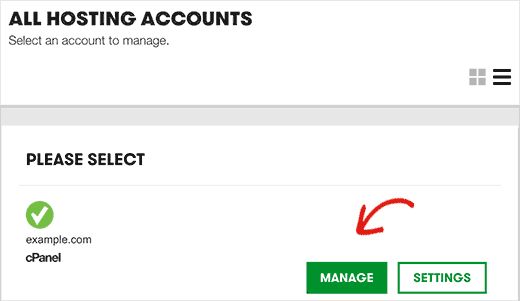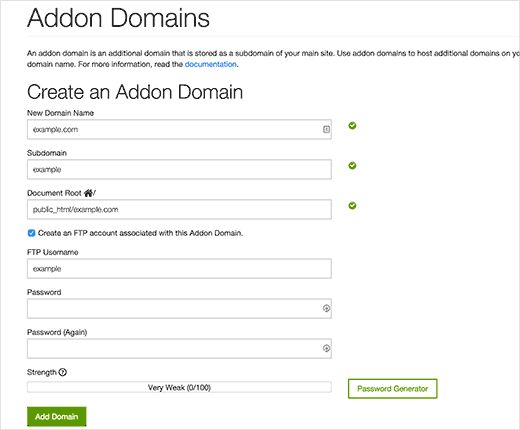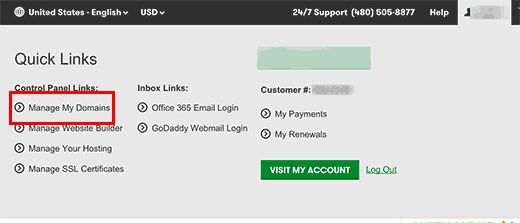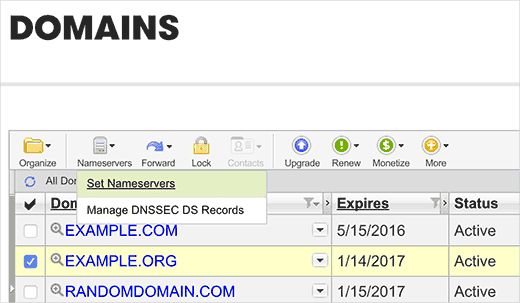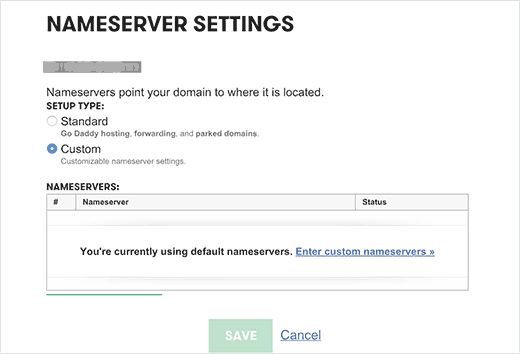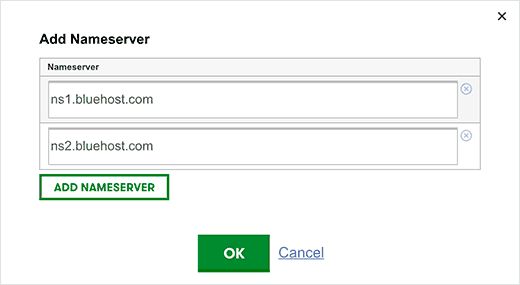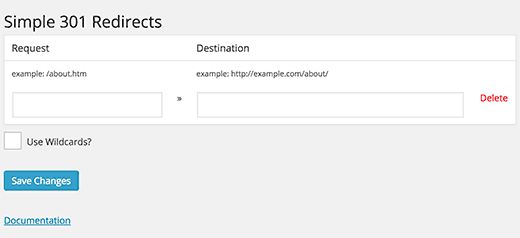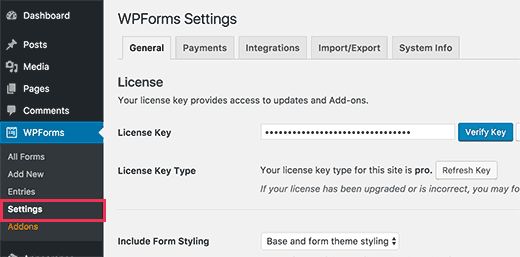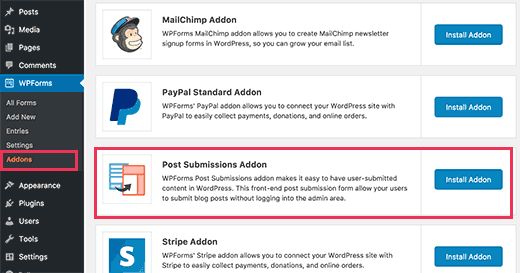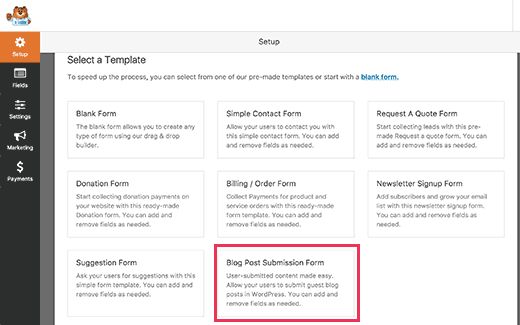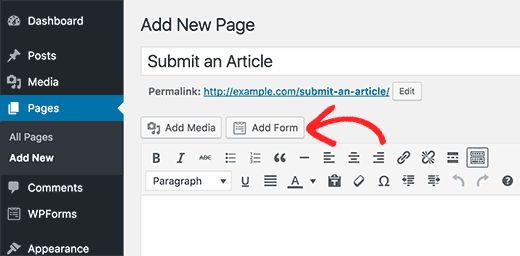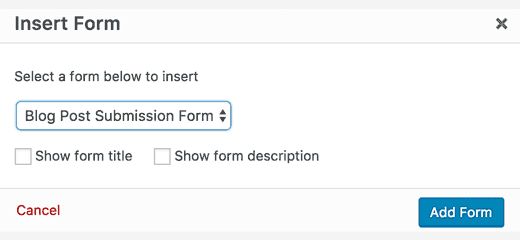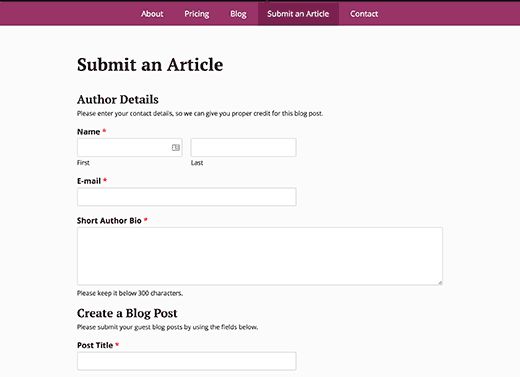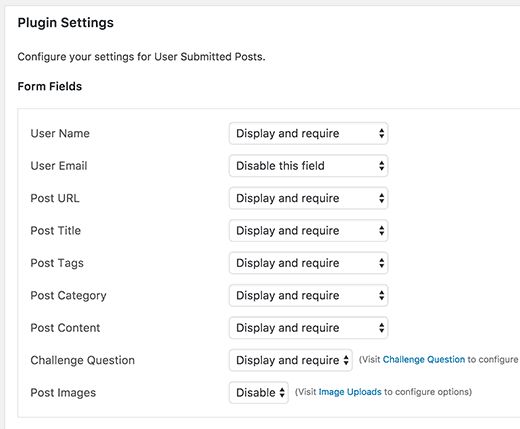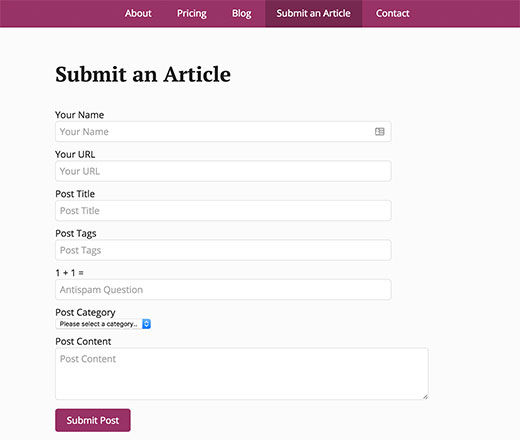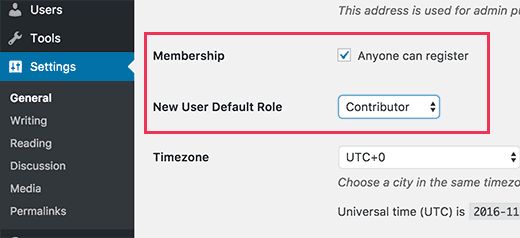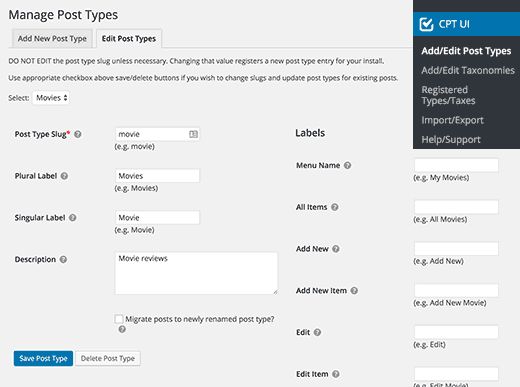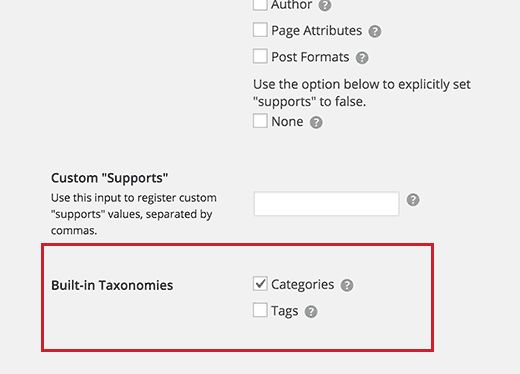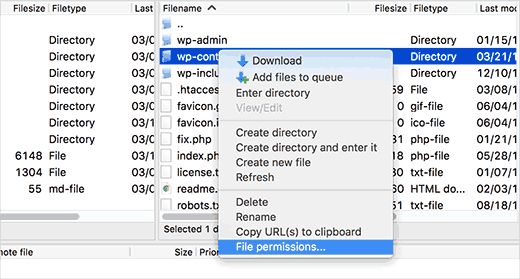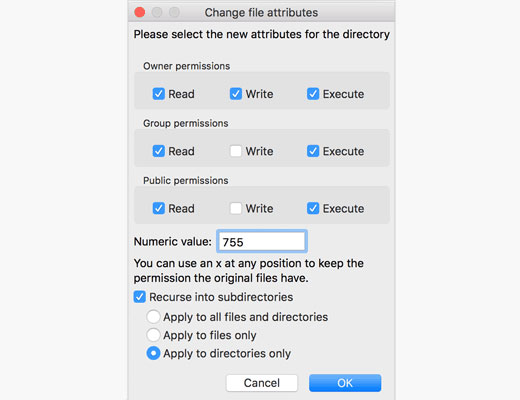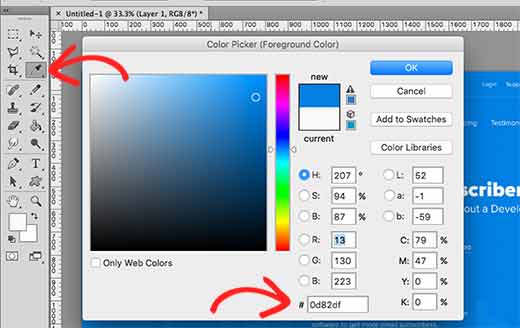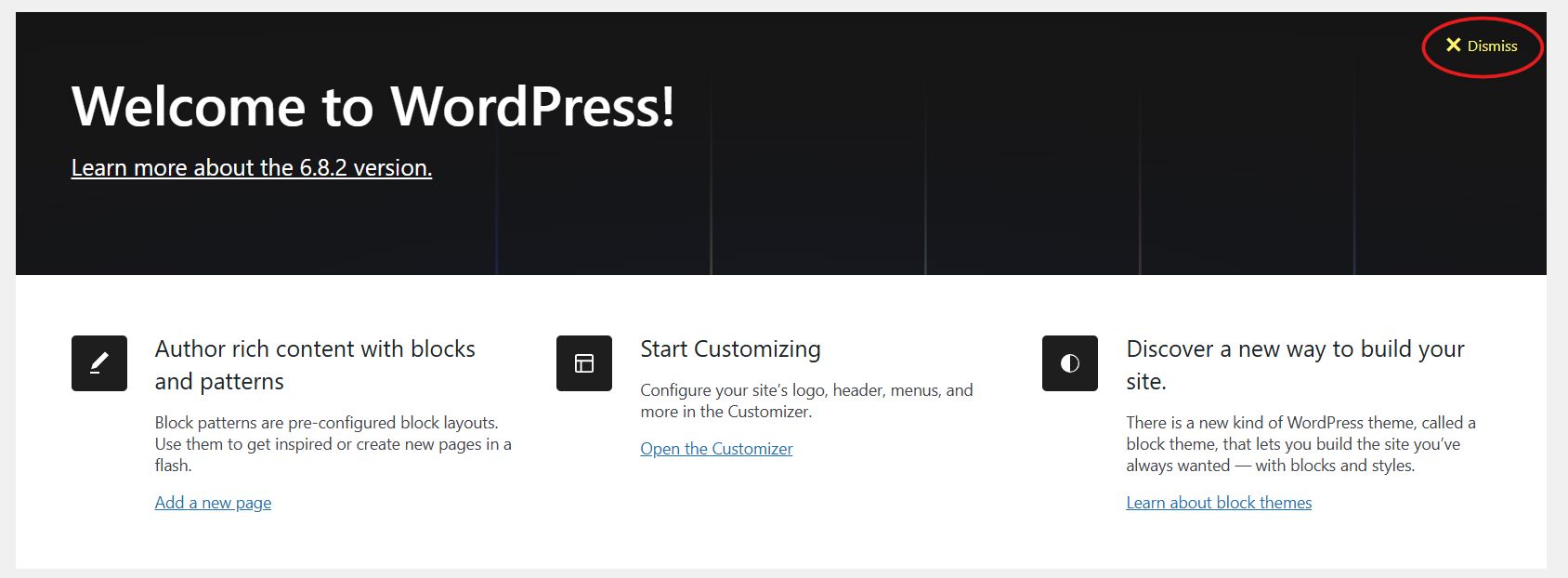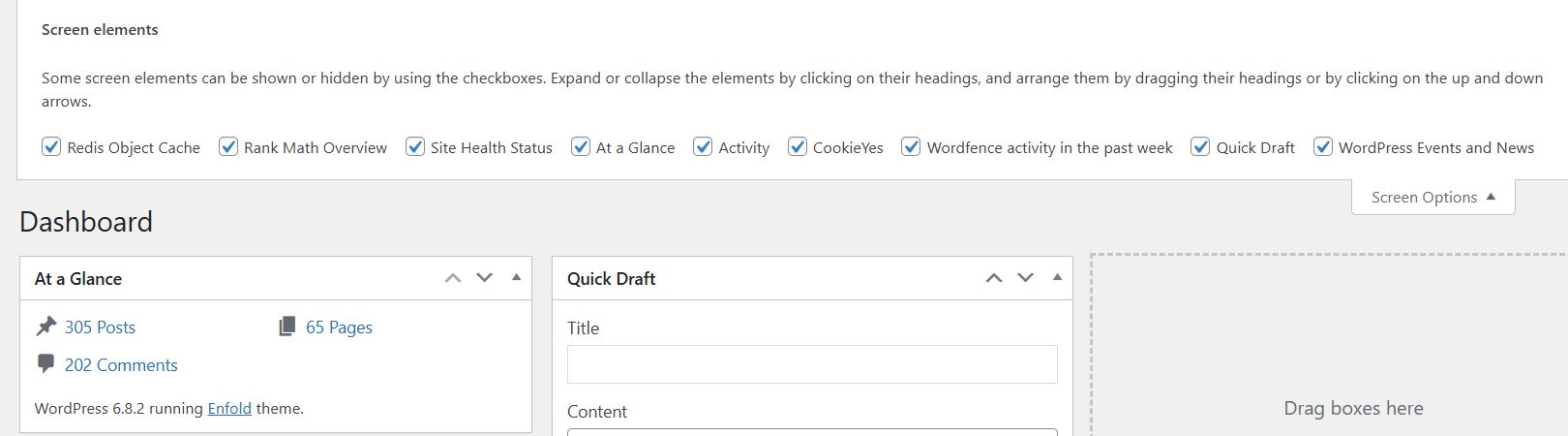6 признаков того, что ваш WordPress скомпрометирован
На WordPress работает около 15 миллионов сайтов по всему свету и это только по скромным подсчетам. Данная платформа является на сегодняшний день неоспоримым лидером на рынке CMS со своей 60-процентной долей. Но есть и плохие новости: WordPress пользуется особой популярностью не только у обычных пользователей, но и у хакеров. Sucuri, ведущая компания по безопасности в Интернете, сообщила, что 78 процентов от 11 485 взломанных сайтов за первые три месяца 2016 года работали под управлением WordPress.
Сетевым злоумышленникам неважно каких размеров у вас сайт, сколько на него заходит людей и какую прибыль он вам приносит. Если вы в Сети, то вас можно взломать. Эти шесть предостережений помогут вам определить не взламывал ли кто-то ваш сайт за последнее время, а также помогут предпринять соответствующие меры, чтобы выдворить нежелательных гостей со своего сетевого дома.
1) Вы не можете залогиниться. Первый звоночек это, когда вы не можете зайти на сайт. Зачастую хакеры крадут детали логина через брутфорс. Они используют эти автоматические программы, которые подбирают тысячи сочетаний пароль/имя пользователя. А как только им удается зайти внутрь, то они меняют ваши администраторские права таким образом, чтобы вы не могли исправить ситуацию. Или же попросту удаляют ваш аккаунт.
2) Ваш сайт стал необычно медленным и плохо отвечает. Если ваш сайт стал подтормаживать, то причиной лагов могут быть и хакеры, пытающиеся при помощи брутфорса подобраться к вашему сайту. Другой вариант это DDOS-атака, когда с кучи компьютеров на ваш сайт отправляется масса запросов – куда больше, чем ваш сервер может справиться. Любое из этих двух может замедлить работу вашего сайта, сделать его неотзывчивым или вовсе вывести из строя. Если под вашим управлением находится сразу несколько сайтов, то воспользуйтесь pingdom, чтобы измерить скорость каждого из них. Это бесплатный онлайн-инструмент, благодаря которому вы сможете проверить скорость своего сайта из разных точек. Также время от времени исследуйте свои серверные логи, чтобы выявить IP адреса, которые шлют слишком много запросов. Затем заблокируйте их. В случае если вы уверены, что ваш сайт не был взломан, то есть смысл проверить плагины, скрипты и настройки хостинга.
3) Вы не можете отсылать и принимать электронные письма. Хакеры любят использовать ваш же сайт против вас. Если они пользуются вашим сайтом или сайтами для рассылки огромного количества спама, то у вас начнутся определенные подвисания и в итоге не даст вам получать и отсылать письма.
4) На вашей странице отображается контент другого сайта. Очень часто хакеры делают редиректы на другие сайты. Вы открываете свой сайт, хотите показать его бизнес-партнеру, он вроде как подгружается и тут – хоп – вы попадаете на совершенно другой сайт. Это значит, что кто-то уже успел покопаться в вашем коде, получив несанкционированный доступ к сайту.
5) Google помечает ваш сайт как ненадежный. Заботливый поисковик часто предупреждает своих пользователей в случае, если сайт заражен. В этом случае вы можете потерять не мало потенциальных клиентов, так как все будут в курсе, что ваш сайт распространяет вредоносные программы, ворует информацию или прочим способом занимается вредительством.
6) Ваш хостинг убирает ваш сайт из Сети. Большинство хостингов немедленно уведомят вас о том, что ваш сайт был убран из сервиса. Помимо того, что это используют против людей, не платящих вовремя за хостинг, такая мера пресечения работает так же и по отношению к зараженным сайтам, так как если оставить такой сайт на произвол судьбы, то зараза может распространиться и на сервер, образовав тем самым цепную реакцию.
Наша специальность — разработка и поддержка сайтов на WordPress. Контакты для бесплатной консультации — [email protected], +371 29394520