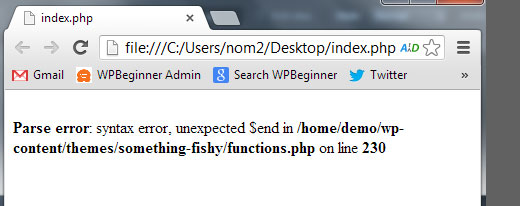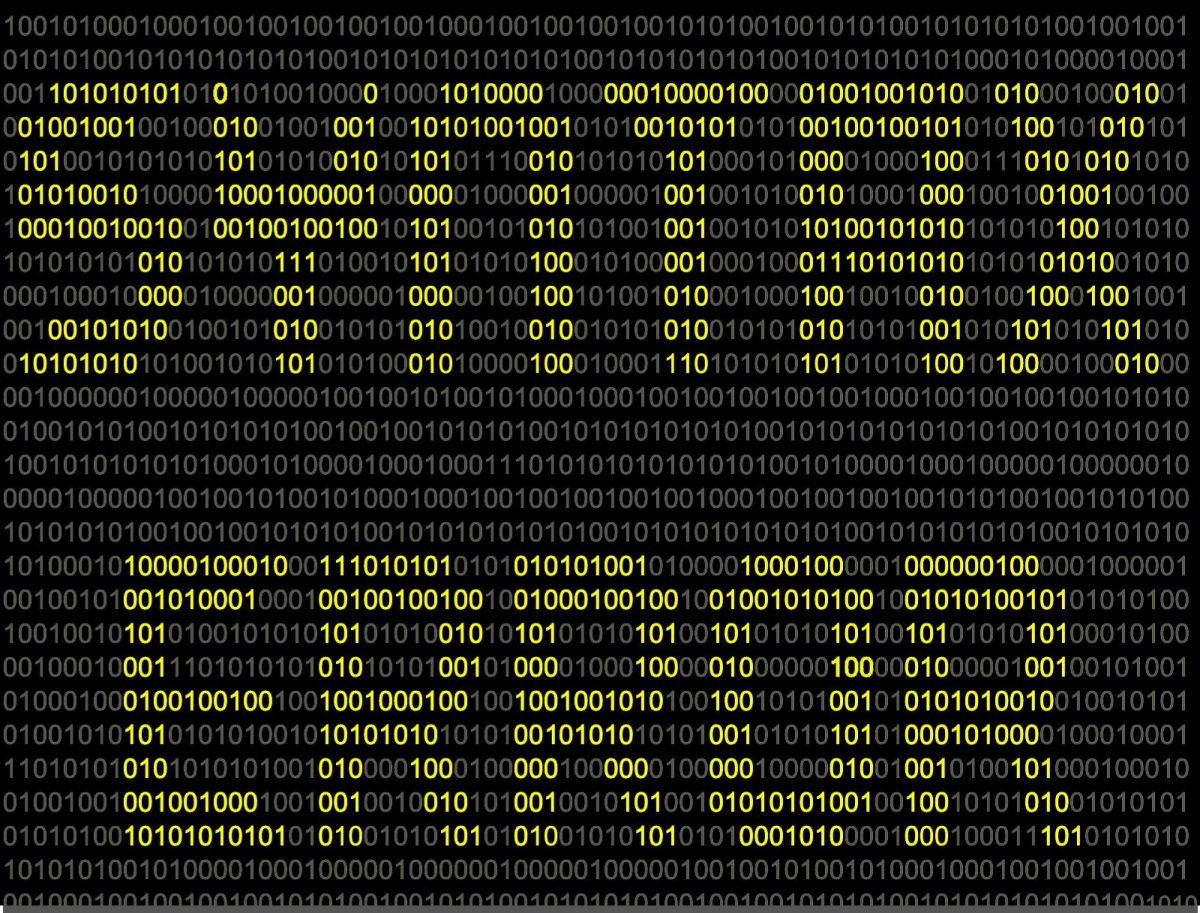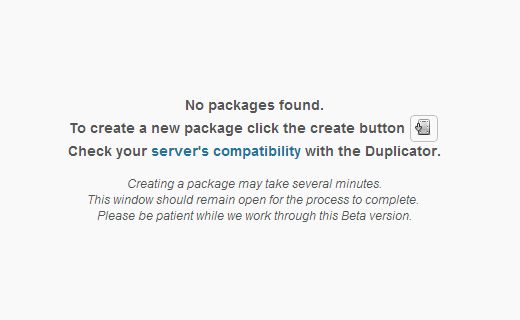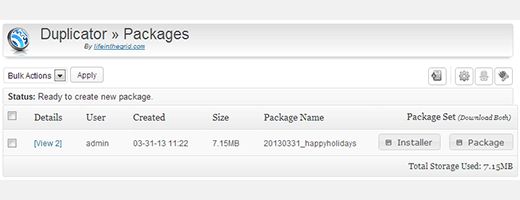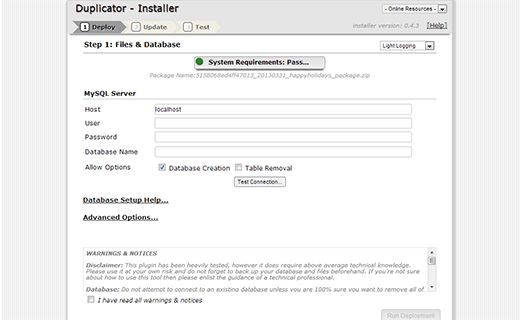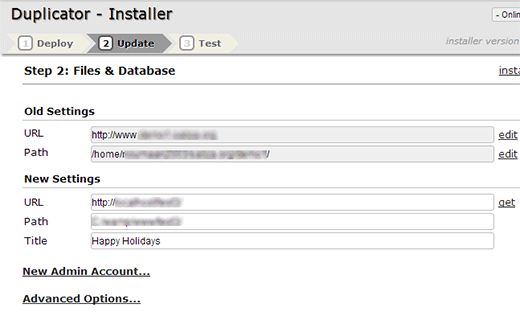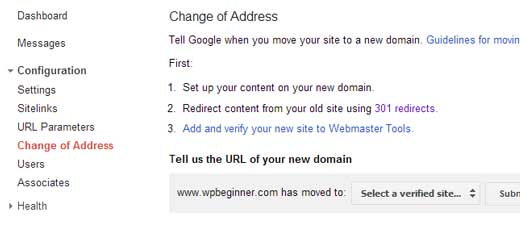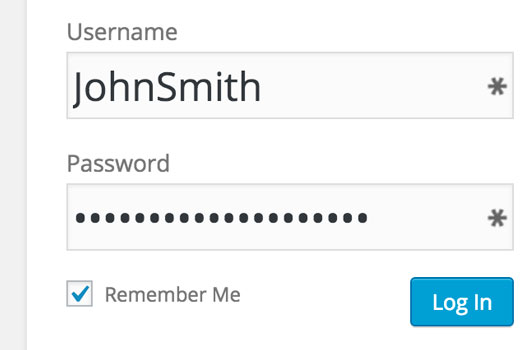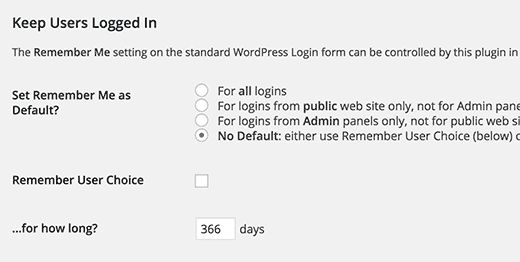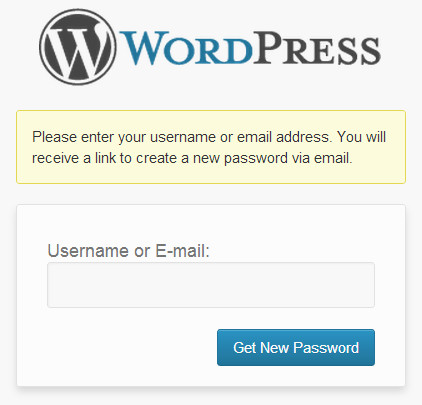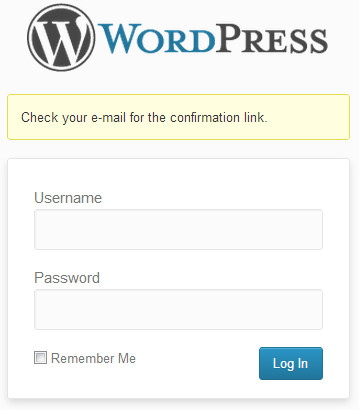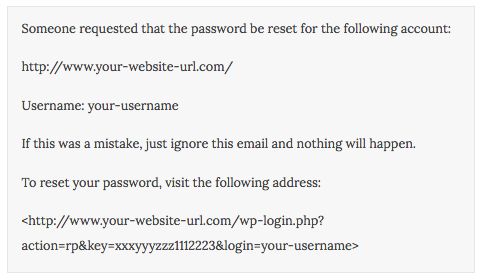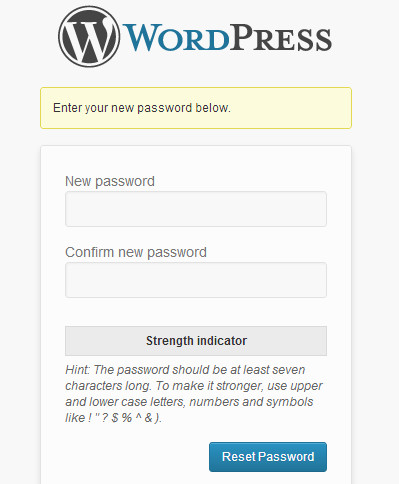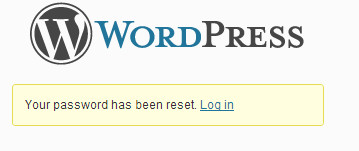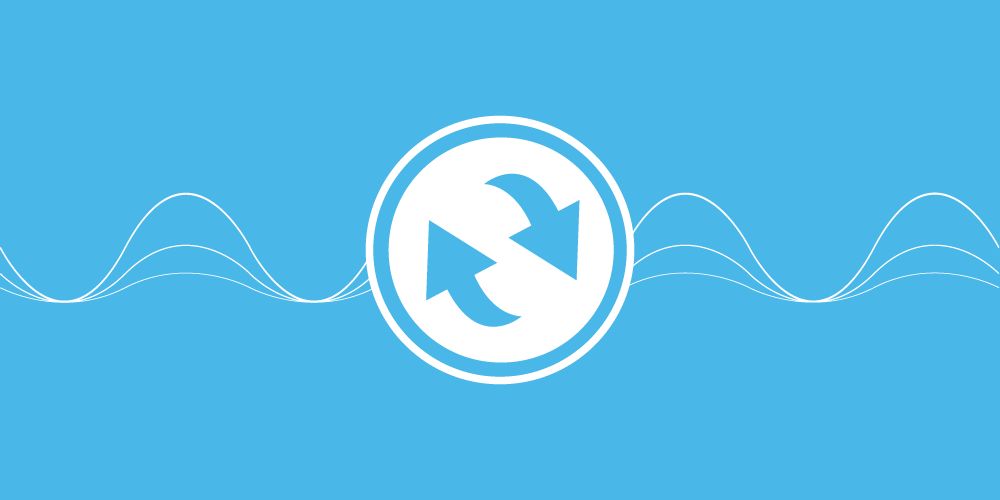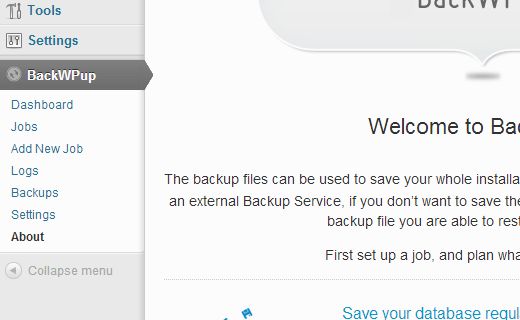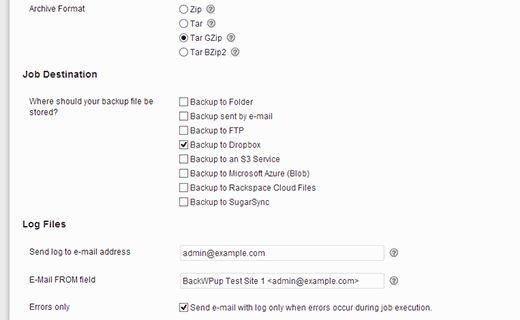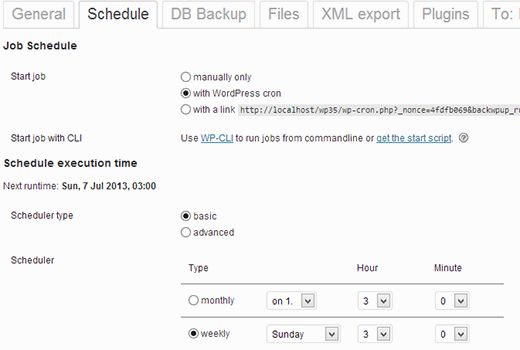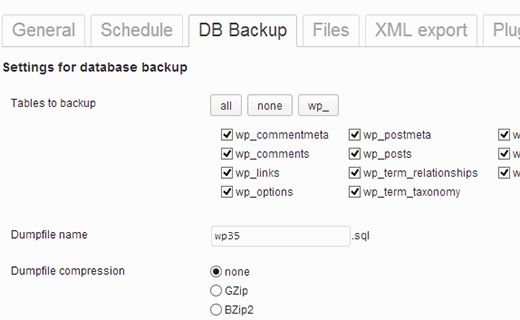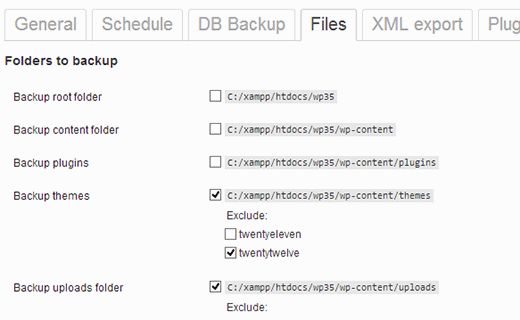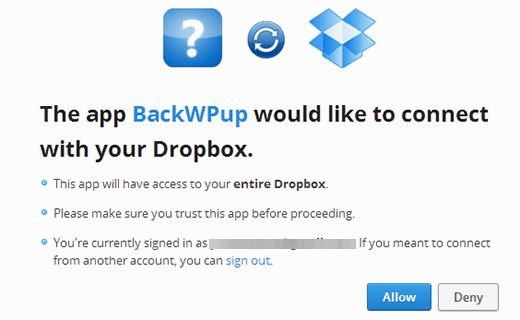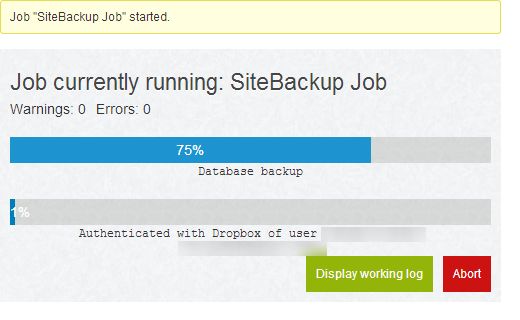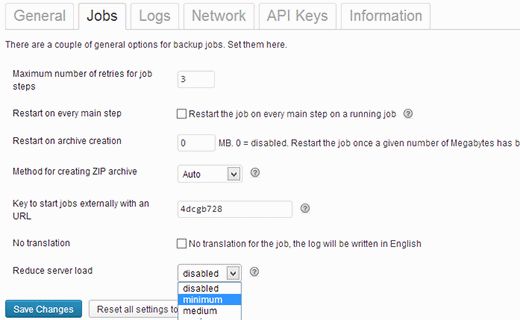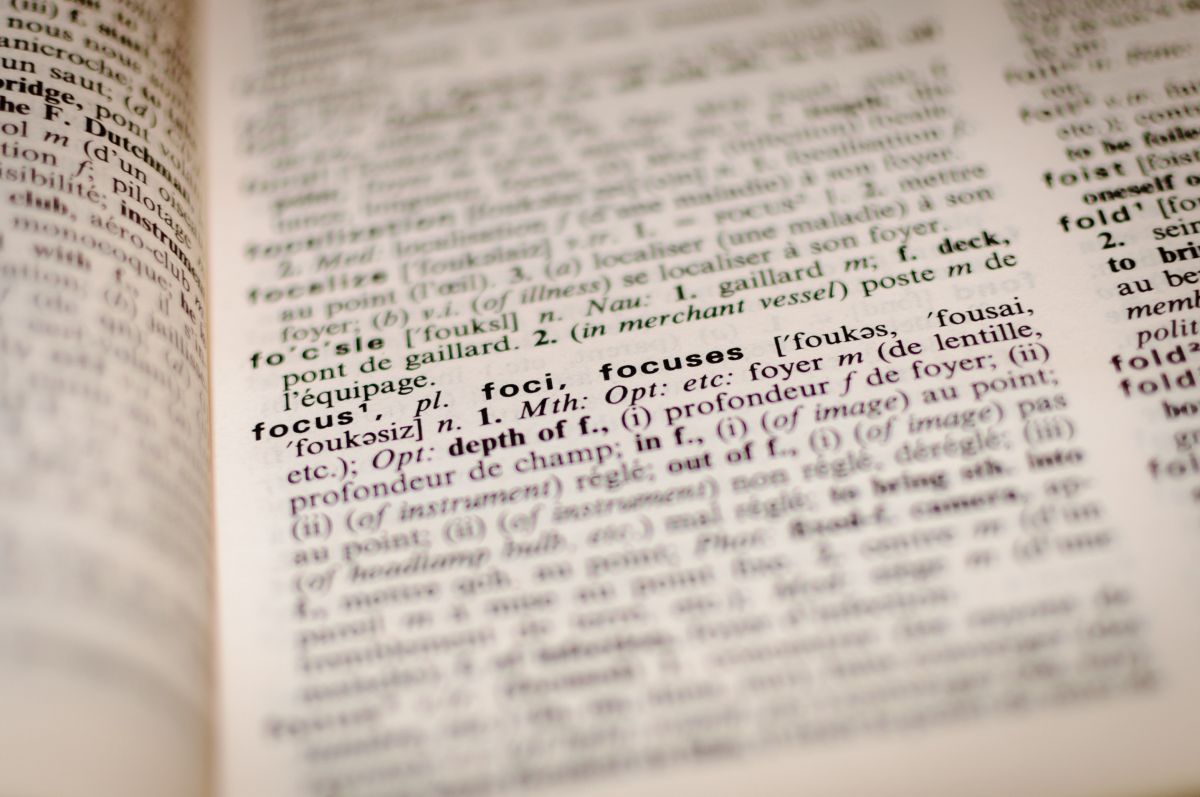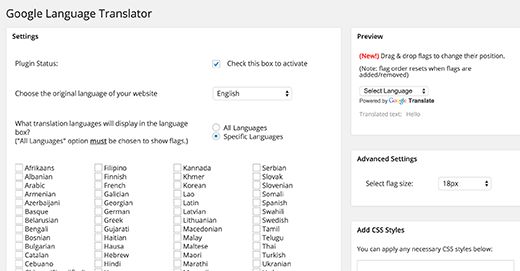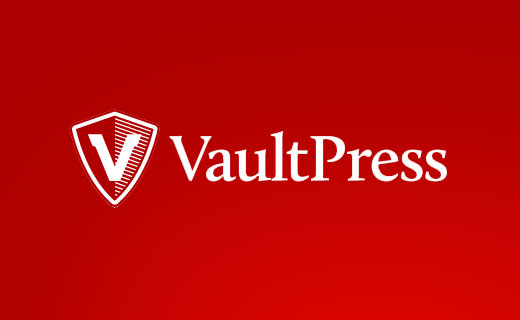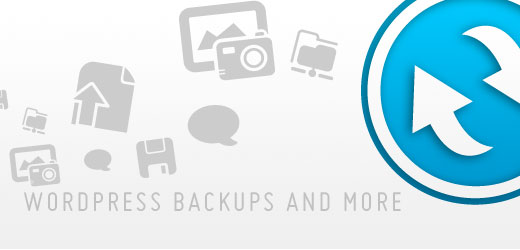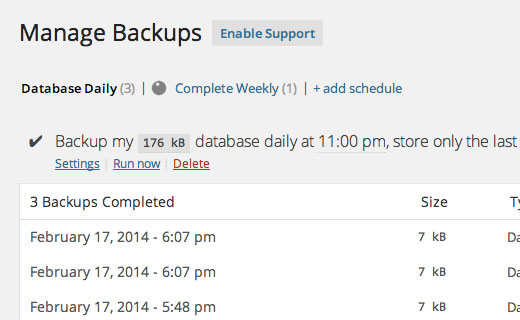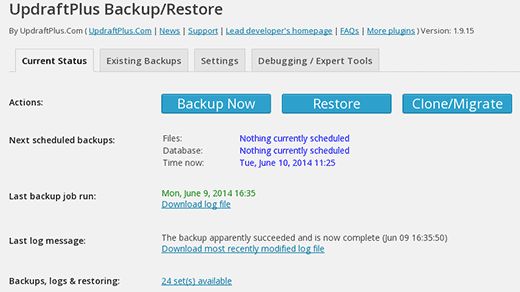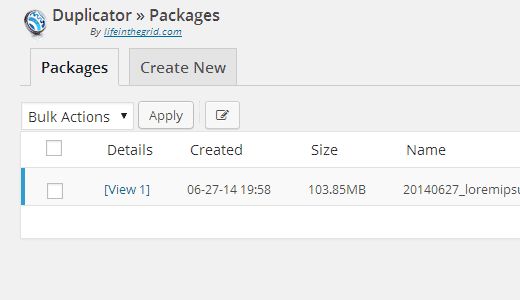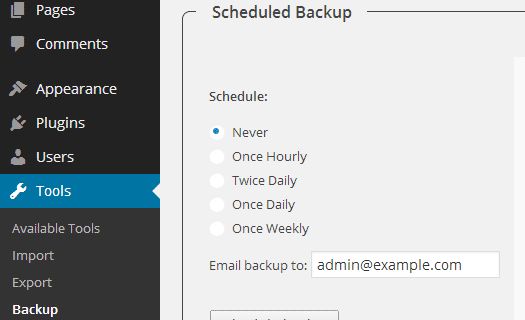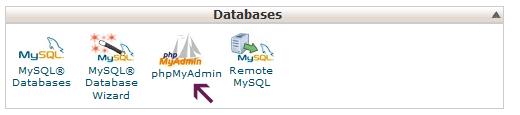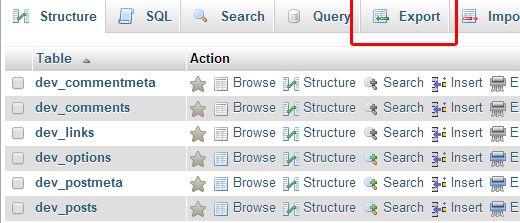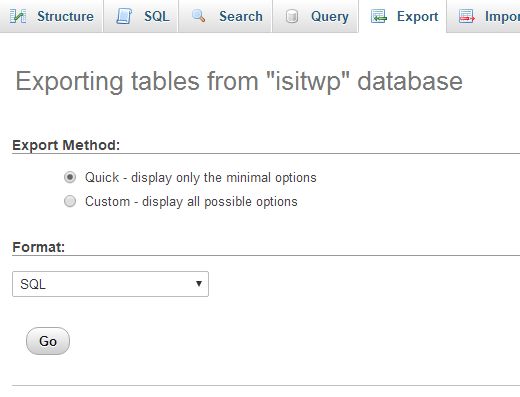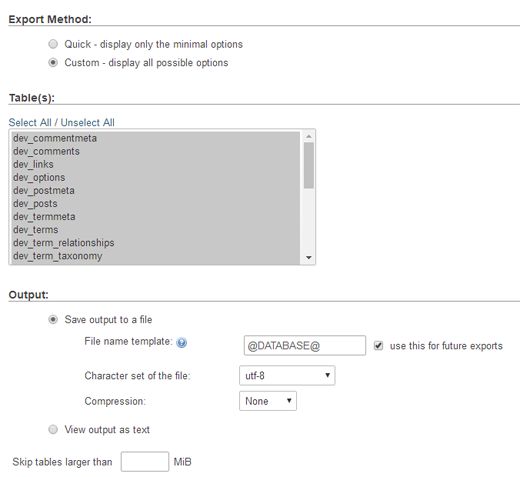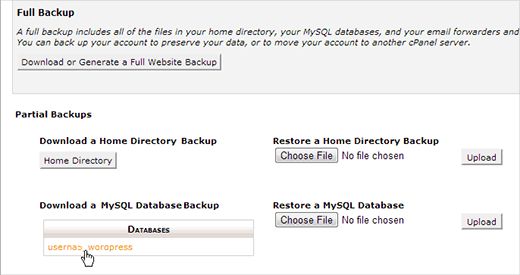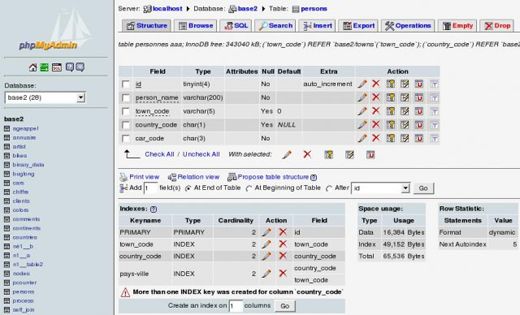Недавно один из наших пользователей попросил у нас помощи в переносе их сайта на новый домен. Мы подумали, что было бы неплохо расписать данный процесс, чтобы помочь и другим сделать тоже самое. В этой статье мы покажем вам как правильно перенести ваш сайт на новый домен, без потери вашего SEO.
Перед тем как начать
Перед тем, как начать, мы бы хотели сделать акцент на некоторых вещах. Процесс переноса на другой домен временно повлияет на ваш ранг в поисковиках, так как они будут приспосабливаться к изменениям. Также это временно повлияет и на поисковый трафик. Помните, что это нормально и это случается со всеми сайтами, переходящими на новый домен.
Однако, вы также можете снизить негативные эффекты на SEO, которые могут быть при переносе сайта. Мы покажем вам правильный способ переноса сайта на новый домен, правильную установку 301 редиректов и оповещение всех поисковиков об этом событии.
Помните, что эта статья не про перенос сайта на новый хост. Она про смену доменного имени. И хотя процесс довольно схожий, всё равно нужно учитывать и многие другие факторы.
Подготовка
В этой статье мы предполагаем, что у вас уже есть сайт на домене oldsite.com, и вы хотите мигрировать на newsite.com. Мы также полагаем, что у вас есть хостинг и вы знакомы с панелью управления хостингом.
Также вам понадобится знать, как использовать FTP.
Шаг 1: Создайте полную резервную копию
Перед тем, как вы что-либо начнёте делать, крайне важно создать полную резервную копию вашего сайта WordPress. Существуют тонны плагинов и решений, которые позволяют вам создать резервную копию. Вы можете использовать VaultPress, BackupBuddy, BackWPup, или WordPress backup to Dropbox.
Шаг 2: Перенос сайта WordPress
Как только вы создадите полную резервную копию вашего старого сайта, самое время начать процесс миграции домена. Первым делом нужно установить и активировать Duplicator plugin на старом сайте. После активации, плагин добавит в меню элемент Duplicator. Нажмите на это меню и вы увидите картинку как внизу. Просто нажмите на кнопку создания, чтобы создать новый файл.
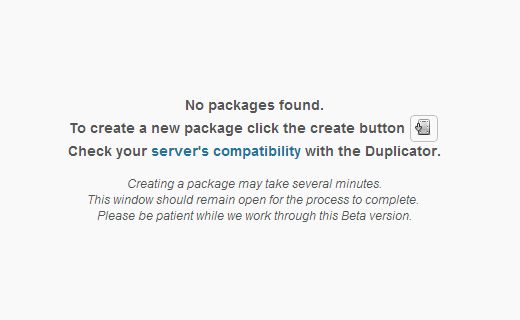
Это запустит процесс дубликации и плагин спросит у вас об имени по умолчании. По умолчанию это будет имя сайта с префиксом даты, но вы можете изменить это. Плагин начнёт создавать архив с базой данной WordPress и всеми вашими файлами. Это может занять некоторое время, в зависимости от того, насколько большой ваш сайт. Как только процесс завершится, вы перейдёте на страницу Duplicator. Скачайте все файлы на свой компьютер.
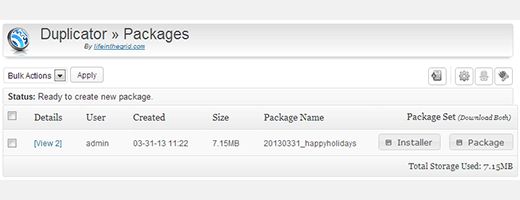
Далее понадобится открыть свою FTP программу и подсоединиться к новому сайту. Следует убедиться, что корневая папка, куда вы будете копировать сайт, полностью пуста. Загрузите installer.php и архив в zip формате на новый сайт. После этого, откройте браузер и перейдите на файл installer.php:
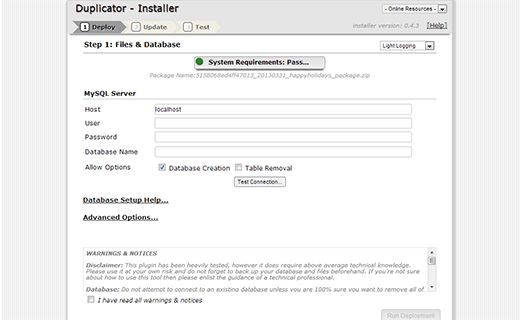
Установщик попросит вас предоставить информацию о базе данных нового сайта. Убедитесь, что база данных пуста и не содержит никаких данных. После нескольких предупреждений, вы сможете нажать на кнопку “Run Deployment». Установщик извлечёт содержимое архива, установит базу данный со старого сайта и установит WordPress с вашей темой и плагинами. Как только установка завершится, то об этом сразу будет написано.
На этой странице необходимо будет обновить ваши ссылки. Дубликатор попробует сам подставить ссылки, но вы можете сделать это и вручную.
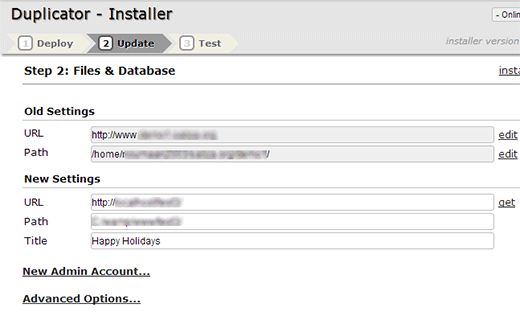
Как только этот процесс завершится, плагин напомнит вам, что пора заняться своими постами. Сначала нужно пересохранить все постоянные ссылки. Залогиньтесь на вашем новом сайте WordPress, используя те же данные, что и на старом сайте. Перейдите в Settings » Permalinks в панели администратора и нажмите на кнопку сохранить.
После этого удалите файлы installer.php, installer-data.sql и the installer-log.txt из корневой директории с помощью FTP.
Напоследок, проверьте свой новый сайт на наличия битых ссылок, недостающих картинок, постов и страниц. Теперь вы успешно перенесли сайт на новое доменное имя, но процесс ещё не завершён. Ещё нужно добавить 301 перенаправления и оповестить поисковики, чтобы сохранить своё SEO.
Шаг 3: Установка перенаправлений 301
Установка постоянных 301 перенаправлений крайне важно как для SEO, так и для пользовательского опыта. Это позволит вам перенаправлять пользователей и поисковики на ваш новый сайт. Другими словами, пока кто-то пытается попасть на ваш старый пост или страницу, они автоматически перенаправятся на новый сайт.
Чтобы установить постоянное 301 перенаправление, подключитесь к сайту через клиент FTP и отредактируйте файл .htaccess. Откройте его и вставьте этот код в самое начало файла:
#Options +FollowSymLinks
RewriteEngine on
RewriteRule ^(.*)$ [R=301,L]
Внимание: Вместо newsite.com вставьте имя вашего домена.
Как только вы примените эти изменения, посетите свой старый сайт. Он должен автоматически перенаправить вас на новый сайт. Если этого не произошло, значит перенаправление настроено неправильно.
Шаг 4: Оповещаем Google об изменениях
Зайдите в ваш аккаунт в Google Webmaster Tools , чтобы сообщить о смене адреса. Просто кликните на ваш сайт и найдите меню слева. Это позволит оповестить Гугл о вашем новом сайте и об переносе. Придётся верифицировать ваш сайт, потому сделайте и это.
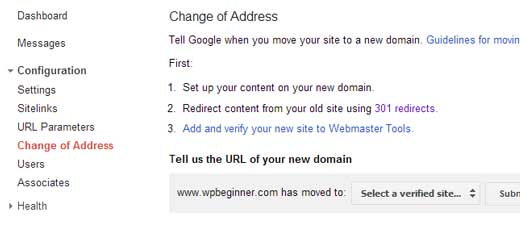
Шаг 5: Оповестите пользователей
Пока 301 перенаправление делает свою работу, будет важно также всем публично сообщить о миграции. Вы можете сделать это просто написав об этом в своём блоге. Это будет полезно и потому, что тогда пользователи быстрее запомнят новое имя домена, если прочитают об этом. Также этим самым, вы можете попросить пользователей сообщать обо всех обнаруженных багах. Это может быть крайне полезно, если вы в одиночку не можете протестировать свой сайт на разных браузерах и системных конфигурациях.
Надеемся, что данная статья помогла вам перенести WordPress на новое доменное имя. Если статья помогла вам, то напишите свой отзыв в комментариях!
Наша специальность — разработка и поддержка сайтов на WordPress. Контакты для бесплатной консультации — [email protected], +371 29394520