Как правильно перенести свой блог c WordPress.com на WordPress.org
Итак, вы уже какое-то время пользуетесь WordPress.com и вас все устраивает, но пришел момент, когда вы поняли, что готовы двигаться дальше. Вы хотите устанавливать плагины и адаптировать под себя темы. Вы хотите по-настоящему монетизировать свой сайт и получить над ним полный контроль. Вы обратились по адресу. Хоть в сегодняшней статье мы и не будем обсуждать различия между WordPress.com и WordPress.org, мы рассмотрим вопрос, который задают множество пользователей: как сделать из уже существующего блога WordPress.com – сайт на WordPress.org? В этом пошаговом уроке мы покажем, как правильно перенести ваш блог c WordPress.com на WordPress.org. Мы расскажем, как перенести весь ваш контент из WordPress.com на сайт WordPress.org (в том числе изображения). Мы также поговорим о том, как сохранить свою позицию в рейтинге поисковых систем и перенаправить ваших пользователей на новый сайт. Вы готовы? Тогда начинаем миграцию вашего блога WordPress.com на новый независимый сайт.
Что вам потребуется
Для начала вам нужен домен и хорошая веб-хостинговая компания, знакомая с WordPress. Мы рекомендуем использовать Bluehost, потому что их официально поддерживает WordPress.
Если у вашего сайта WordPress уже есть свое доменное имя, то все в порядке. Мы тоже это обсудим. Наконец, вам нужно иметь доступ к своему аккаунту на WordPress.com, чтобы вы смогли с легкостью перенести все ваши посты, страницы, изображения, комментарии и другие данные на независимый сайт WordPress.
Видео урок
Если вам не понравилось видео или нужна более подробная инструкция, читайте дальше.
Шаг 1: Экспорт данных из WordPress.com
Зайдите на свой аккаунт WordPress.com, а затем – в панель управления блогом. Нажмите на Export в меню Tools.
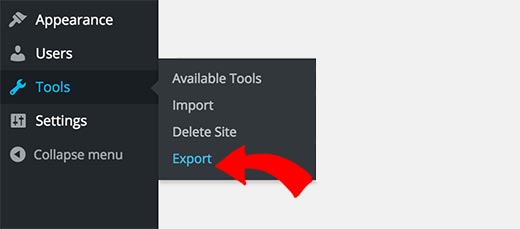
Таким образом вы попадете на новую страницу, где вас попросят выбрать между бесплатным экспортом и экспортом под руководством.
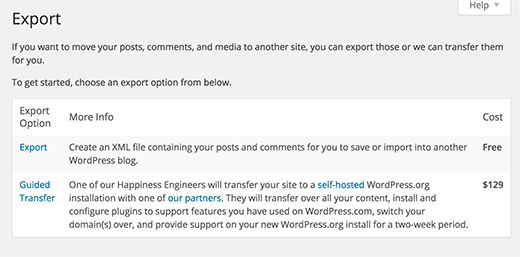
Выберите бесплатный вариант, нажав на Export. Далее вас спросят, какие данные вы хотите экспортировать. Выберите “All Content” и нажмите на кнопку Download Export File. На ваш компьютер скачается XML файл, содержащий все ваши посты, страницы, изображения, комментарии, дополнительные поля, категории, тэги, навигационные меню и другая информация.
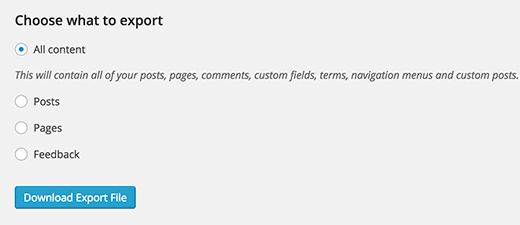
Шаг 2: Настройка WordPress
Теперь, когда вы экспортировали ваши данные из WordPress.com, следующий шаг – запустить установку WordPress на вашем веб-хостинге. WordPress очень легко установить, всего за несколько кликов. У нас есть пошаговая инструкция по установке WordPress за пять минут. Как только вы установили WordPress, можно импортировать ваш контент на новый сайт.
Шаг 3: Импорт контента на независимый сайт WordPress
Чтобы импортировать ваш старый контент с WordPress.com на новый сайт, вам нужно нажать на Tools > Import в панели управления сайта WordPress.org.
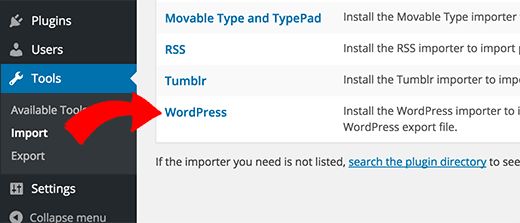
Далее – нажмите на WordPress. Вас попросят установить плагин WordPress Importer. Когда вы установили этот плагин, активируйте и запускайте его. Вас попросят загрузить ваш XML файл, который вы скачали ранее.

Примечание: если ваш файл больше, чем 2MB, у вас есть два варианта. Первый – попросить вашу веб-хостинговую компанию временно увеличить лимит загрузки, чтобы вы могли завершить этот процесс. Второй вариант – разбить ваш файл с помощью WXR file splitter.
Когда вы начнете импортировать, у вас появится возможность передать права на старый контент существующему пользователю, или создать нового. У вас также будет возможность импортировать старые вложения (обязательно отметьте этот бокс, чтобы импортировать ваши изображения).
Шаг 4: Импорт ваших ссылок
Если вы использовали функцию Links в вашем блоге на WordPress.com, чтобы сохранять блогролл или другие ссылки, то вам нужно выполнить этот шаг, чтобы их экспортировать и импортировать. Пользователи, которые не использовали эту функцию, могут этот шаг пропустить.
Блогролл экспортируется в формате OPML. Это формат XML, который позволяет экспортировать и импортировать ссылки и категории ссылок. Файл OPML с вашими ссылками с WordPress.com можно найти по адресу:
Замените example на под-домен вашего блога WordPress.com. Если вы используете собственный домен, тогда ваш файл OPML можно найти по такому адресу:
http://www.example.com/wp-links-opml.php
Ваш файл OPML откроется в окне браузера и вам нужно будет сохранить его на рабочем столе. Нажмите CTRL+S (Command+S для Mac), чтобы сохранить файл на свой компьютер.
Теперь, когда у вас есть резервная копия ваших ссылок, следующий шаг – импортация на WordPress. Однако на независимом WordPress менеджер ссылок по умолчанию не работает.
Сначала вам нужно будет установить и активировать плагин Link Manager. На странице плагина сказано, что он не обновлялся последние два года. Это потому, что ему не требовались обновления, и вы можете смело устанавливать этот плагин.
При активации плагин добавит новый пункт в меню на панели администратора WordPress в разделе Links.
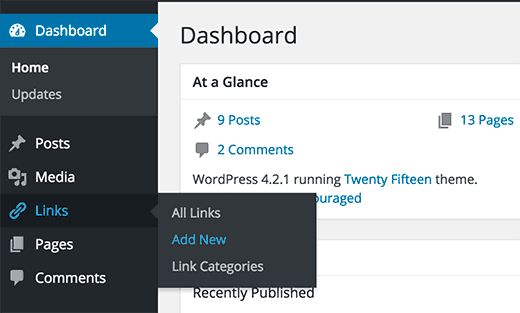
Теперь на вашем сайте WordPress можно управлять ссылками и блогроллом, и вы можете спокойно их импортировать. Зайдите в Tools > Import и нажмите на Blogroll, чтобы установить импортер для OPML.
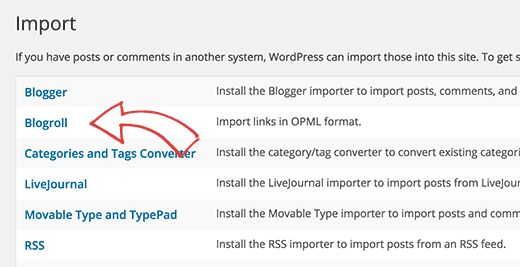
После установки вас перенаправят к импортеру, где вам потребуется загрузить файл OPML, который вы ранее сохранили, и нажать на кнопку Import OPML File.
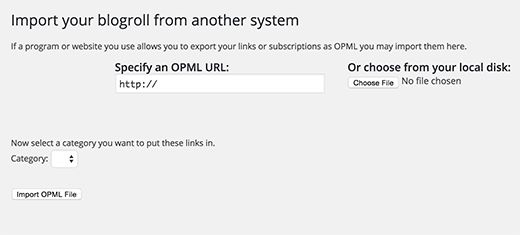
Теперь WordPress импортирует ваши ссылки и категории ссылок из файла OPML. Вы сможете наблюдать за этим процессом, после чего увидите сообщение об успешном завершении.
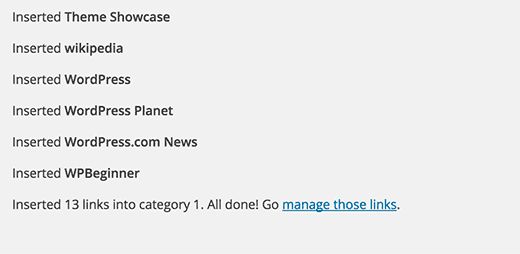
Шаг 5: Закрытие доступа к блогу на WordPress.com
Последний шаг – это закрытие доступа к вашему блогу на WordPress.com. Если вы не хотите перенаправлять прежних пользователей на новый сайт, зайдите на страницу Reading в разделе Settings в панели управления вашего блога WordPress.com и выберите опцию “I would like my blog to be private, visible only to users I choose”.
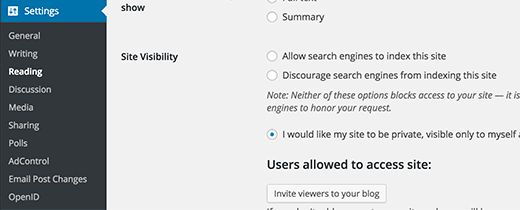
Внимание: если вы ведете блог уже какое-то время и у вас собралась постоянная аудитория, то нет смысла их бросать. К тому же, если ваш блог был активен значительное количество времени, то скорее всего он проиндексирован в Google и других поисковых системах. Вам стоит сохранить свои данные в поисковиках и перенаправить старых пользователей на свой новый блог.
Шаг 6: Перенаправление посетителей и сохранение SEO
Перенаправление пользователей по новому адресу через код 301 – стандартное решение, позволяющее сохранить рейтинг в поисковых системах при переезде с одного адреса на другой. Так как на WordPress.com у вас нет доступа к .htaccess, вы не можете сами вносить изменения, чтобы сохранить рейтинги. Однако WordPress.com предоставляет платный апгрейд Site Redirect, который выполняет эту функцию.
Зайдите в панель управления WordPress.com и нажмите на Store. Найдите апгрейд под названием Site Redirect. На момент написания данного урока он стоит $13 в год. Этот апгрейд предоставляет перенаправление 301 и позволяет посетителям вашего сайта и поисковым системам автоматически попадать на ваш новый сайт.
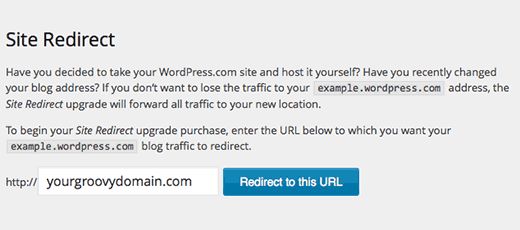
Вы спросите – как долго я должен платить за этот апгрейд? Столько, сколько хотите. Однако мы думаем, что двух лет должно вполне хватить, чтобы ваши пользователи запомнили ваш новый домен.
Если вы меняете домен, вам также нужно обновить все ссылки в постах. Если вы связывали собственные посты ссылками, их придется обновить. Читайте нашу статью о том, как обновить URL при миграции сайта WordPress.
Часто задаваемые вопросы
Что будет с моими подписчиками на WordPress.com?
К счастью, WordPress.com позволяет вам мигрировать ваших подписчиков с одним условием. Вы должны использовать плагин Jetpack, который добавляет функцию подписчиков, которая также присутствовала на WordPress.com. Полсе установки и активизации плагина Jetpack, вам нужно будет связаться с командой WordPress.com и попросить их перенести ваших подписчиков. Мы надеемся, что с последующими версиями Jetpack этот процесс станет проще, и пользователи смогут делать это сами.
Сколько стоит перейти на WordPress.org?
WordPress ничего не стоит. Однако присутствуют минимальные расходы на веб-хостинг. Мы рекомендуем прочитать статью: Почему WordPress бесплатный? Каковы расходы? В чем подвох?
Полетят ли мои изображения?
Нет. Когда вы переносите изображения, используя файл импортации, все вложенные изображения скачиваются, а ссылки обновляются. Однако есть одна оговорка. Если адрес вашего изображения начинается с files.wordpress.com, то они не будут конвертированы. Если вы заметили, что адрес изображения не поменялся и по прежнему ссылается на WordPress.com, мы рекомендуем воспользоваться плагином для импортации внешних изображений, который должен это исправить.
Я зарегистрировал домен через WordPress.com, могу ли я мигрировать?
Да, можете. WordPress дает своим пользователям полный контроль над их контентом. Если у вас уже есть домен, который вы получили через WordPress.com, то все, что вам нужно – это веб-хостинговый аккаунт. Мы рекомендуем BlueHost или один из других провайдеров хостинга для WordPress. В процессе регистрации вас спросят, есть ли у вас домен или вы хотите зарегистрировать новый. Просто отметьте, что у вас уже есть домен, и введите его название. Далее вам потребуется поменять серверы имен, чтобы они указывали на вашего хостинг провайдера. Вы также можете обратиться к вашему хостинг провайдеру за помощью.
Отключится ли мой сайт, когда я перееду?
Если вы все сделаете правильно, то нет. Метод, который мы предлагаем, гарантирует, что ваш сайт не отключится. Если вы в чем-то не уверены – обращайтесь к нам за помощью.
Мы надеемся, что этот урок помог вам мигрировать с WordPress.com на независимый WordPress.org. Если у вас есть какие-либо вопросы, пишите нам в комментариях.
Наша специальность — разработка и поддержка сайтов на WordPress. Контакты для бесплатной консультации — [email protected], +371 29394520

Ответить
Хотите присоединиться к обсуждению?Не стесняйтесь вносить свой вклад!