Как настроить автоматический бэкап с помощью Codeguard
Вы хотели бы создать машину времени для своего сайта? Автоматический бэкап вашего сайта в облако это первый шаг в обезопасивании вашего сайта, потому что он дает возможность вернуть все на круги своя, если что-то пойдет не так. В этой статье мы расскажем вам как настроить автоматический бэкап WordPress с Codeguard, а также попутно дадим свой честный обзор на сам сервис.
Что такое Codeguard?
Codeguard является сервисом по бэкапу сайтов, который может в автоматическом режиме делать резервную копию вашего сайта и сохранять ее в облако. Также он позволяет ежедневно отслеживать изменения. Есть куча плагинов WordPress для создания резервных копий, однако использование плагина означает, что вам постоянно нужно будет следить за тем, чтобы плагин своевременно обновлялся. Также большинство плагинов не предлагают облачных хранилищ. Если вы администрируете сайты для кого-то, то управление всеми бэкапами по отдельности может быть затруднительным, не говоря уже о том, что клиенты случайно могут отключить бэкап. Codeguard это платный сервис по созданию резервных копий сайтов, который работает на всех платформах, включая Вордпресс. Их ежемесячный тариф начинает с 5 долларов за сайт и бесконечными базами данных с 5 Гб для хранения. Также они предлагают пробный период длиною в 14 дней. Мы решили попробовать Codeguard потому что их ребята утверждают, что их сервис это настоящая машина времени для вашего сайта и мы хотим узнать насколько обоснованно это утверждение.
Настройка резервной копии WordPress в Codeguard
Первым делом вам надо зайти на сайт Codeguard и щелкнуть по кнопке Start Your Free Trial.
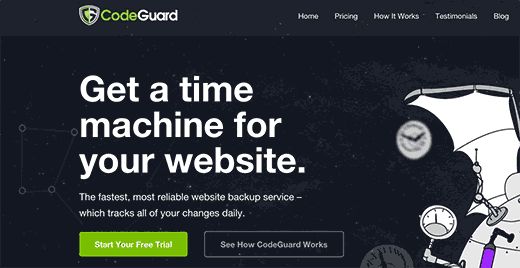
Это направит вас на форму подписки. Заполните ее и щелкните по кнопке start my free trial, где вас попросят ввести пароль для своего профиля. Используйте что-нибудь надежное, прежде чем нажмете кнопку дальше.
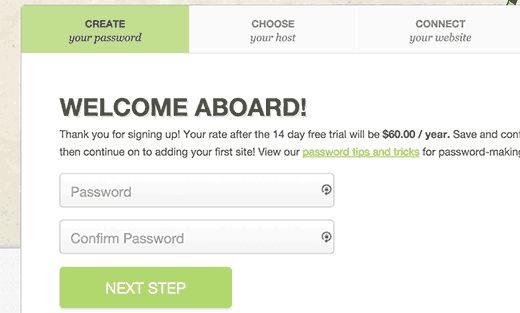
Откроется окно, где вам надо ввести адрес своего сайта и указать информацию об FTP.
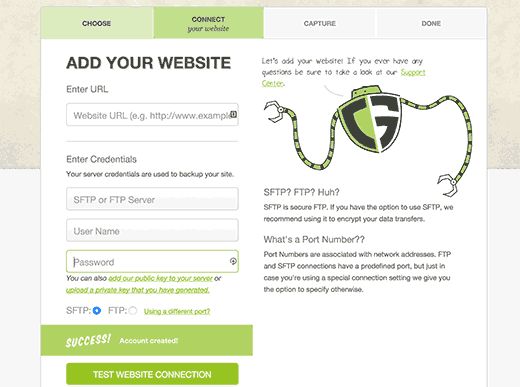
Если вы не знаете имя пользователя и пароль от FTP, то свяжитесь с хостом своего сайта. Вы также можете узнать эту информацию и в письме, которое отослал вам хостинг, когда вы зарегистрировались на нем. Помимо этого вы можете получить эти сведения в cPanel, щелкнув по FTP в менеджере FTP. После ввода информации об FTP/SFTP щелкните по кнопке соединения.
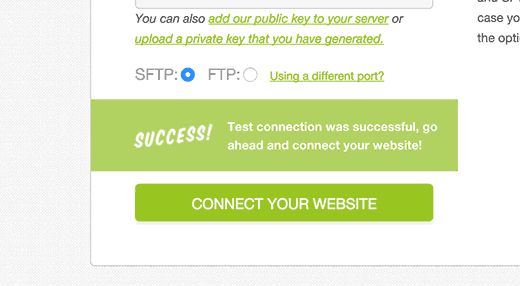
Сервис соединится с вашим сайтом и покажет все файлы, расположенные на вашем сервере. Вам надо выбрать папку, которая содержит все ваши файлы WordPress и затем щелкнуть кнопку select root directory.
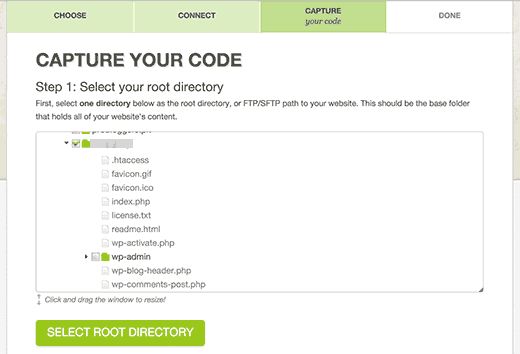
Теперь пролистайте немного вниз и вы увидите Select website content. Вам надо выбрать все ваши файлы и папки. Просто щелкните по самой верхней папке и все файлы внутри ее будут автоматически выбраны. Затем щелкните по кнопке Begin first backup.
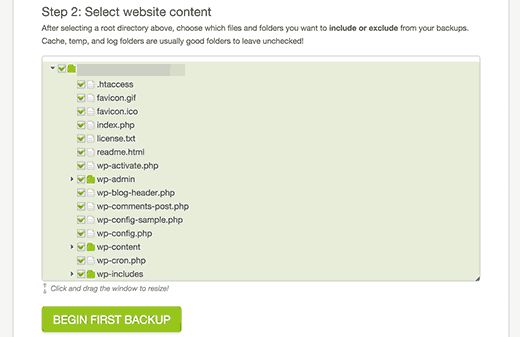
Codeguard автоматически начнет скачивать ваши файлы WordPress на свои облачные серверы. Вам попросят добавить свою базу данных для создания резервной копии.
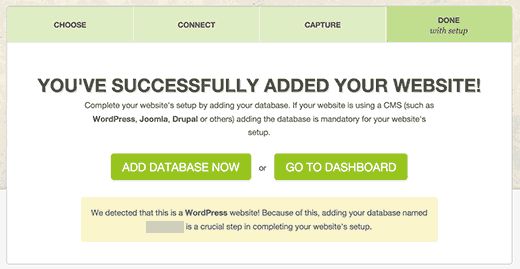
Следующий шаг это соединить свою базу данных и, чтобы сделать это, необходимо указать следующую информацию:
— название хоста вашей базы данных или IP-адреса
— имя пользователя и пароль MySQL
Вы можете найти эту информацию в сайте wp-config.php или же связавшись со своим хостингом. Если вы соединяетесь, используя localhost в качестве названия хоста, то вам потребуется ввести такое же доменное имя как и у хоста. Иными словами, если вы используете имя вроде mysql.example.com, то вам надо вводить это или использовать IP-адрес серверва MySQL.
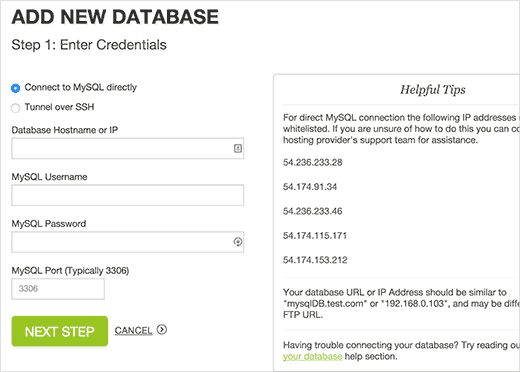
Введите информацию о соединении своей базы данных. Прежде чем продолжите, вам надо скопировать IP-адресы под Helpful Tips справа. Ваш хостинг не даст внешнему IP подключаться к вашей базе данных, если только вы не дадите ему разрешение. Чтобы это сделать вам нужно внести эти адреса в белый список. Просто войдите в профиль cPanel и нажмите по иконке Remote MySQL.
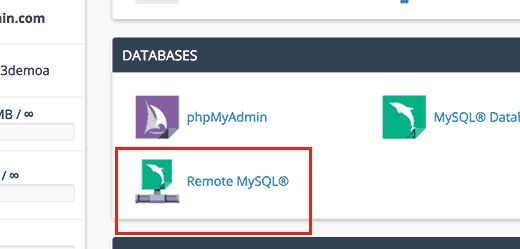
Скопируйте и вставьте IP-адрес, затем щелкните по кнопке add host. Повторите процедуру для всех IP-адресов, выданных вам Codeguard. Как только закончите, вернитесь на экран добавления баз данных Codeguard и нажмите кнопку, чтобы продолжить. Сервис соединится с вашей базой данных. Если у вас их несколько, то вас попросят выбрать одну. Выберите нужную и нажмите кнопку add database. Codeguard начнет делать резервную копию вашей базы данных на свои облачные сервера. После завершения он покажет вашу базу данных и некоторые базовые статистики WordPress.
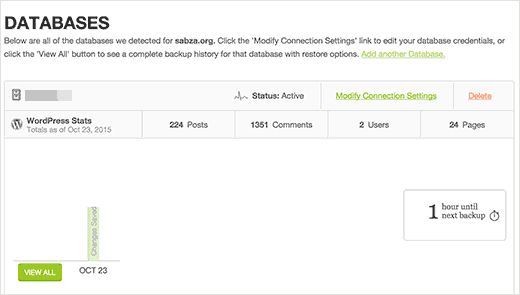
На этом все, можете себя поздравить, так как вы только что успешно забэкапили свой сайт и базу данных на облачных серверах CodeGuard.
Как восстановить сайт и базу данных из бэкапов Codeguard
Будучи владельцем сайта, вам необходимо быть уверенными в том, что вы можете с легкостью восстановить свое детище, если это вам понадобится. Сервис предлагает опции автоматического восстановления, которые восстановят ваши файлы и базу данных за один щелчок.
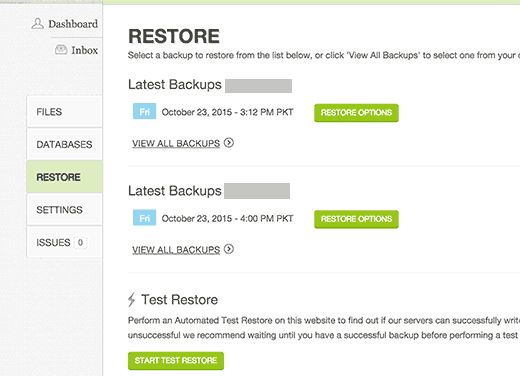
Вы также можете скачать свои бэкапы себе на копмьютер, чтобы произвести ручное восстановление.
Обзор CodeGuard
Ребята из CodeGuard по праву называют свой проект машиной времени веб-сайтов, так как с помощью FTP и MySQL вы можете сделать резервную копию практически любого сайта. В то время как хранение резервных копий является чисто личным выбором мы советуем вам выбрать последнее, поскольку сайты взламываются сплошь и рядом. Представьте, за одно мгновение потерять весь тот материал, который у вас накопился за годы существования вашего сайта. Поэтому регулярные бэкапы сайта это наиболее разумная инвестиция, когда речь заходит о сайтостроении.
Наша специальность — разработка и поддержка сайтов на WordPress. Контакты для бесплатной консультации — [email protected], +371 29394520

подключил сайт размером 300 мб к кодгуарду и сделал он 4 копии по плану бесплатному, теперь отправляет мне письма с предложением докупить места, а мне не хочется. не подскажете ли, как сделать копирование сайта 1 раз в неделю или удаление старых копий чаще 1 раза в неделю?
Привет, я бы предложил для этого воспользоваться Updraft Backup. Он бесплатный, делает любое количество локальных (фтп) копий, и при необходимости удаляет старые.