Как исправить ошибку WordPress “Upload: Failed to Write File to Disk”?
Вам выдает ошибку “Upload: Failed to write file to disk”, когда пытаетесь загрузить файлы в WordPress? Эта распространенная ошибка может быть очень хлопотной для новичков. В этой статье мы покажем как можно от нее избавиться.
Что служит причиной этой ошибки?
Эта ошибка может возникнуть по целому ряду причин. Однако самой распространенной причиной будут неправильные права доступа к папке. Видите ли, у каждого файла и у каждой папки на вашем сайте есть набор прав доступа. Ваш сервер управляет доступом к этим файлам, руководствуясь правами доступа. Неправильные права могут отнять у вас возможность записывать файлы на сервер. Это означает, что ваш сервер не может создавать или добавлять новые файлы в определенные папки. Если вы попробуете загрузить изображения или любые другие файлы из админки WordPress, вы увидите одно из следующих сообщений об ошибке:
• WordPress failed to write to disk
• WordPress has failed to upload due to an error failed to write file to disk
• Unable to create directory wp-content/uploads/2024/03. Is its parent directory writable by the server?
Исправляем ошибку Upload Failed to Write to Disk
Сперва вам надо соединиться с сайтом посредством FTP-клиента. В этой инструкции мы будем использовать клиент Filezilla. Как только подсоединитесь, вам надо щелкнуть правой кнопкой мыши по папке wp-content и выбрать права доступа.
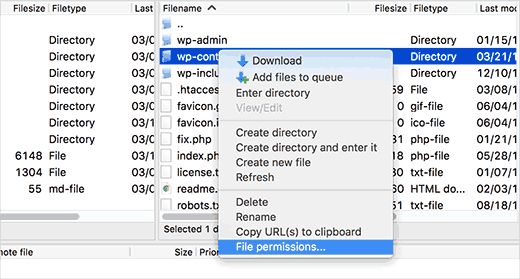
Это откроет диалоговое окно с правами доступа у вас в клиенте FTP, которое покажет права доступа для владельца, группы и публики.
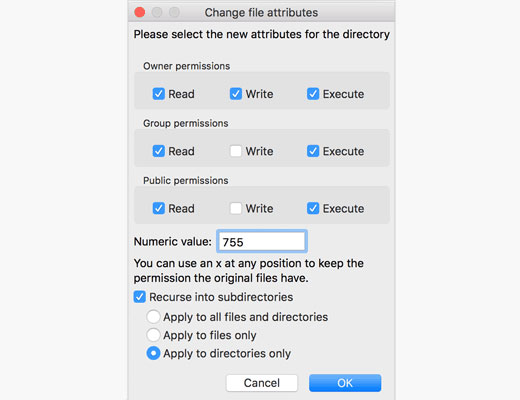
Вам надо ввести 755 в поле Numeric value. После этого вам надо отметить ячейку возле Recurse into subdirectories. Наконец вам надо щелкнуть по Apply to directories only. Нажмите по кнопке ОК, чтобы продолжить. Ваш клиент теперь установит доступ папки 755 и применит ко всем подпапкам внутри wp-content. Это также включает папку uploads, где хранятся все ваши изображения. Вам также надо убедиться, что доступ к индивидуальным файлам в вашей папке wp-content настроен должным образом. Снова нажмите правой кнопкой мыши по папке wp-content и выберите доступ к файлам. В этот раз мы поменяем права доступа к файлам. Введите 644 в числовом поле и отметьте ячейку возле Recurse into subdirectories. Наконец нажмите по опции Apply to files only. Нажмите на кнопку ОК, чтобы продолжить. Теперь ваш FTP-клиент настроит доступ к файлам на 644 для всех файлов внутри папки wp-content.
Теперь можете зайти на сайт и попробовать загрузить файлы. Если вы до сих пор видите ошибку, значит, вам надо связаться с владельцем своего хостинга и попросить их очистить папку временных файлов. WordPress загружает ваши изображения, используя PHP, который сперва сохраняет загрузки во временную директорию на вашем сервере. После этого он перемещает их в вашу папку загрузок. Если эта директория переполнена или недоступна для записи, WordPress не сможет записать файл на диск. Эта временная папка расположена на вашем сервере, и в большинстве случаев вы не можете получить к ней доступ через FTP. В этом случае вам понадобится связаться с поддержкой хостинга и попросить их очистить её для вас.
Наша специальность — разработка и поддержка сайтов на WordPress. Контакты для бесплатной консультации — [email protected], +371 29394520

Ответить
Хотите присоединиться к обсуждению?Не стесняйтесь вносить свой вклад!