Как перенести сайт из Joomla в WordPress
Многие люди используют Joomla для управления и публикации своих вебсайтов. Хотя Joomla – хорошая платформа, подходит она далеко не всем. Возможно, вы являетесь одним из тех пользователей, которые решили переместиться с Joomla на WordPress. Вы много слышали о том, что WordPress прост в применении, или вы хотите воспользоваться преимуществами плагинов и тем, доступных на WordPress. Итак, если вы хотите перенести ваш сайт из Joomla в WordPress, то вы оказались в нужном месте. В этой статье мы покажем вам, как это сделать.
Первым делом вам нужно выбрать веб-хостинг и установить WordPress. Как только WordPress готов к использованию, зайдите в раздел администратора, чтобы установить и активировать плагин FG Joomla to WordPress. (Здесь можно узнать, как установить плагин для WordPress).
После активации плагина, зайдите в Tools > Import. Вы увидите список инструментов импортации для установки WordPress. Выберите Joomla (FG) из предоставленного списка инструментов.
Таким образом вы доберетесь до Joomla Importer для страницы WordPress. Здесь вам нужно будет внести информацию о вашем сайте и базе данных на Joomla.
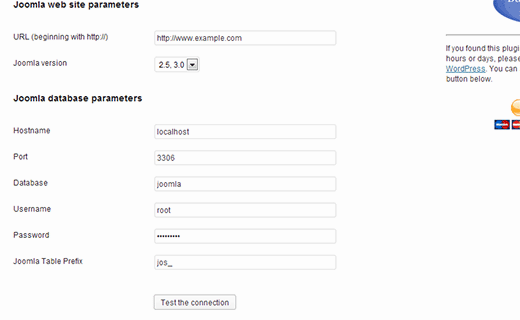
Настройки базы данных вы можете найти в разделе администратора вашего сайта на Joomla, во вкладке Global Configuration > Server. Эта информация также хранится в файле inconfiguration.php в корневой папке вашего сайта на Joomla. Вы можете получить доступ к этому файлу, подключившись к вашему сайту с использованием FTP-клиента и открыв configuration.php в текстовом редакторе, таком как блокнот.
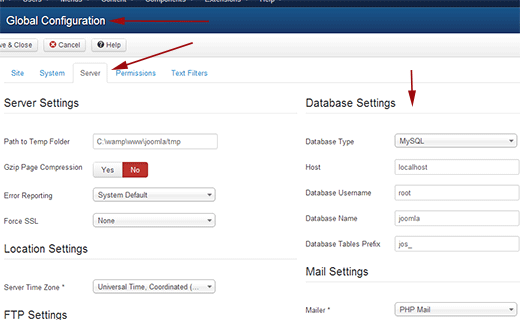
После ввода информации о базе данных, спуститесь к “Behaviour”. Если вы хотите импортировать медиа файлы – например изображения – из Joomla в WordPress, убедитесь, что вы отметили опцию Force media import. И, наконец, нажмите кнопку “Import content from Joomla to WordPress”.
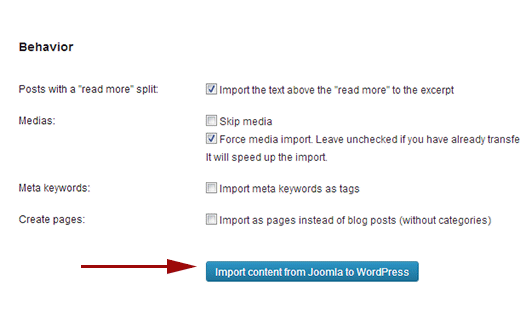
Данный плагин запустит скрипт и начнет импортировать ваш контент из Joomla в WordPress. В зависимости от того, как много у вас имеется контента, процесс импорта может занять некоторое время. Как только он будет завершен, вы увидите следующее уведомление:

Когда вы закончите импортировать ваш контент из Joomla в WordPress, следующим шагом будет исправление неработающих внутренних ссылок. Спуститесь в низ страницы импортера Joomla (FG) и нажмите кнопку Modify internal links.
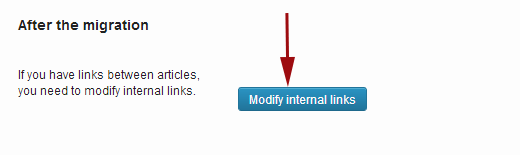
Устранение неполадок при импортации из Joomla в WordPress
- Самая распространенная ошибка, встречающаяся во время импортации, – “Fatal error: Allowed memory size of ****** bytes exhausted”. Вы можете легко исправить ошибку недостатка памяти в WordPress.
- Если вы видите ошибку соединения с базой данных, вам нужно еще раз проверить настройки базы данных и убедиться, что вы используете правильные логин и пароль.
- Иногда импортация медиа файлов может не сработать из-за того, что ваш веб хостинг запретил использование директивы allow_url_fopen в php.ini.
Мы надеемся, что эта статья помогла вам перенести ваш сайт из Joomla в WordPress.
Наша специальность — разработка и поддержка сайтов на WordPress. Контакты для бесплатной консультации — [email protected], +371 29394520
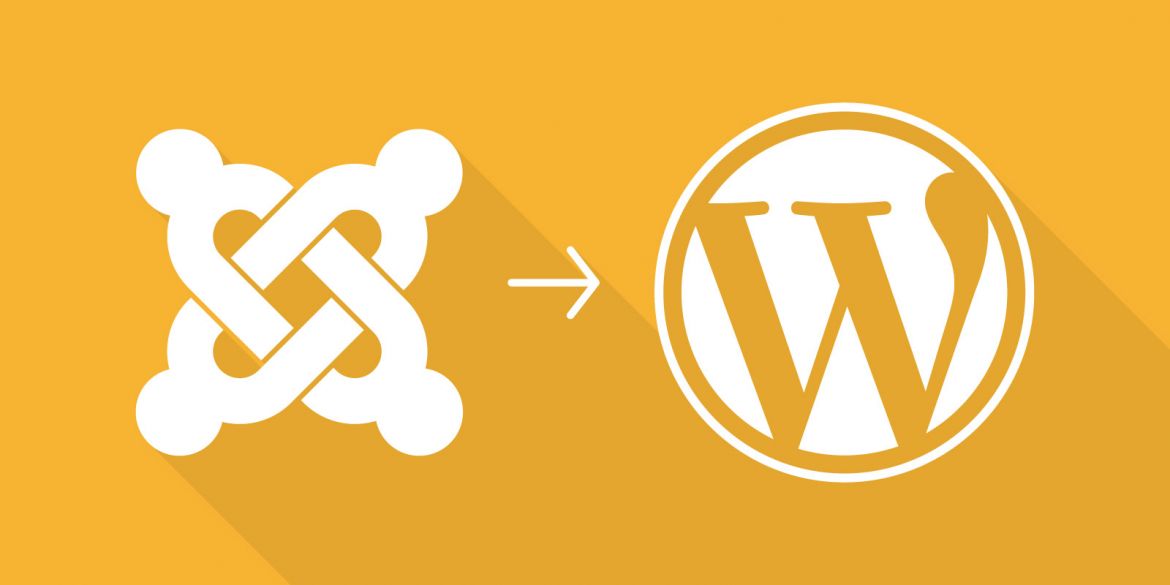
Ответить
Хотите присоединиться к обсуждению?Не стесняйтесь вносить свой вклад!