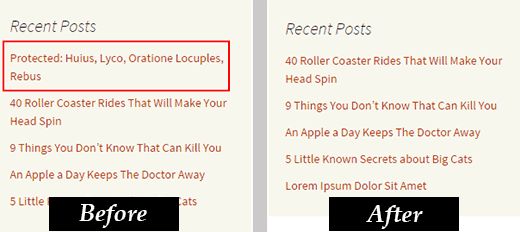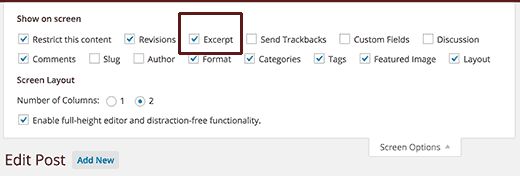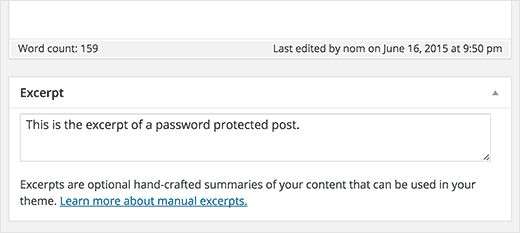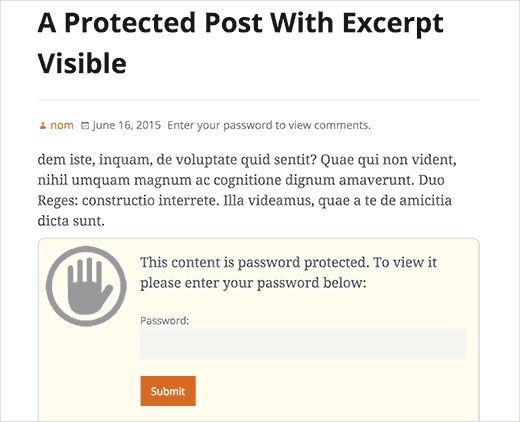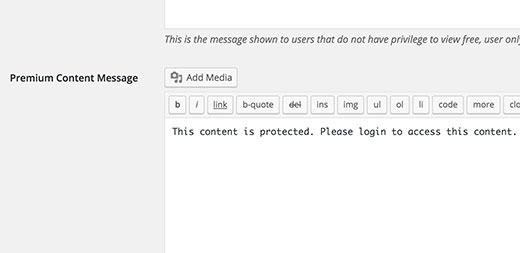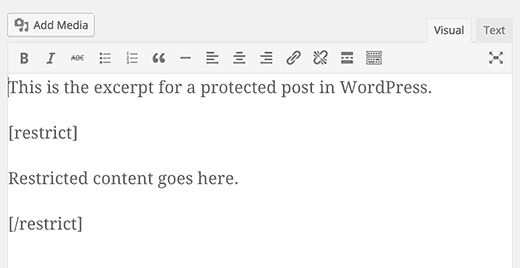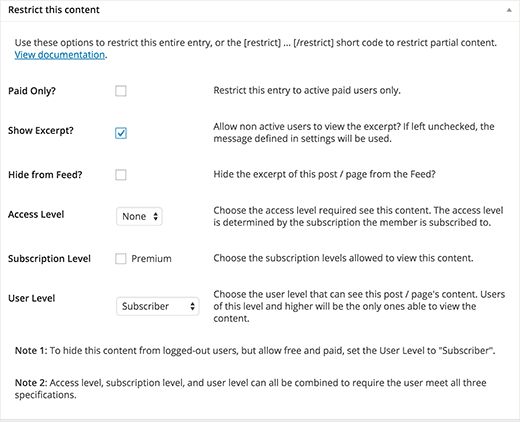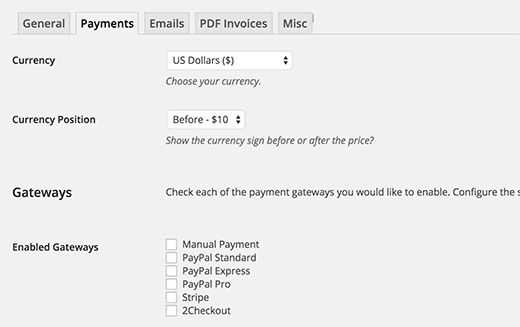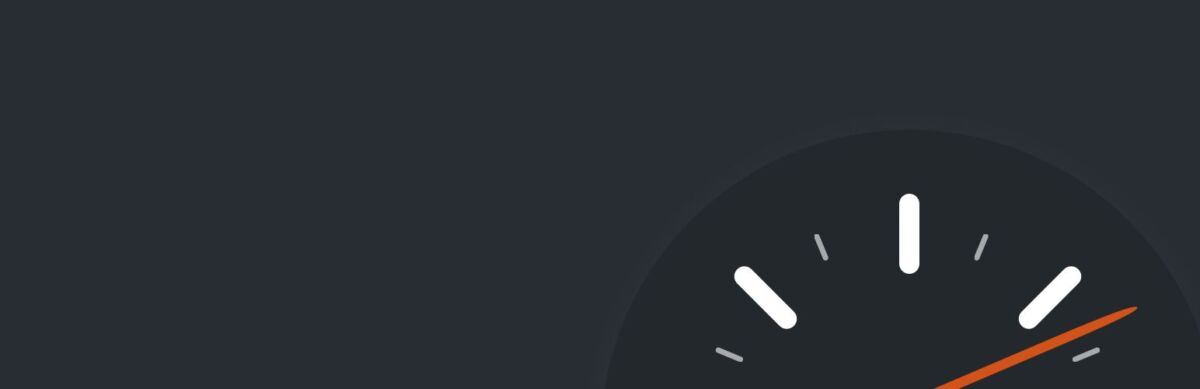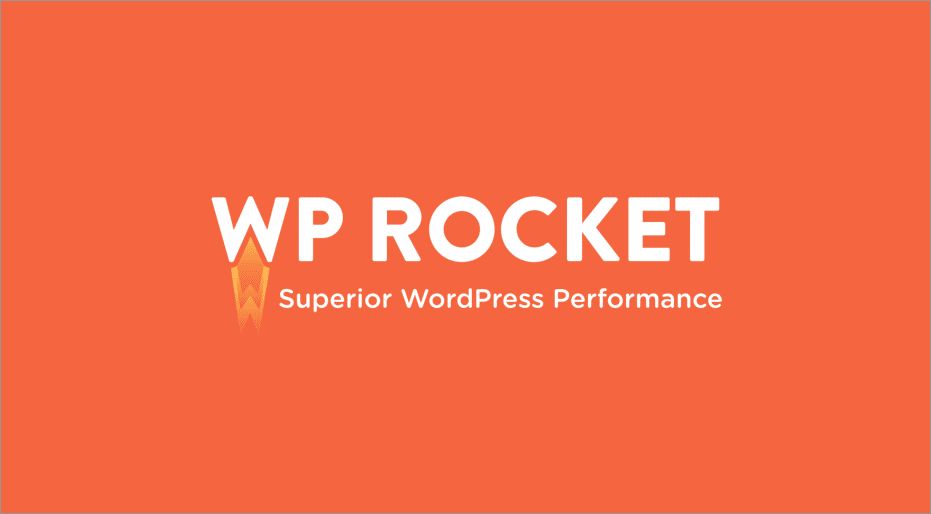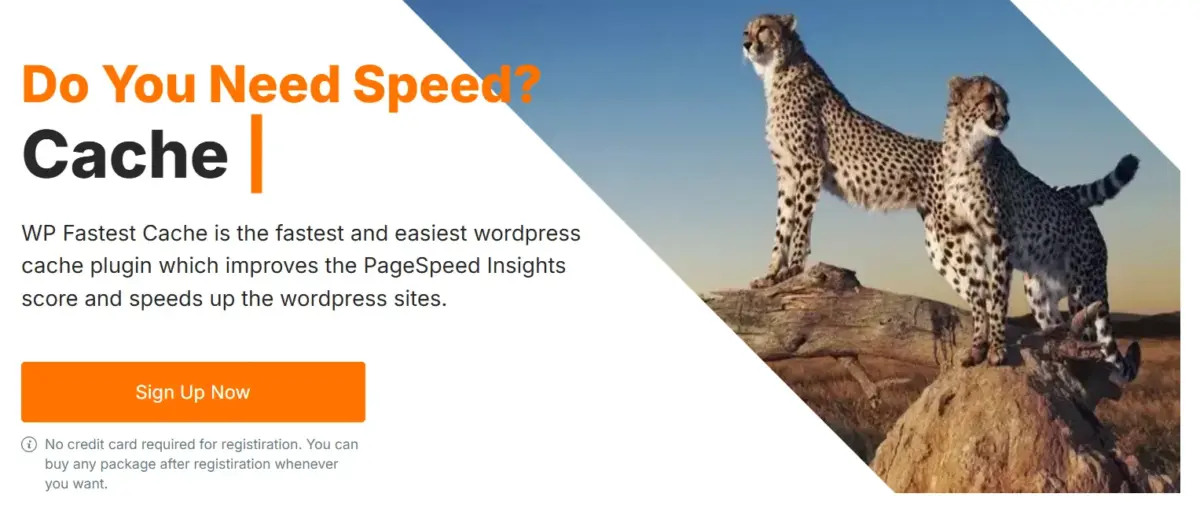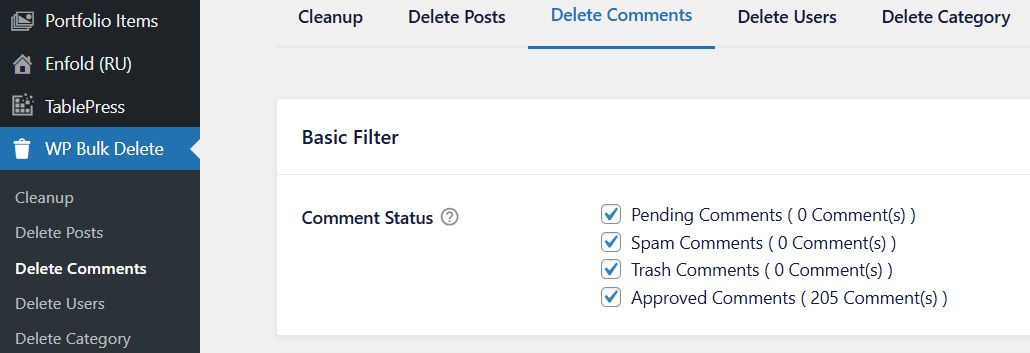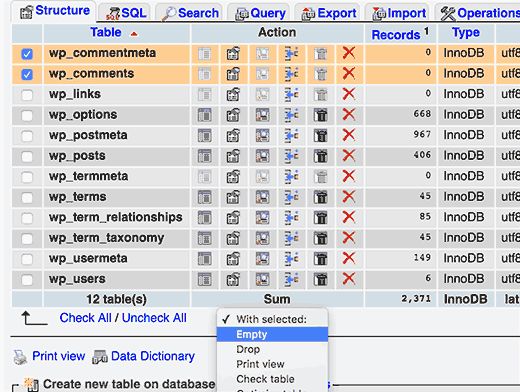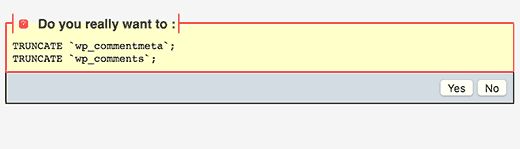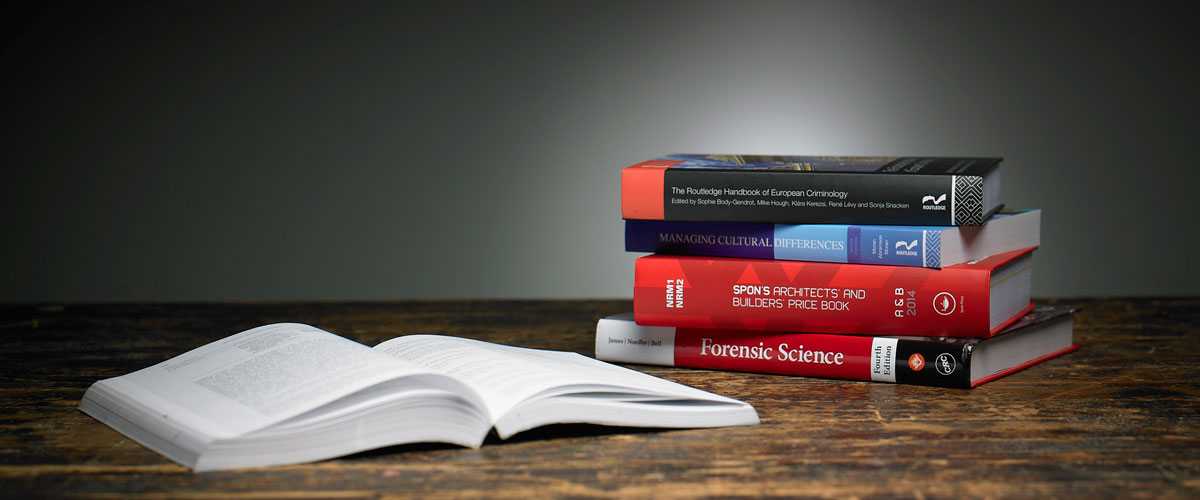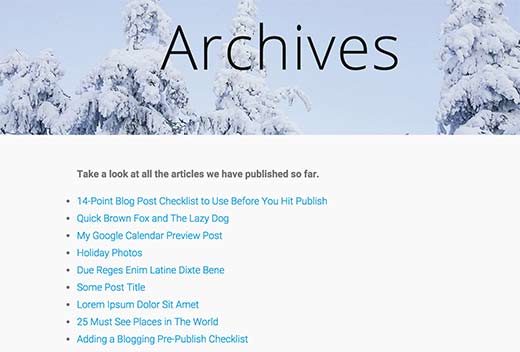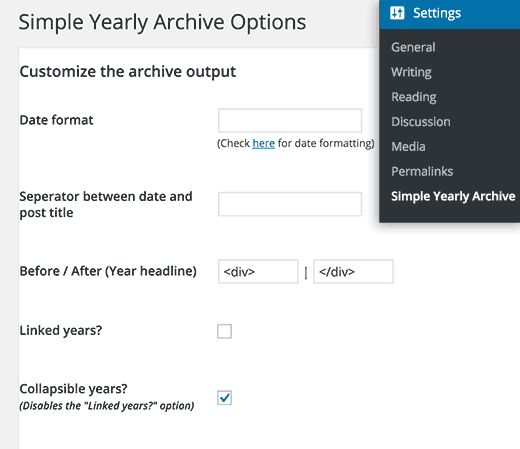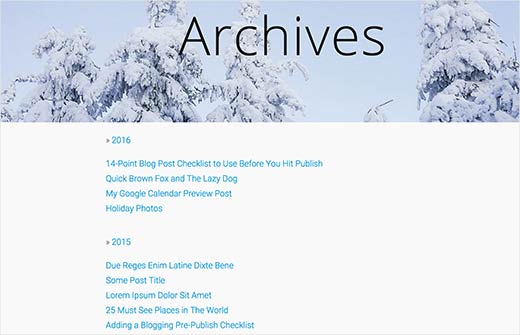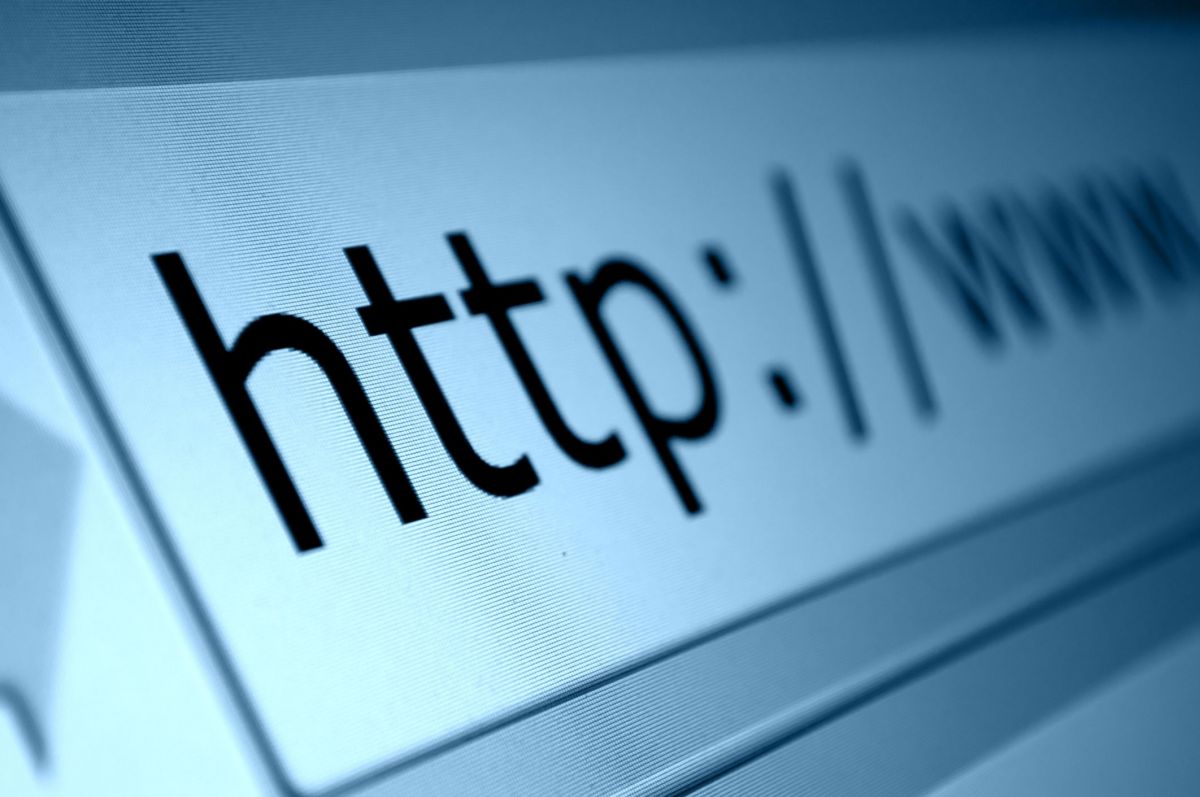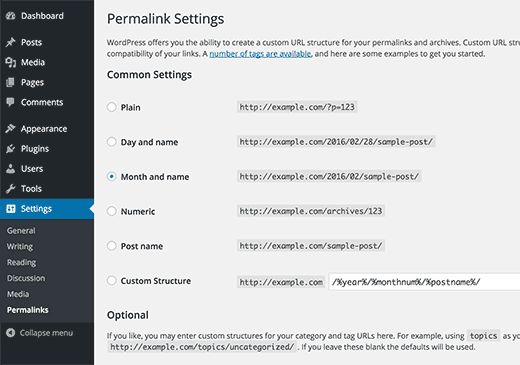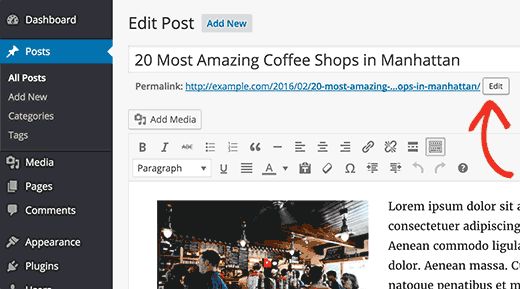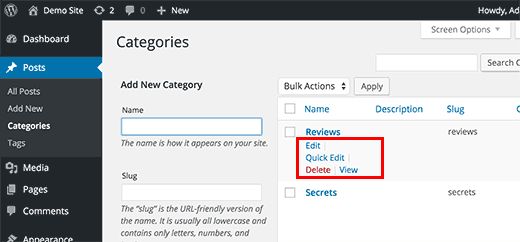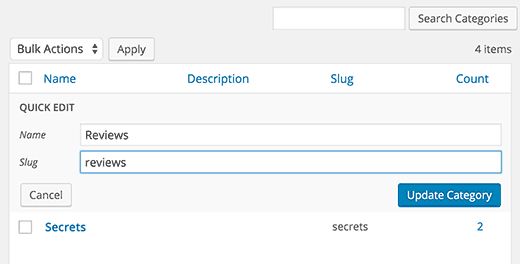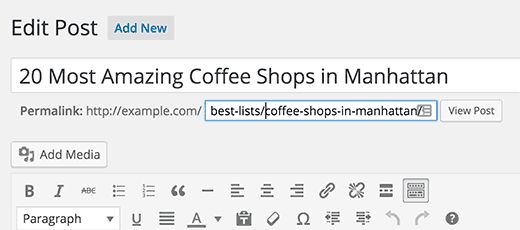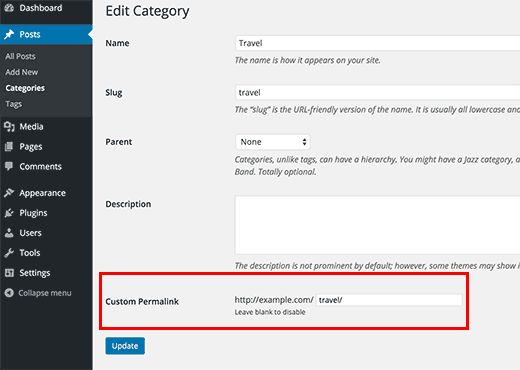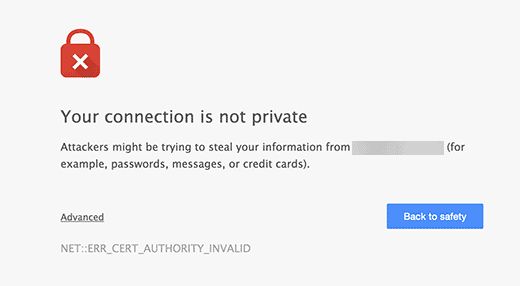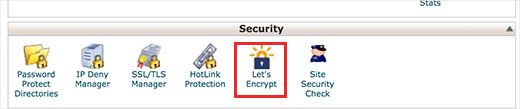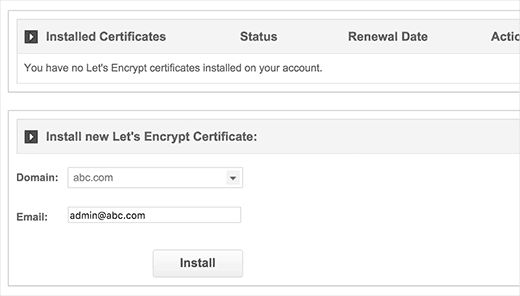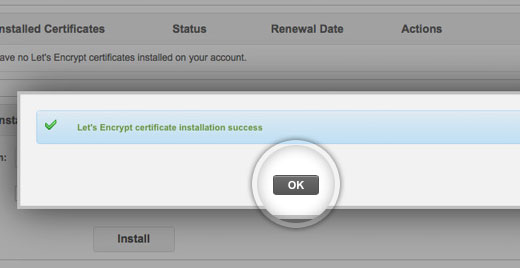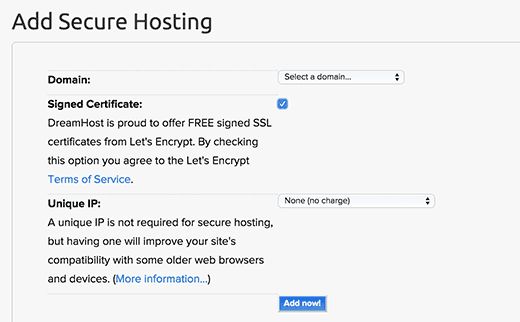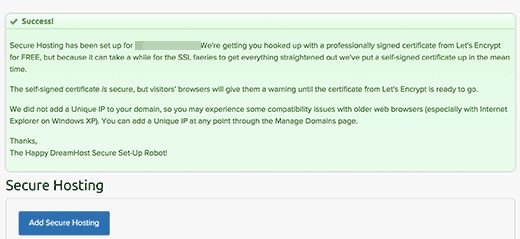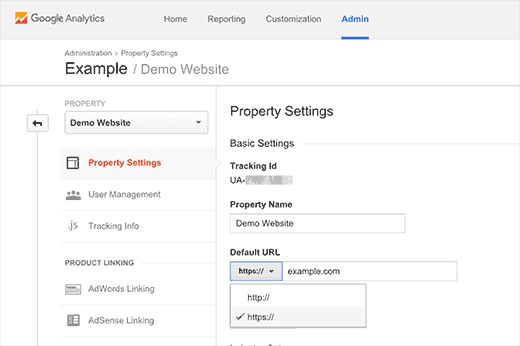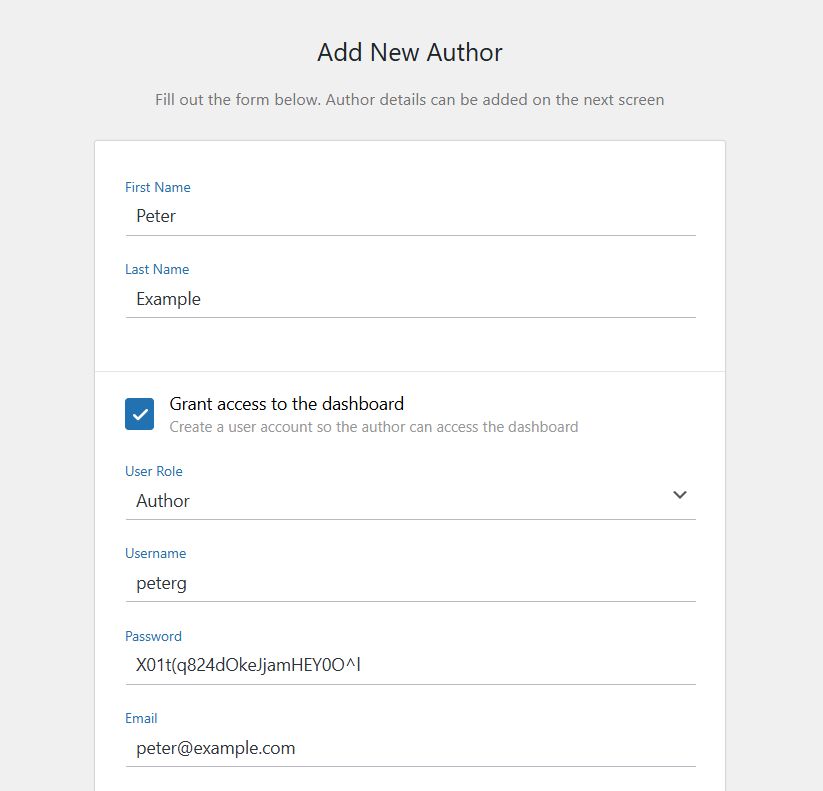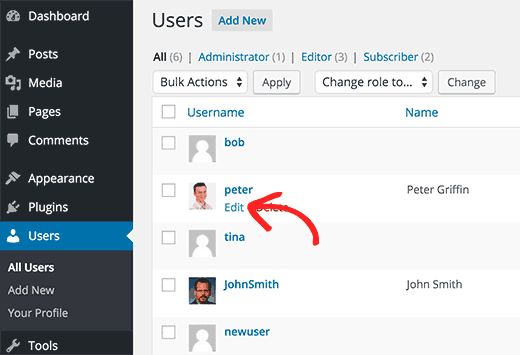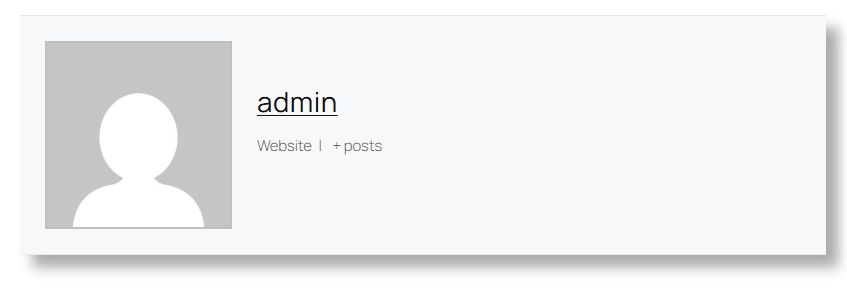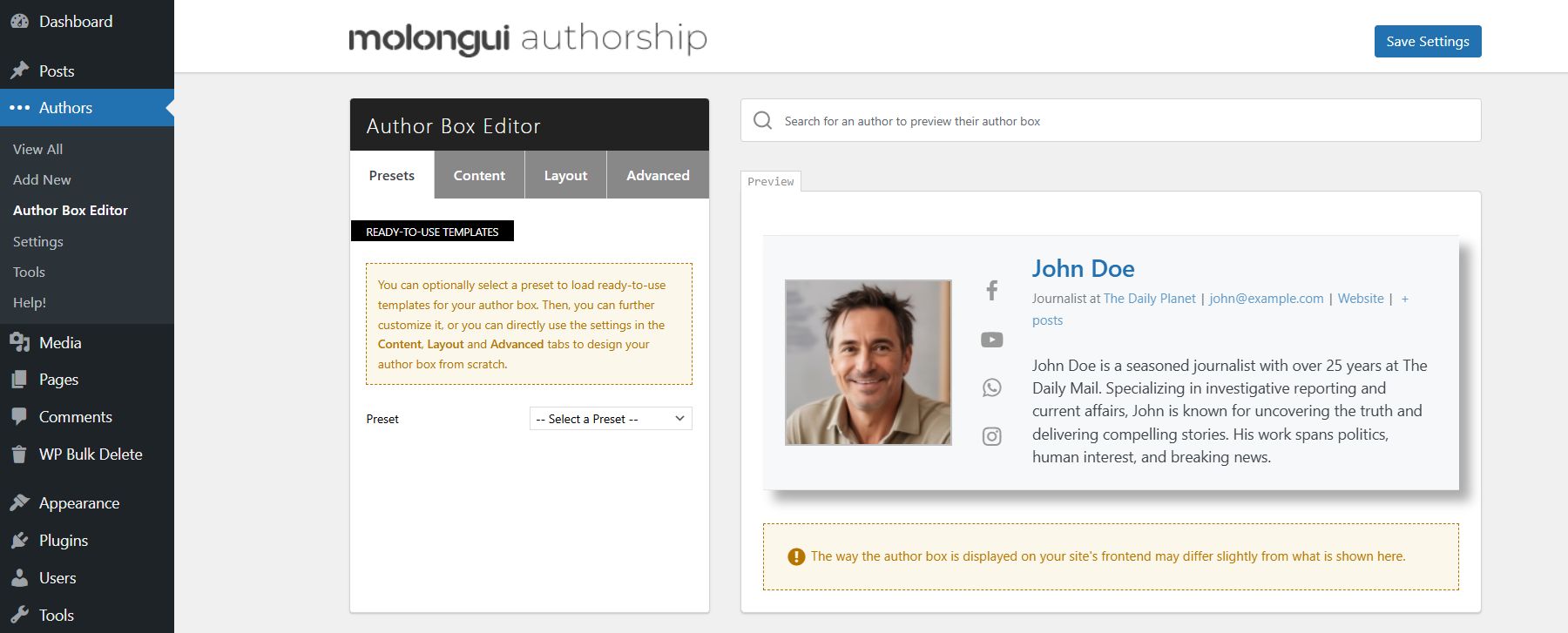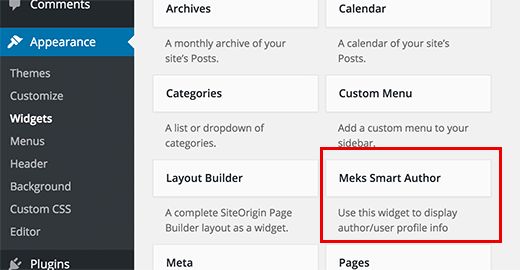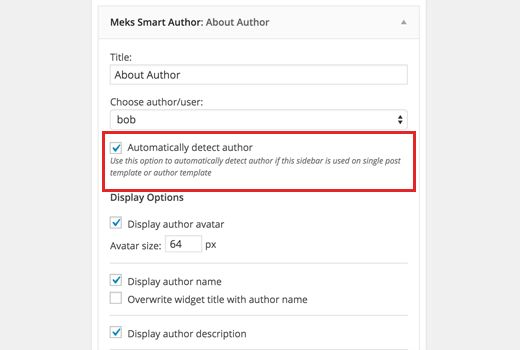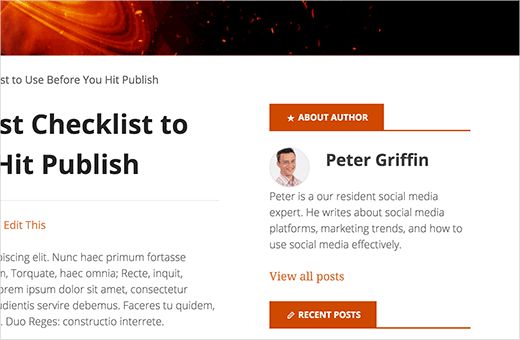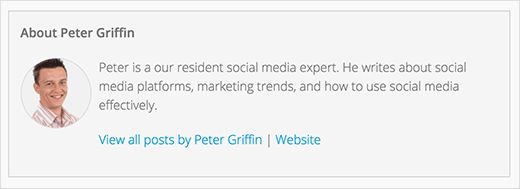Что такое SSL и Let’s Encrypt? Каждый пользователь Интернета ежедневно делится огромными объемами личной информации. Мы делаем это, когда совершаем покупки онлайн, создаем аккаунты, заходим на различные сайты и так далее. Если это не достаточно зашифровано, то эта информация может быть выслежена и украдена. И здесь на сцену выходит SSL. Он предлагает технологию шифрования, которая делает безопасным соединением между браузером и сервером. Каждый сайт использует уникальный сертификат SSL в целях опознавания. Если сервер притворяется, что использует HTTPS, но его сертификат не соответствует, то большинство современных браузеров предупредят пользователя, чтобы он не соединялся с этим ресурсом.
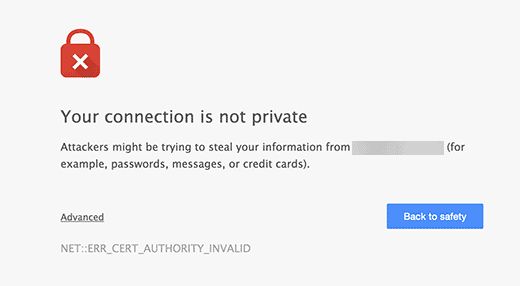
Ранее единственным способом защиты SSL был платный SSL-сертификат. Let’s Encrypt это бесплатный открытый сертификат, который предлагает SSL для широкой аудитории. Это проект от Internet Research Group, получающий поддержку от большого количества крупных компаний, включая Google, Facebook, Sucuri, Mozilla, Cisco и других.

Простой способ – использование хостинга, который предлагает встроенный бесплатный SSL
C ростом популярности Let’s Encrypt многие хостинги WordPress уже сразу предлагают встроенную настройку SSL. Следовательно, простейшим способом получения SSL будет регистрация на таких хостингах.
Настройка бесплатного SSL с помощью Let’s Encrypt на SiteGround
SiteGround является одним из самых надежных и известных хостинг-компаний, предлагающих встроенную поддержку бесплатного SSL. Для того, чтобы включить бесплатный SSL, просто зайдите в cPanel и пролистайте до раздела безопасности, где вам надо будет щелкнуть по иконке Let’s Encrypt.
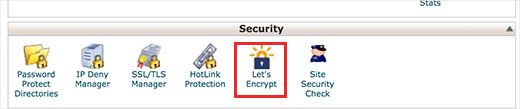
Это откроет окно установки Let’s Encrypt. Вам надо будет выбрать доменное имя, которое вы хотите использовать с бесплатным SSL, а также указать верный адрес электронной почты.
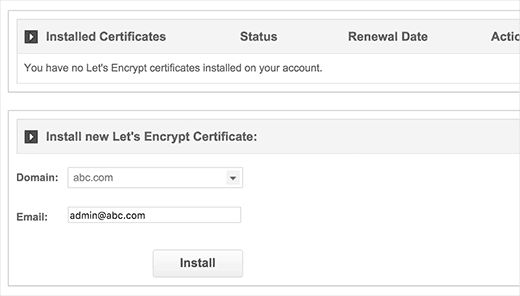
Теперь можете щелкнуть по кнопке установки и вам выдадут уникальный сертификат SSL для вашего сайта. Как только вы закончите, вы увидите сообщение об успехе.
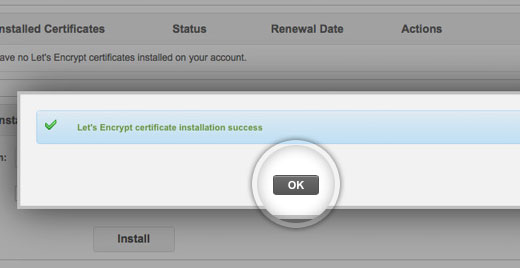
Можете поздравить себя, вы только что успешно встроили бесплатный SSL Let’s Encrypt себе на сайт. Однако ваш сайт еще не готов использовать его. Первым делом вам понадобиться обновить свои адреса WordPress и исправить проблемы с небезопасным контентом. Не волнуйтесь, мы объясним как это сделать в шаге Обновление адресов.
Установка бесплатного SSL с помощью Let’s Encrypt на DreamHost
DreamHost это еще один популярный хостинг WordPress, который предлагает встроенную интеграцию для настройки бесплатного SSL на любом домене. Сперва вам надо зайти в админку Dreamhost и под меню Domains щелкнуть по Secure hosting.

На этой странице вам надо щелкнуть по кнопке Add Secure Hosting. Dreamhost теперь попросит у вас выбрать домен и внизу у вас будет возможность добавить бесплатный сертификат от Let’s Encrypt. Вам надо убедиться, что эта ячейка отмечена.
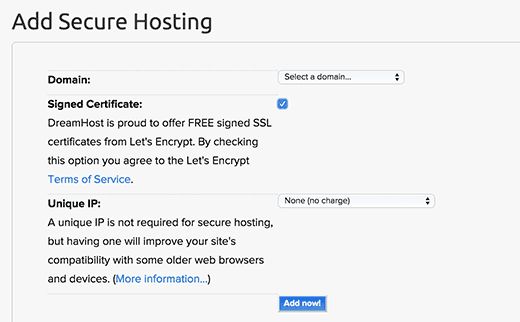
На усмотрение можете выбрать уникальный IP-адрес для своего доменного имени. Это необязательно, однако улучшит совместимость со старыми версиями Internet Explorer на Windows XP. Щелкните по Add Now, чтобы завершить настройку и DreamHost начнет настройку вашего бесплатного сертификата SSL. В итоге вы должны увидеть подобное сообщение:
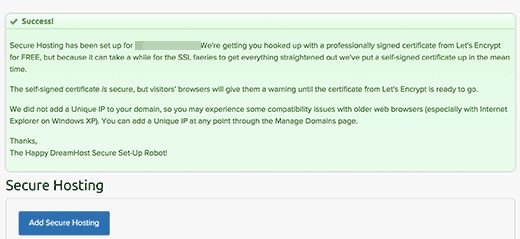
Вы успешно добавили бесплатный сертификат SSL с помощью Let’s Encrypt себе на хостинг. Но вам до сих пор надо обновить адреса WordPress, чтобы исправить ошибки с безопасностью контента, поэтому перейдите к этому шагу далее в статье.
Установка Let’s Encrypt бесплатный SSL на другие хостинги
Бесплатный SSL от Let’s Encrypt это основанный на домене SSL-сертификат. Это означает, что если у вас есть домен, то вы можете добавить его на любой хостинг. Однако если ваш хостинг не поддерживает простую интеграцию как SiteGround или DreamHost, то вам надо будет пройти через некоторую процедуру, длина которой разнится от хостинга к хостингу. Большинство компаний имеют документацию, объясняющую как можно это сделать. Вы также можете связаться с командой техподдержки за более подробными инструкциями. Bluehost, являющийся одним из официальных WordPress-хостингов, предлагает SSL третьей стороны для ваших доменов, которые вы размещаете у них на хостинге.
Обновление адресов WordPress после настройки SSL
После настройки бесплатного сертификата SSL с помощью Let’s Encrypt следующим шагом будет переезд адреса с HTTP на HTTPS. Обычный сайт без сертификата использует протокол HTTP с соответствующим префиксом в адресной строке:
http://www.example.com
Защищенные сайты с сертификатами SSL используют протокол HTTPS. Это означает, что их адреса будут выглядеть подобным образом:
https://www.example.com
Вы не сможете использовать SSL, не изменив адреса у себя на сайте. Как это сделать?
Для чистого сайта
Если вы работаете с совершенно новым сайтом, то вам надо просто зайти в админпанель WordPress и щелкнуть по настройкам. Там вам необходимо обновить поля с адресом WordPress и Site URL, чтобы использовать https.
https://www.example.com
Для уже работающих сайтов
Если ваш сайт уже какое-то время находится в Интернете, то велики шансы, что он уже был проиндексирован поисковыми системами. Пользователи могли сохранить его в виде HTTP, поэтому вам надо удостовериться, что весь трафик перенаправляется на адрес с https. Первым делом вам надо установить и активировать плагин Really Simple SSL. Плагин автоматически обнаружит ваш SSL-сертификат и настроит сайт на его использование. В большинстве случаев вам больше не придетс яничего менять, так как плагин также починит проблемы с небезопасным контентом.
Обновление настроек Google Analytics
Если вы установили на свой сайт Google Analytics, то вам надо обновить его настройки и добавить свой новый адрес на https. Зайдите в свою панель Google Analytics и щелкните по Admin в верхнем меню. Затем щелкните по Property settings под вашим сайтом. Там вы увидите опцию дефолтного URL. Щелкните по http и выберите https.
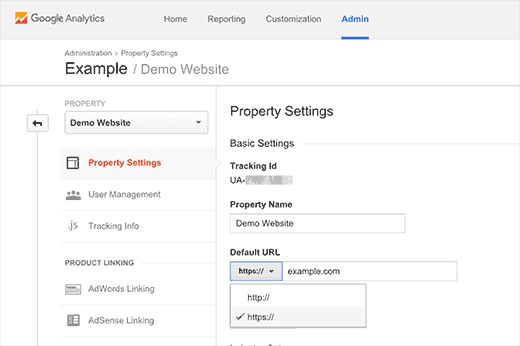
Не забудьте сохранить настройки.
Наша специальность — разработка и поддержка сайтов на WordPress. Контакты для бесплатной консультации — [email protected], +371 29394520