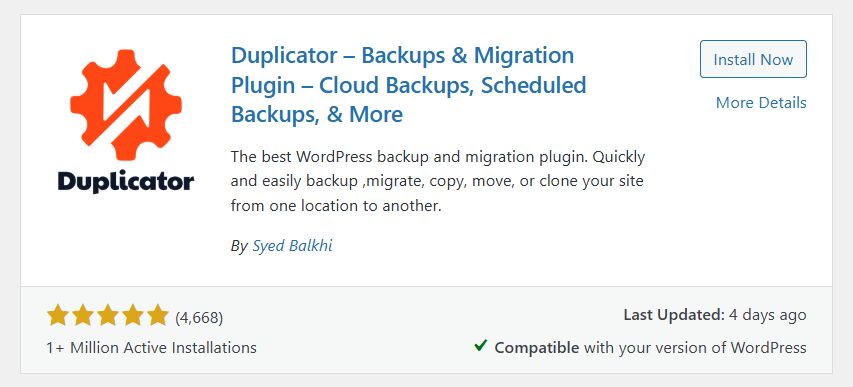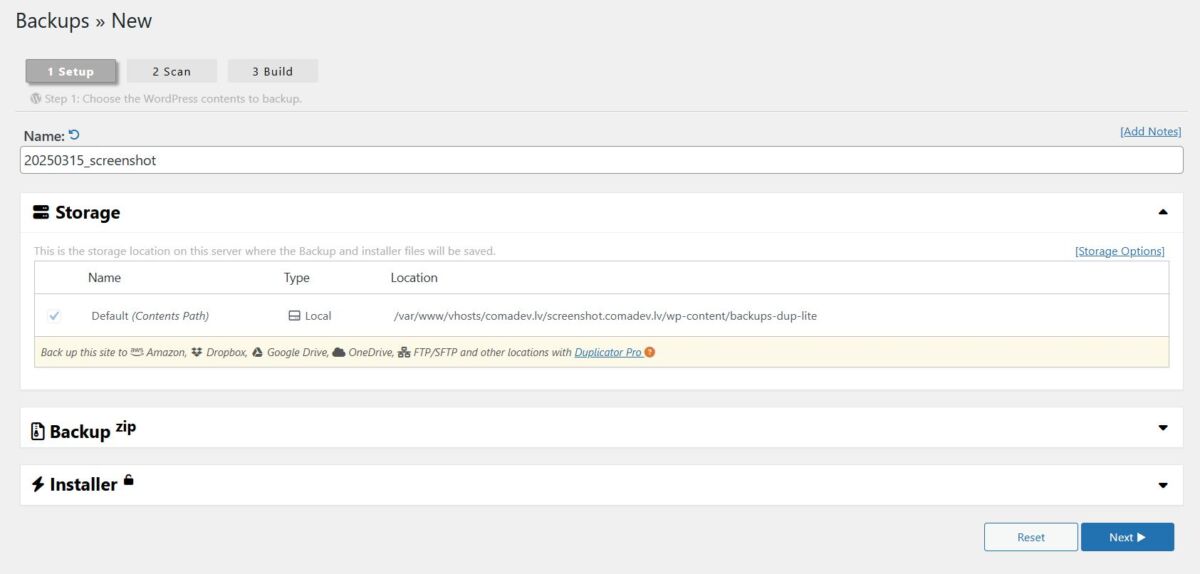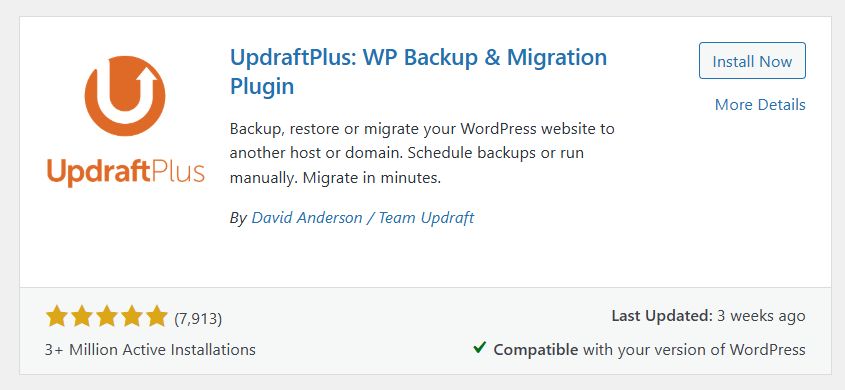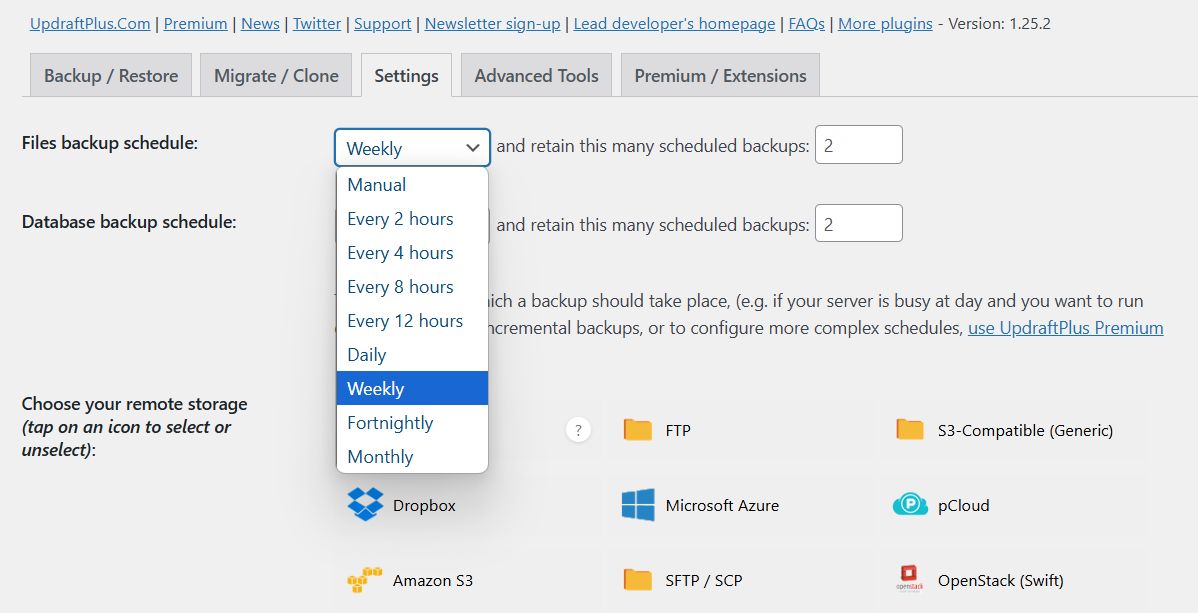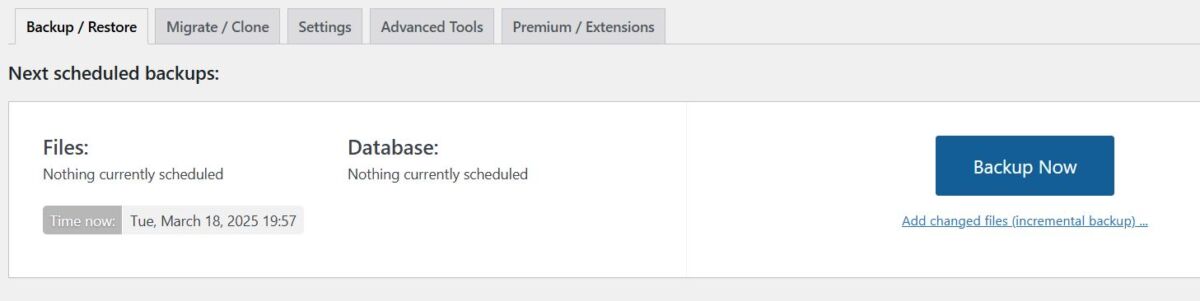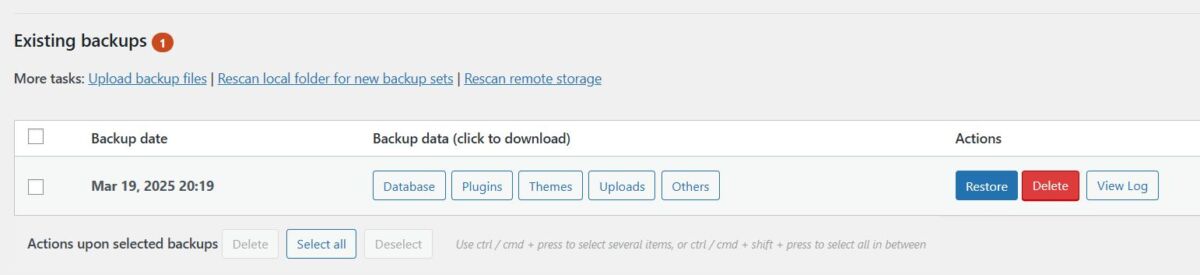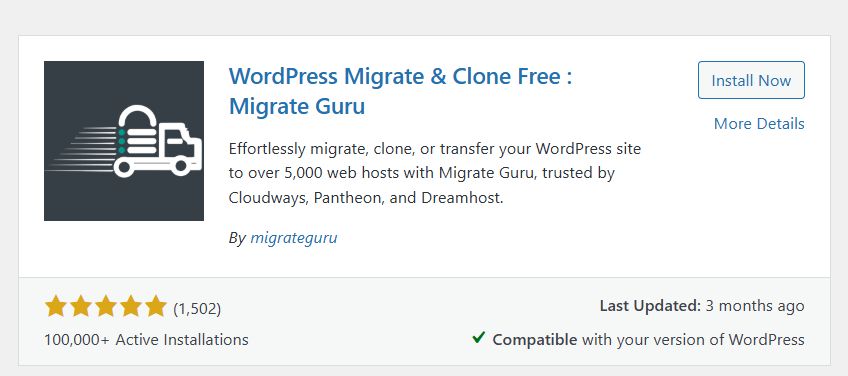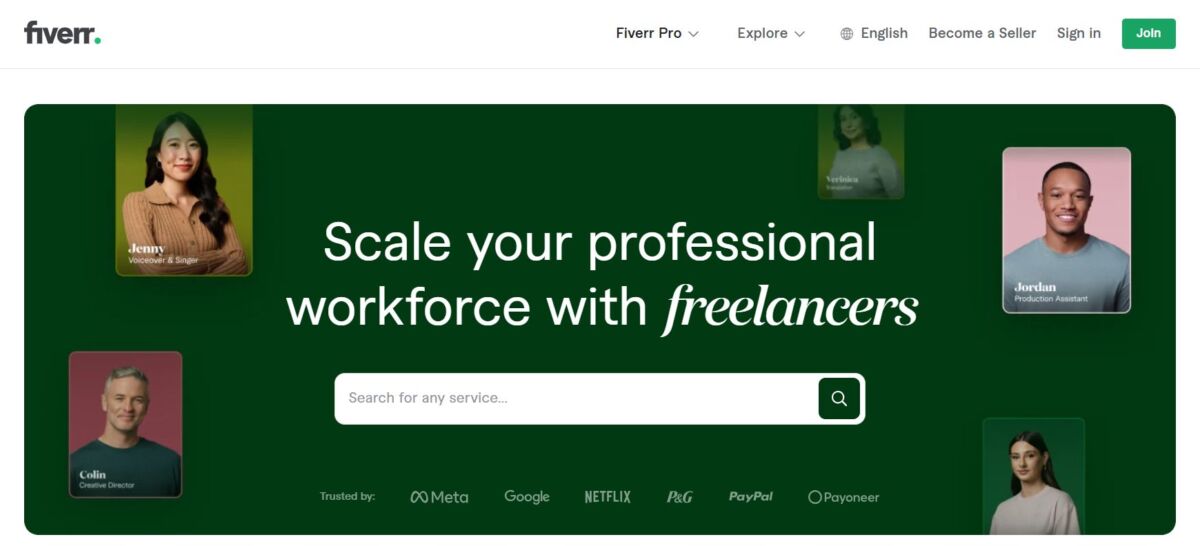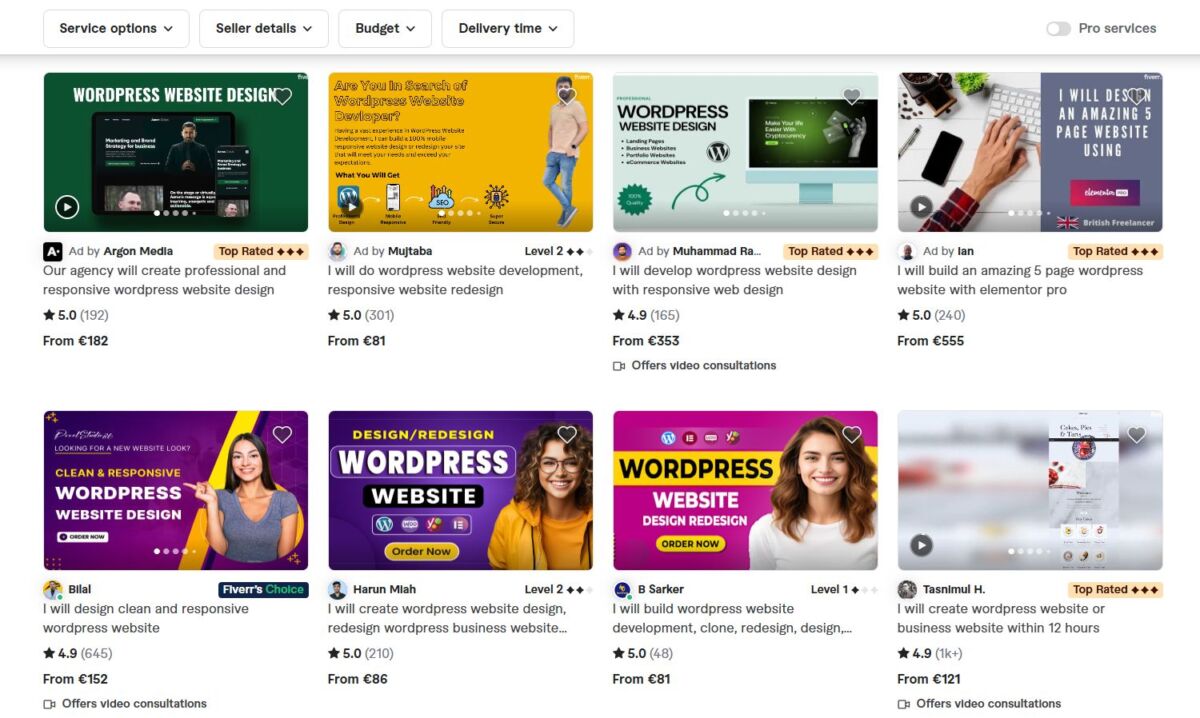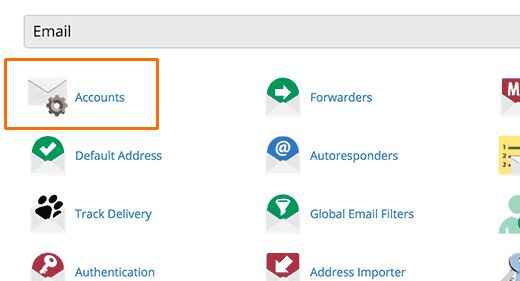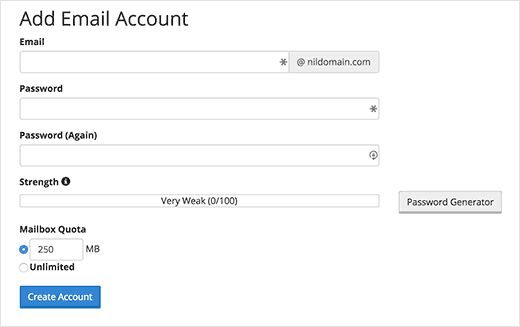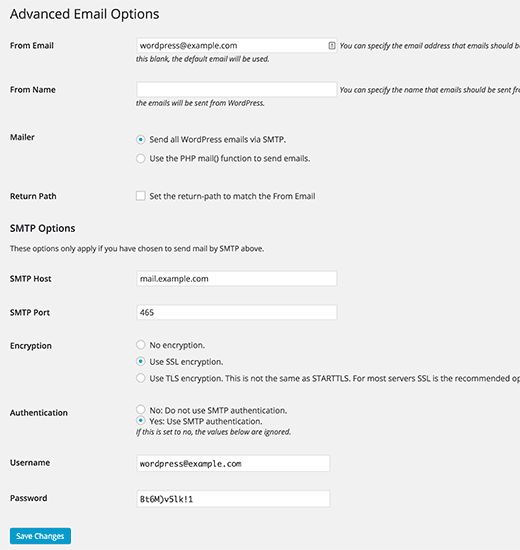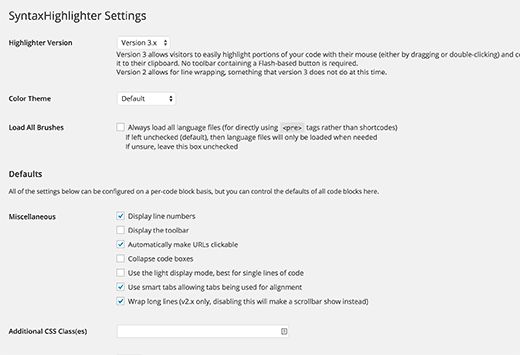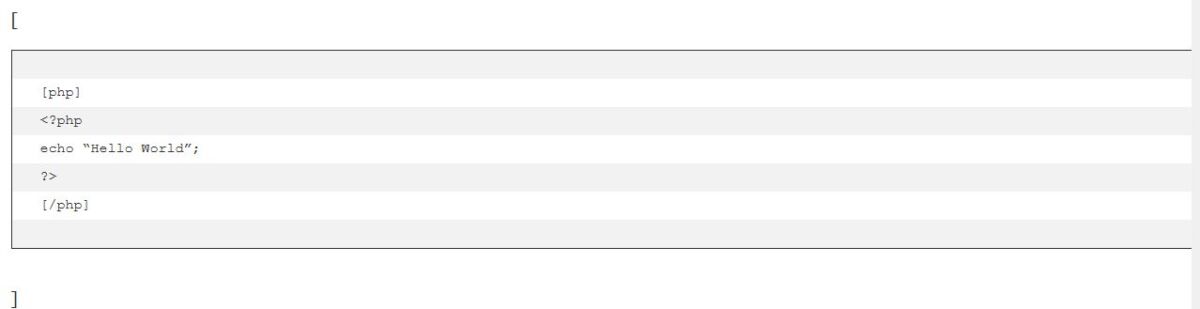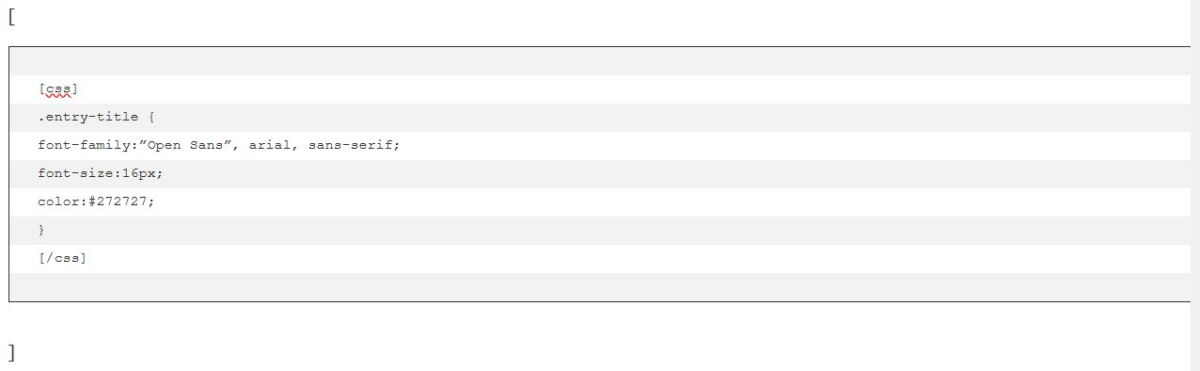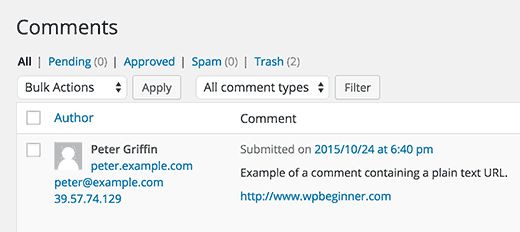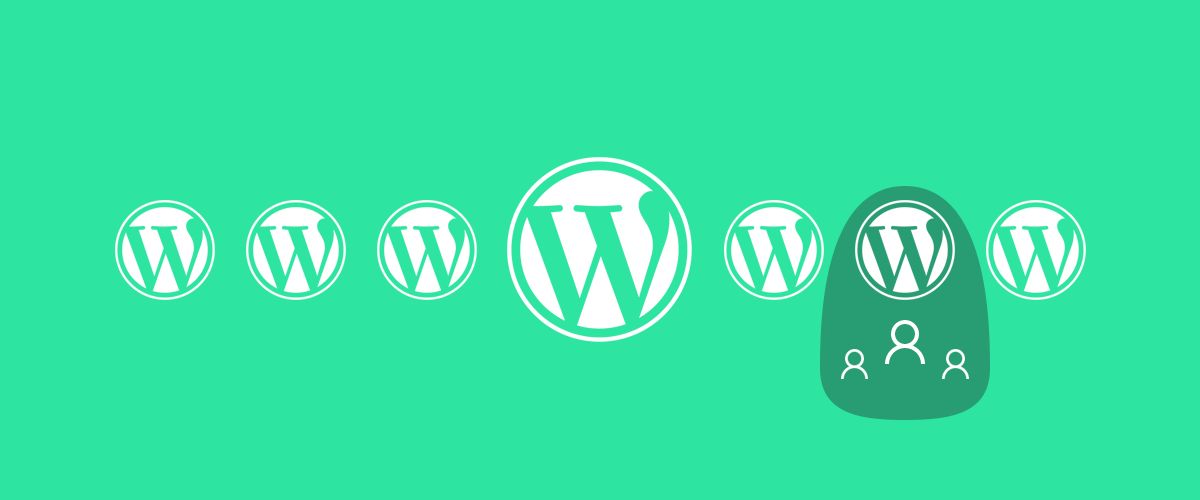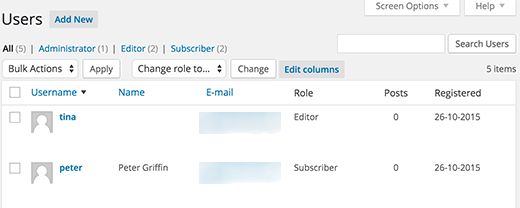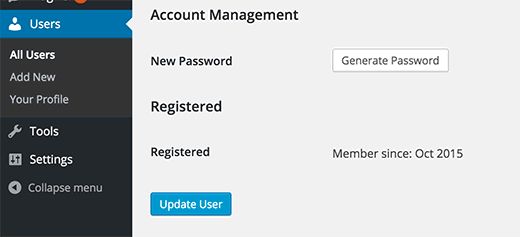Многие люди, которые только начинают делать свои первые шаги в Wodrpess, не знают как себя вести в случае возникновения проблем. Большинство начинает в таких ситуациях искать ответ вручную. Это естественно, но в то же время такой подход к решению проблемы может затянуться и не гарантирует того, что вам удастся найти решение. Кто-то обращается за помощью к более подкованным в теме друзьям, но и это может не помочь, если проблема окажется слишком сложной.
Согласитесь, было бы неплохо иметь надежную руку помощи в любое время, не правда ли? Но знаете, что самое крутое? Это то, что такая рука помощи на самом деле существует. При этом подобные услуги не стоят запредельных денег. Встречайте: Fiverr для WordPress. Пожалуй, лучшее место, куда можно обратиться за помощью насчет WordPress. Если вкратце, то Fiverr это фрилансерский рынок, где люди предлагают свои услуги всего лишь за пять долларов. И хотя можно найти более продвинутые услуги по, соответственно, более высоким ценам, в сервисе все равно хватает халявы.
И этой халявы вполне достаточно, чтобы удовлетворить все ваши основные WordPress-нужды будь то исправление багов, отладка, кастомизация или твики HTML и CSS. В этой статье я проведу вас через решение проблем с помощью Fiverr, шаг за шагом. Это будет исключительно практический опыт.
Шаг первый. Настраиваем аккаунт в сервисе
Сперва самое важное: вам нужно настроить новый аккаунт. Для этого просто зайдите на сайт сервиса и нажмите «Join». У вас попросят адрес электронной почты, выбрать имя пользователя и пароль. Вовсе необязательно в качестве логина использовать свое настоящее имя, однако после подтверждения аккаунта, вам его все равно придется предоставить, как и другие личные данные – для совершения онлайн-платежей.
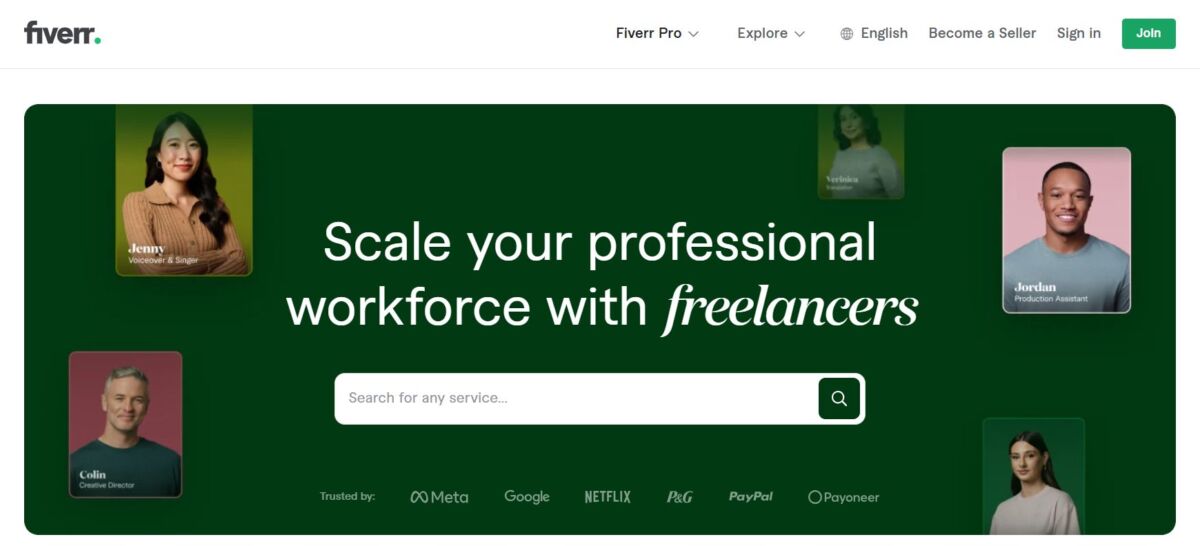
Три способа использовать Fiverr для WordPress в сравнении
Есть несколько способов как получить помощь от торговцев на Fiverr. Я упомяну все три со всеми их преимуществами и недостатками, выбрав в итоге самый эффективный.
- Поиск gigs
Плюсы: можно в теории найти самый выгодный в соотношении цена-услуга gig.
Минусы: поиск среди гигов может занять у вас больше времени, чем нужно. Вы можете обнаружить, что ищете простенький гиг уже часами. Есть тысячи торговцев, предлагающих одни и те же услуги, поэтому их сортировка может быть делом не из легких.
- Кастомные предложения
Плюсы: Можно назначить проект определенному торговцу, с которым хочется работать. Способ обычно подходит для повторных проектов, когда у вас уже есть в предпочтениях какой-то торговец.
Минусы: Торговцы могут потребовать дополнительную плату к вашему изначальному заказу, так что общая стоимость может подняться.
- Постинг заявки
Плюсы: Этот способ позволяет вам сравнивать между собой предложения и цены, которые вы будете получать.
Минусы: Потребуется дополнительное время на то, чтобы прочесать спамерские предложения, которые торговцы будут вам кидать.
Если вы новенький на Fiverr, то я советую вам сразу перескочить к последнему способу. Далее я покажу как это работает.
Шаг второй. Выбор предложения
Перед тем как прыгать рассматривать предложения, я советую временно поставить на паузу свой запрос. В противном случае вам постоянно будут приходить новые предложения, которые вам нужно будет рассматривать, и очень скоро вы окажетесь в замкнутом кругу. Вы также будете получать соответствующие уведомления по электронной почте с лучшими предложениями от Fiverr. Однако лично я, проверив их, решил от них отказаться. Одно из двух таких предложений, которые пришли ко мне на почту, изначально стоили пять долларов, как и должны. Однако стоило мне зайти на сайт сервиса, как я увидел, что цена подскочила до сорока баксов. Поэтому будьте весьма осторожны и предусмотрительны, перед тем как нажимать кнопку «Заказать». Очевидно, некоторые торговцы пытаются надуть систему. В других «топовых» предложениях Fiverr не было указано тайного слова. Мои выводы в данном случае таковы, что не стоит полностью полагаться на алгоритмы сервиса. Это не значит, что все торговцы с этих топов плохие, вовсе нет. Но я все же предпочитаю идти более безопасным путем.
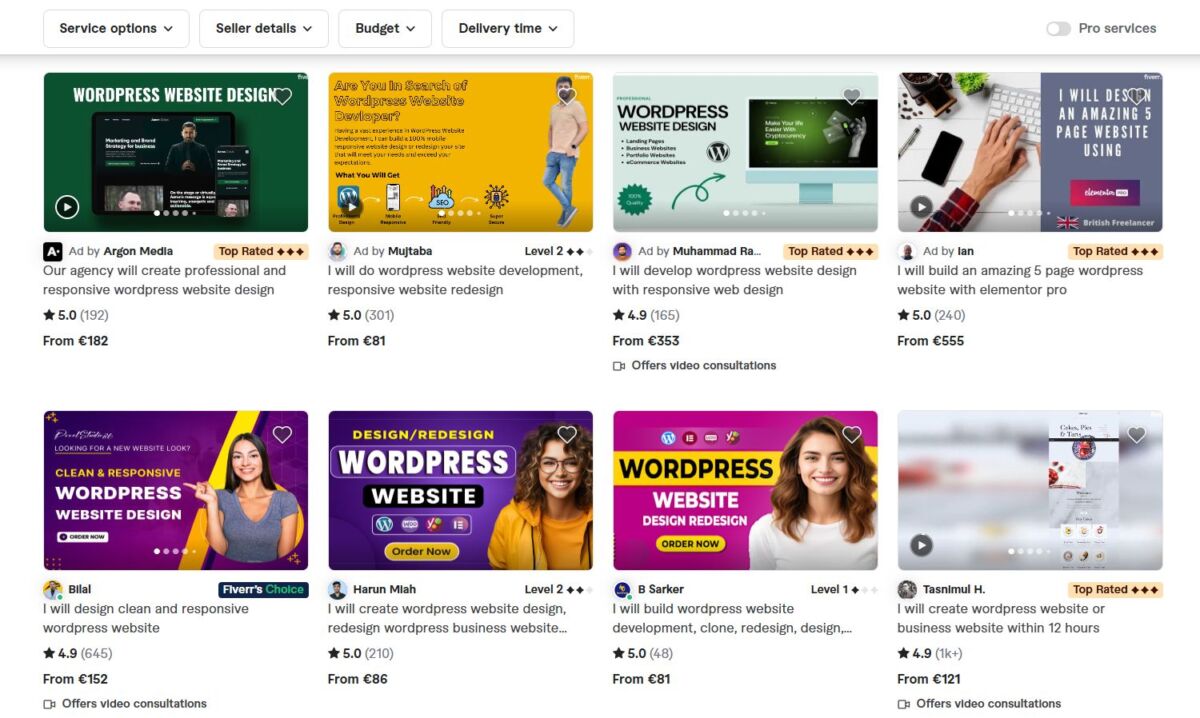
Быстрый способ найти неспамерские предложения
Едем дальше. Теперь давайте просмотрим полученные предложения и посмотрим, что у нас есть.
Первый скрининг, который я сделал, был призван убрать копипастерские ответы. Для этого я просто использовал тайное слово. Оказалось, что копипасты было пятьдесят два процента (то есть больше половины). Проблема копипасты в том, что большинство людей не вникают в условия заказа. Если вы спешите, то обязательно ищите торговцев, рядом с которыми будет стоять пометка Online. Также обратите внимание на две вещи:
— срок доставки – убедитесь, что в заявке точно указано время выполнения задания.
— число возвратов – у некоторых торговцев этот пункт не указан, хотя навряд ли они будут просить платеж, если недовольны результатом. Риск получить плохую репутацию заставляет многих торговцев задуматься и быть более склонным к переговорам.
Оценка торговцев
Выбрав подходящую кандидатуру для выполнения своих WordPress-заданий, обязательно зайдите к ним в профили. Сервис награждает лучших исполнителей различными уровнями, но такие уже будут отвечать реже. В случае же с более зелеными ребятами, у которых уровень отсутствует, вам надо будет принять в расчет другие вещи. Вот, что вы можете сделать:
— прочитайте гиги торговца и посмотрите какого вида услуги они предлагают. Это вам даст общую картину об их навыках.
— обзоры – убедитесь, что вы прочли их все. Комментарии вроде «отличный сервис» нельзя назвать очень информативными, не говоря уже о том, что они вполне могут быть написаны самим торговцем.
— недавнее время доставки и дату подключения к Fiverr. Только тут нужно учитывать, что новички в сервисе не всегда означает, что это новички и в WordPress
Перед тем как размещать какой-либо заказ, я советую сперва всегда написать сообщение самому торговцу. Это поможет уточнить правильно ли был понят заказ. По тому, как они будут вам отвечать, вы также увидите уровень их вовлеченности. Пользуйтесь этим шагом, чтобы убедиться, что вы проверили все требования своей работы.
Вот вам пример:
«Привет, спасибо, что взялись за мой заказ.
Есть ли у вас пример того, как будет выглядеть эта работа?
Вы можете подтвердить, что это будет responsive-дизайн с родительским шаблоном?»
Совет: добавляйте визуальный пример того, чего вы хотите достичь. Дело в том, что для многих на сервисе английский является вторым языком и они не всегда смогут вас правильно понять.
Связаться с торговцем перед тем, как разместить заказ, это наилучший опыт.
Шаг третий. Выполнить проект
Я выбираю торговца, который задает правильные вопросы. Самый дорогой торговец обошелся мне в сто баксов, в то время как услуги самого дешевого стоили мне пять баксов, но там я не пользовался тайным словом. Однако в последнем случае торговец не выполнил работу так, как я того хотел – вместо слайдера из трех слайдов он сделал семь и запоганил дизайн. Несмотря на несколько попыток объяснить ему проблему, мы не смогли разобраться, и я просто заплатил за услугу, чтобы зря не тратить время. Зато с другим торговцем дела обстояли диаметрально противоположно: он сразу все понял и выполнил работу еще до того, как я разместил заказ. Таким образом, некоторые торговцы пробуют заработать себе хорошую репутацию: выполняют заказы еще до того, как ты официально выложил их в сервис.
Шаг четвёртый. Закажи и плати
Чтобы разместить свой заказ, зайдите назад в список предложений Buying → Manage requests → Paused → Review offers, найдите своего торговца и нажмите Order now. Это перенаправит вас на страницу платежей, где вы сможете выбрать чем вам платить: кредиткой или «палкой» (Paypal). Не забывайте и о комиссионных, которые здесь составляют 1 доллар на покупки до 20 долларов и 5% с покупок выше двадцатки.
Все весьма просто здесь. После размещения заказа тут же включаются часики. Fiverr предлагает все необходимые для завершения проекта инструменты – возможность переговоров между продавцом и покупателем, передачу файлов и обработку платежей. Наконец, когда у продавца будет ваш заказ, вы сможете заказать внести изменения. Если же все нормально, то примите его и напишите отзыв. Отзыв придется оставить в любом случае, так как именно на отзывах и построен весь сервис: от вас не отстанут, пока вы не напишете как публичный, так и приватный отзывы продавца.
В последнем шаге вы сможете наградить продавца дополнительными чаевыми. Это такой неплохой знак великодушия. Для того, чтобы быстро отслеживать и связываться с торговцем, я советую вам установить мобильное приложение Fiverr. Другой вариант это сохранять наиболее интересные гиги у себя в закладках для будущей работы с ними.
И это все! Fiverr действительно достоин того, чтобы вы его попробовали, даже несмотря на то, что не всегда все будет так гладко, как вы того хотели бы. Однако в целом вы обязательно найдете кого-то, кто будет хорош и сможет справиться с вашими задачами. И чем больше вы будете работать с этим лицом, то тем лучше будут результаты.
Наша специальность — разработка и поддержка сайтов на WordPress. Контакты для бесплатной консультации — [email protected], +371 29394520