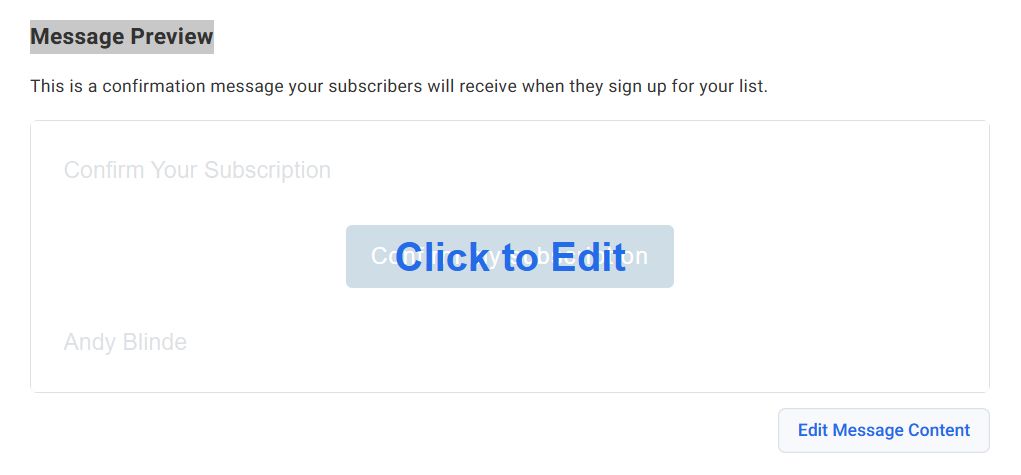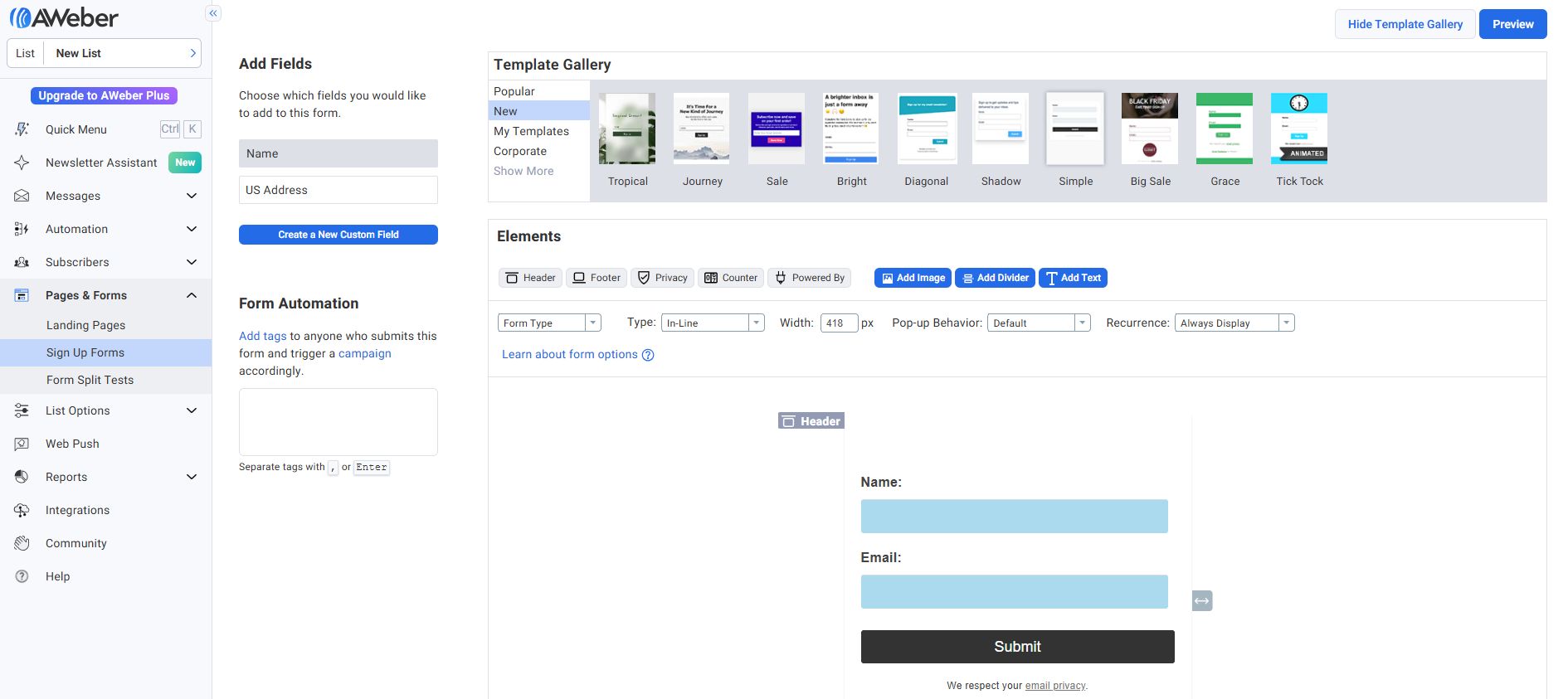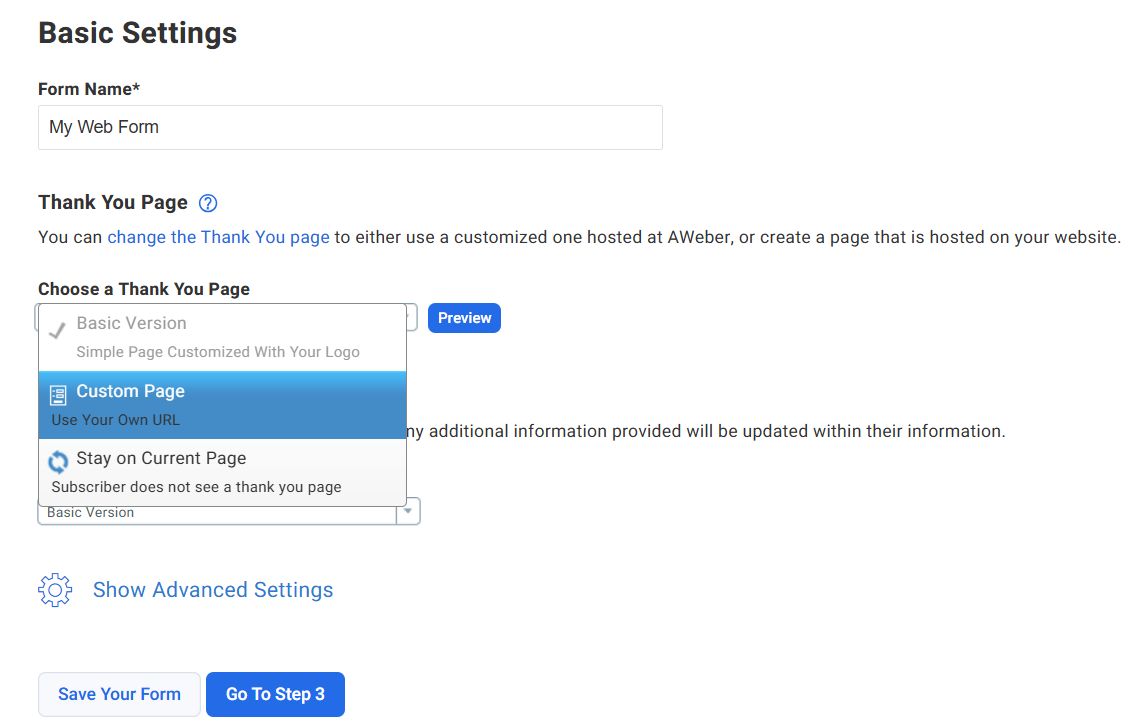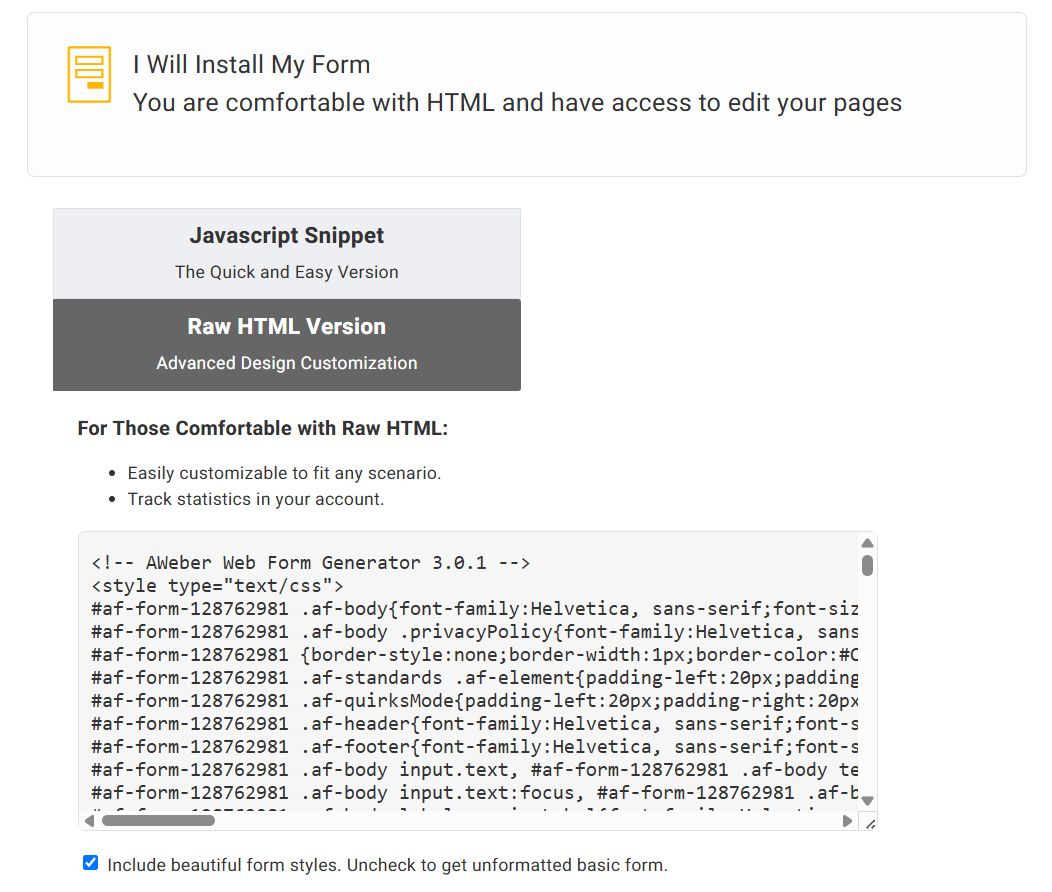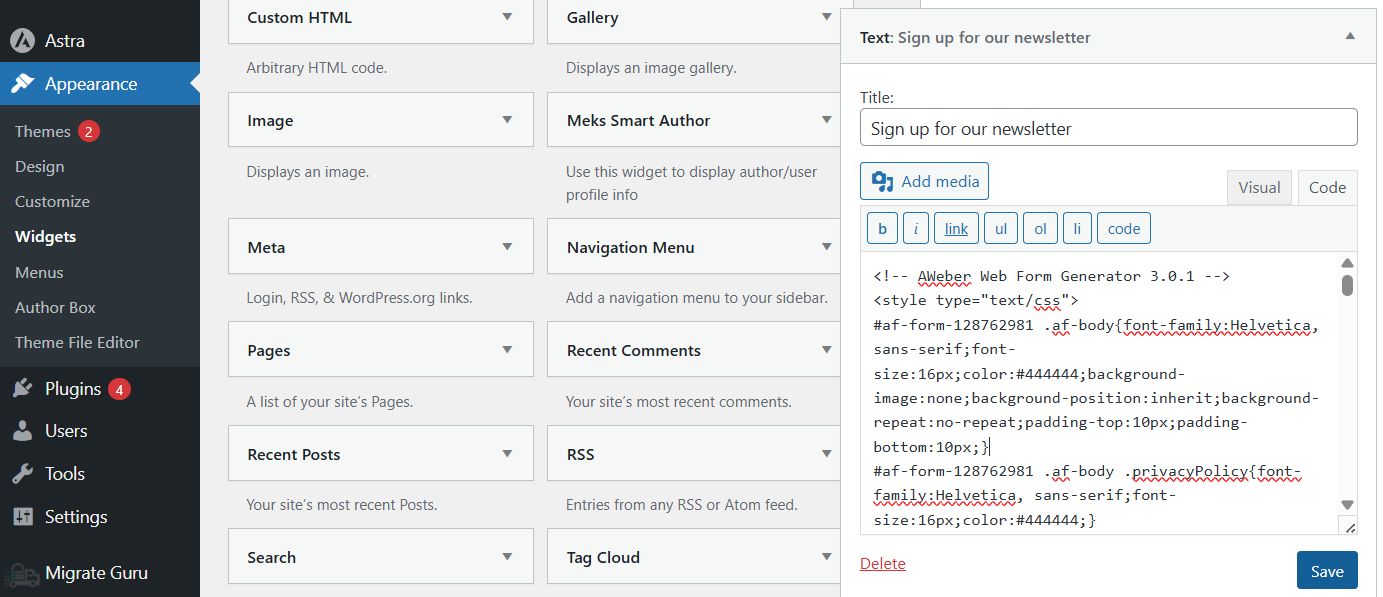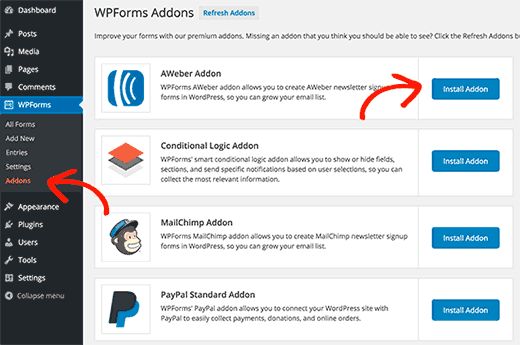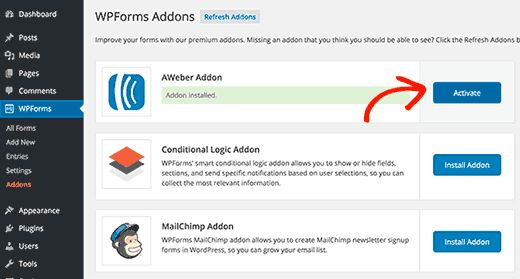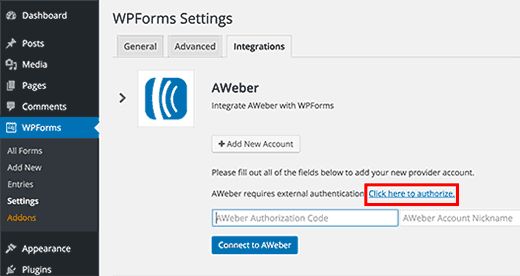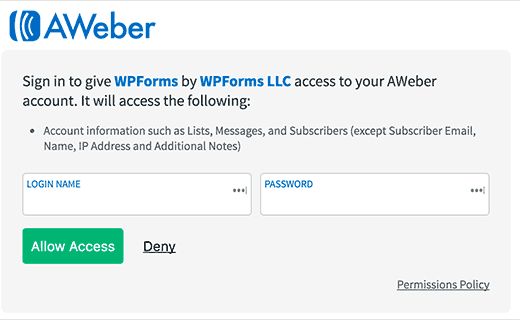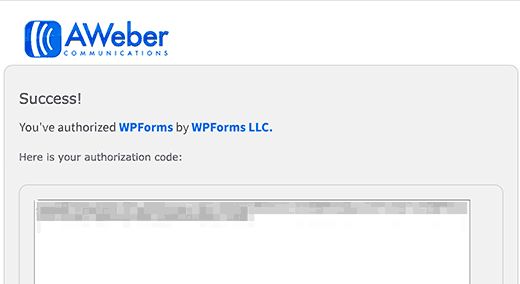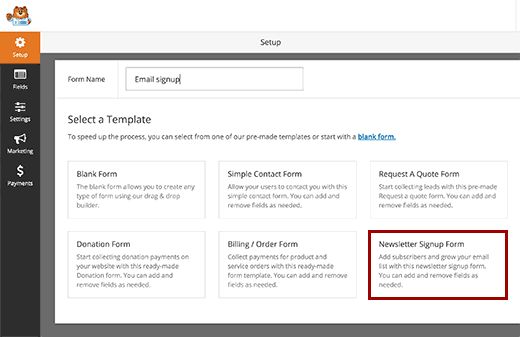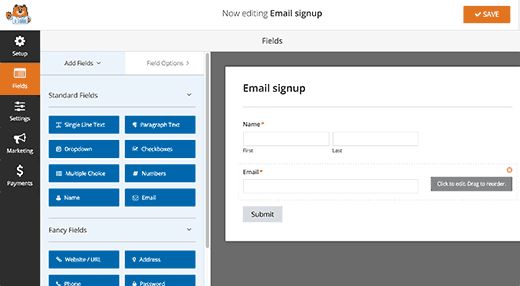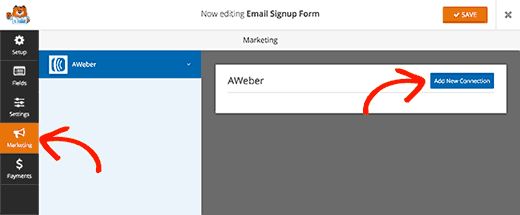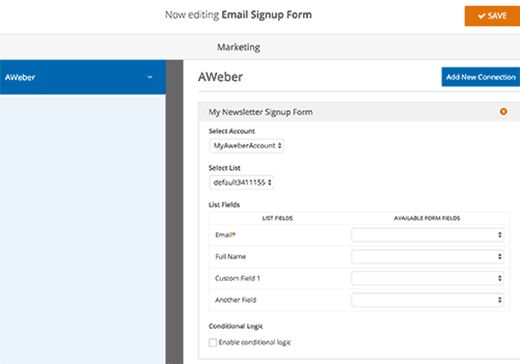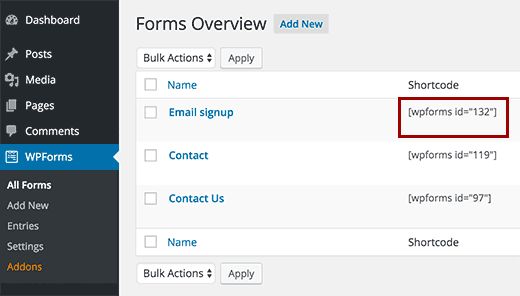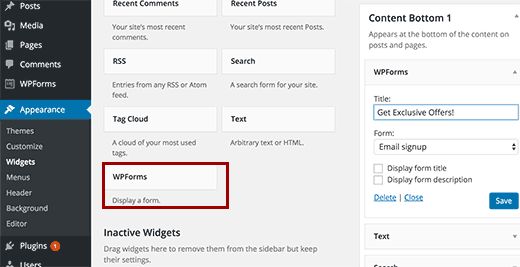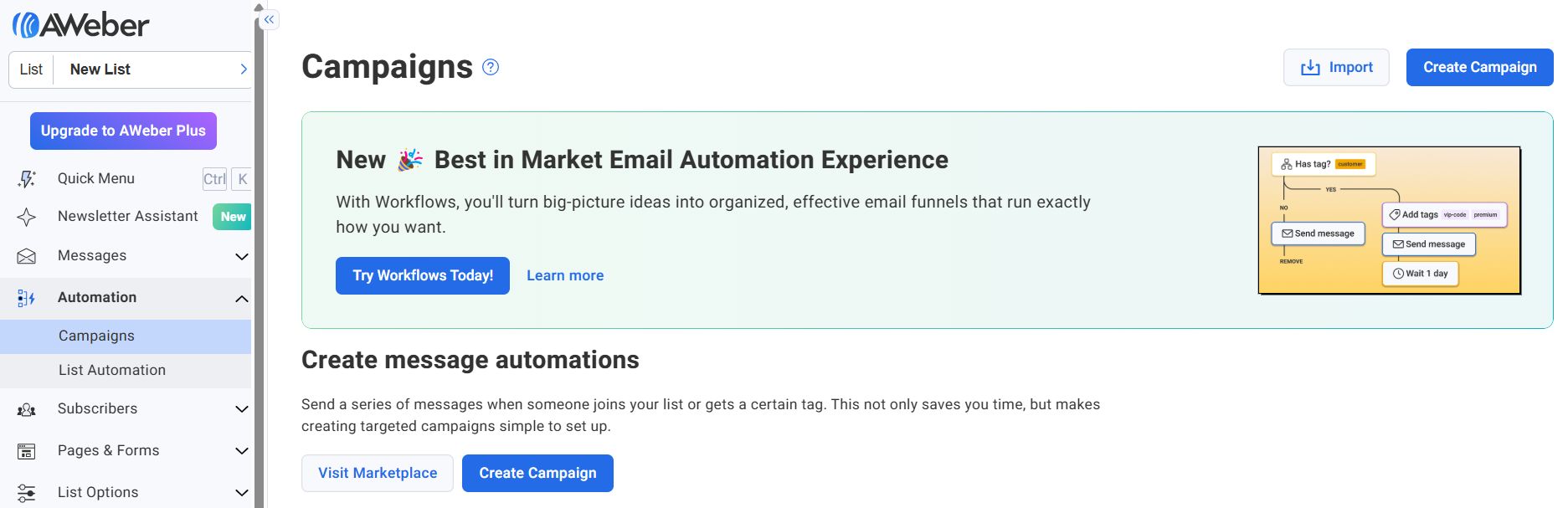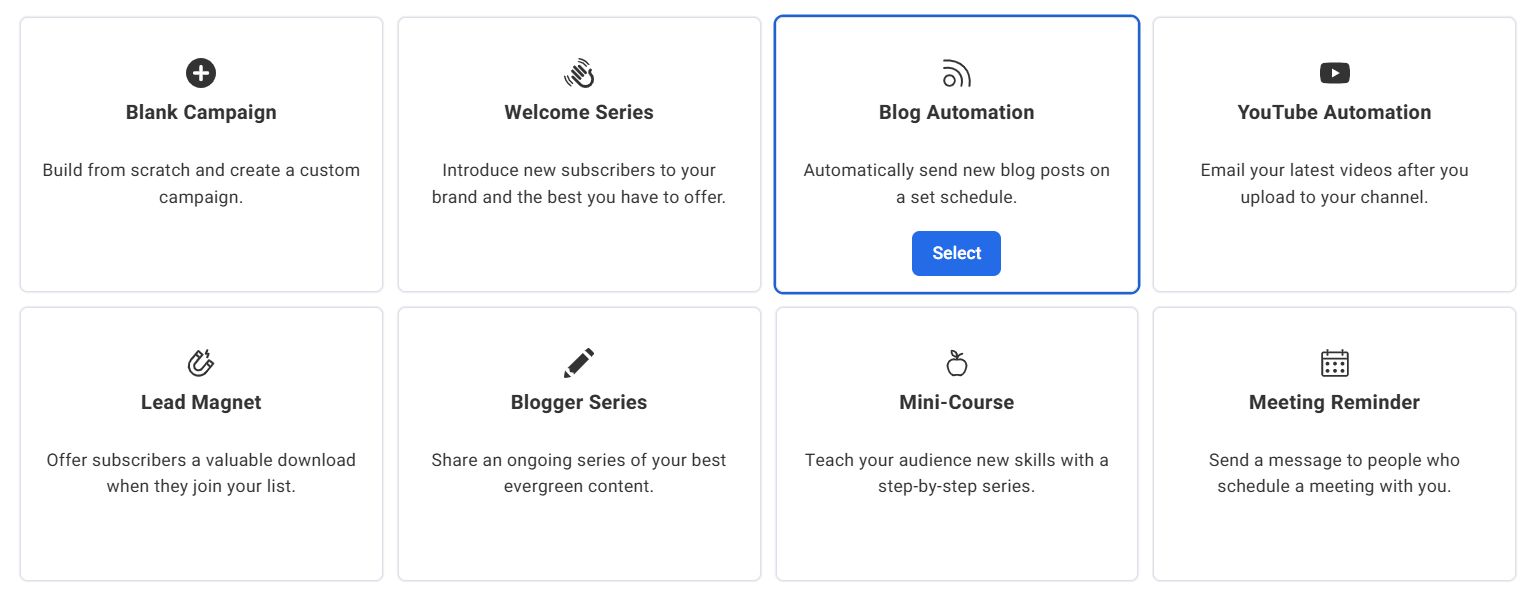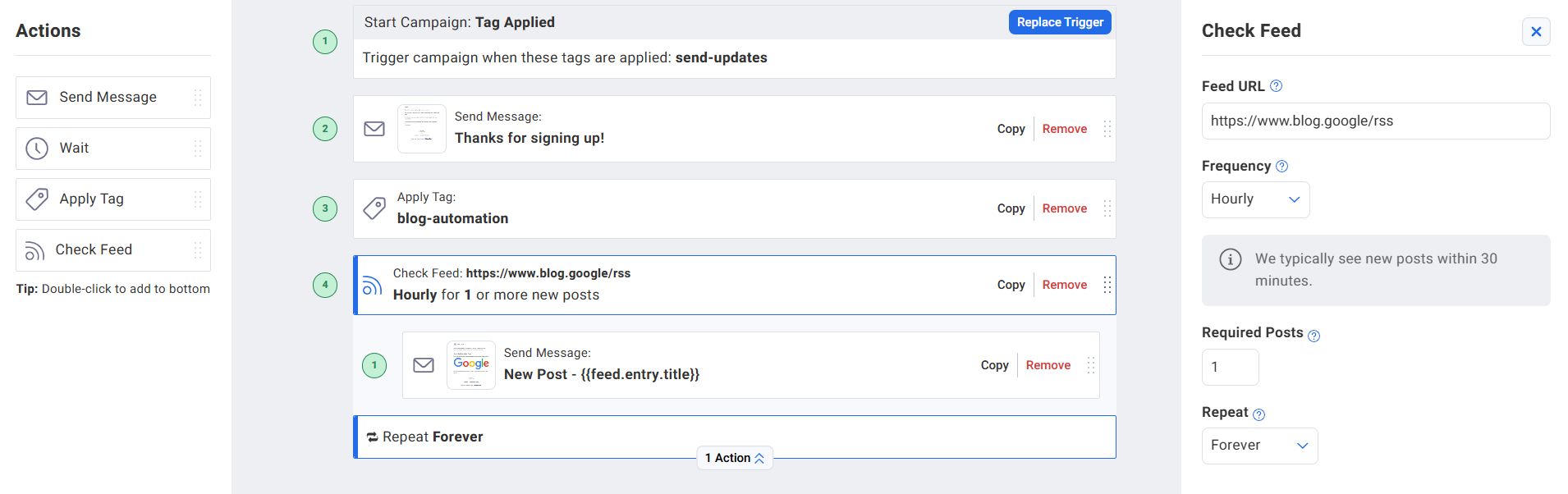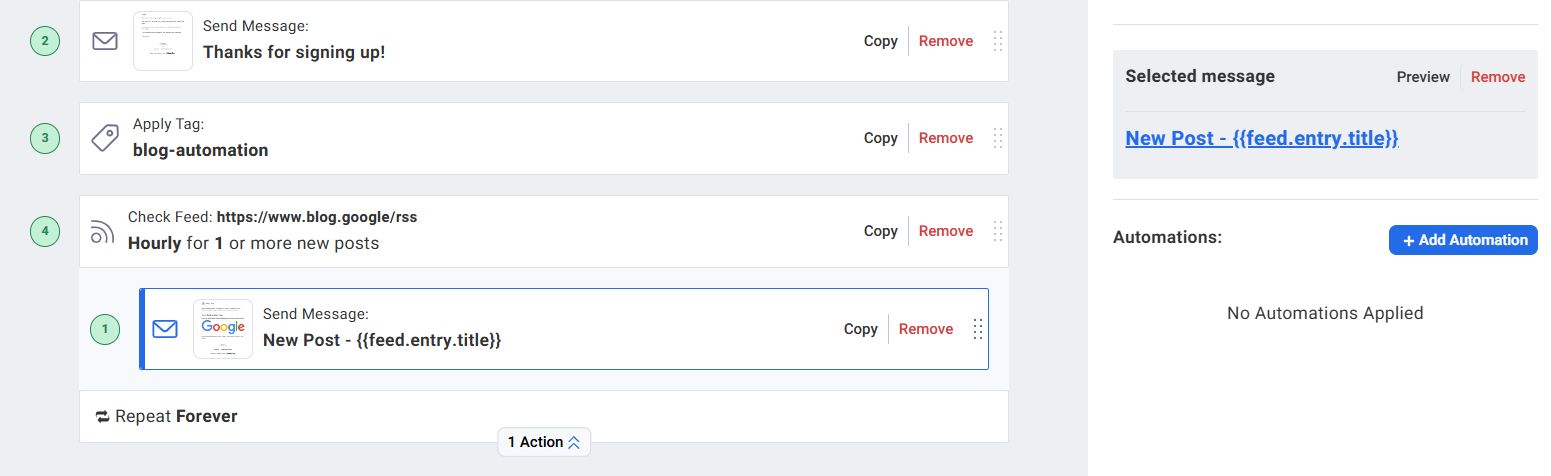WordPress написан с помощью скрипт-языка PHP и работает с системой управления базой данных MySQL. Вам не обязательно изучать их, чтобы пользоваться WordPress. Однако базовые знания о них могут помочь вам самим устранять проблемы и улучшить понимание работы WordPress. В этой статье мы объясним, каким образом WordPress использует базу данных, а также основные таблицы в базе данных WordPress. Мы покажем вам, как управлять базой данных WordPress с помощью phpMyAdmin; в том числе поговорим о том, как создать резервную копию базы данных, оптимизировать базу данных WordPress и защитить её.
Каким образом WordPress использует базу данных
WordPress использует PHP (язык программирования) для хранения и получения данных из базы данных. Информация, которая хранится в базе данных на WordPress, включает в себя: посты, страницы, комментарии, категории, тэги, индивидуализированные поля, пользователей и другие опции вашего сайта, такие как url и т.д. Мы еще вернемся к этому чуть позже, когда будем говорить о таблицах базы данных WordPress.
Когда вы устанавливаете WordPress в первый раз, от вас требуется ввести название базы данных, хостинг, имя пользователя и пароль. Эта информация хранится в конфигурационном файле (wp-config.php).
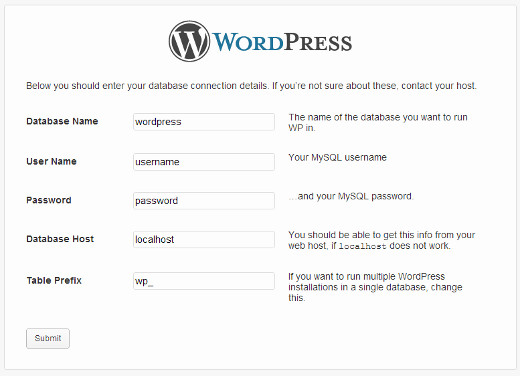
Установка WordPress
Во время установки WordPress использует ту информацию о базе данных, которую вы предоставляете, для создания таблиц и хранения дефолтных установочных данных в этих таблицах. После установки, WordPress посылает запросы в базу данных, чтобы динамично сгенерировать страницы HTML для вашего сайта или блога. Именно это делает WordPress мощной платформой, потому что вам не нужно создавать новый .html файл для каждой страницы. WordPress делает это динамично.
Таблицы базы данных WordPress
В каждой установке WordPress есть 12 таблиц в базе данных по умолчанию. Каждая таблица базы данных содержит данные, относящиеся к разным разделам, аспектам и функциям WordPress. Если вы посмотрите на структуру этих таблиц, то сможете без труда понять, где хранятся отдельные части вашего сайта. На данный момент при установке WordPress по умолчанию создаются следующие таблицы:
Примечание: wp_ перед названием каждой таблицы – это префикс базы данных, который вы выбираете во время установки. Он может отличаться.
wp_commentmeta : Эта таблица содержит информацию о комментариях, опубликованных на сайте WordPress. В этой таблице есть четыре разных поля – meta_id, comment_id, meta_key и meta_value. Каждый meta_id связан с comment_id. Пример метаинформации комментария – его статус (одобрен, рассматривается, удален и т.д.).
wp_comments : Как можно догадаться по названию, эта таблица содержит комментарии на вашем WordPress. Она содержит имя автора комментария, его url, имейл, сам комментарий и т.д.
wp_links : Используется, чтобы управлять блогроллами в более ранних версиях WordPress или через плагин Link Manager.
wp_options : Эта таблица содержит большую часть настроек вашего сайта WordPress, таких как: url сайта, имейл админа, дефолтная категория, количество постов на странице, формат времени и многое другое. Таблица опций также используется множеством плагинов WordPress для хранения настроек плагинов.
wp_postmeta : Эта таблица содержит метаинформацию о ваших постах, страницах и кастомных типах постов. Пример метаинформации о посте – шаблон, который используется для отображения страницы, кастомные поля и т.д. Некоторые плагины также используют эту таблицу для хранения данных плагина, таких как информация о SEO WordPress.
wp_posts : Несмотря на то, что в названии стоит “пост”, эта таблица содержит все виды постов, или же все виды контента. Эта таблица содержит все посты, страницы, корректировки и кастомные типы постов.
wp_terms : В WordPress существует мощная система таксономий, которая позволяет организовывать ваш контент. Индивидуальные составляющие таксономии называются terms и хранятся в этой таблице. К примеру, ваши категории и тэги на WordPress – это таксономии, и каждая отдельная категория и тэг – это term.
wp_termmeta : Эта таблица хранит дополнительную информацию о категориях и тегах на вашем сайте. Например, сюда можно добавить цвет для категории, картинку или любой другой параметр, который вы захотите использовать вместе с таксономиями.
wp_term_relationship : Эта таблица отвечает за соотношение между типами постов WordPress и terms в таблице wp_terms. Эта таблица помогает WordPress определить пост X в категорию Y.
wp_term_taxonomy : Эта таблица определяет таксономии для terms в таблице wp_terms. Например, если у вас есть term “Туториалы WordPress”, то в этой таблице будут содержаться данные, в которых будет указано, что он относится к таксономии “категории”. Другими словами, в этой таблице находятся данные, помогающие WordPress различать между terms и определять, какой из них является категорией, тэгом и т.д.
wp_usermeta : Содержит метаинформацию о пользователях вашего сайта.
wp_users : Содержит информацию о пользователях, такую как имя пользователя, пароль, имэйл и т.д.
Управление базой данных WordPress с помощью phpMyAdmin
phpMyAdmin – это программное обеспечение open source, которое предоставляет графический пользовательский веб-интерфейс для управления базой данных mySQL. У большинство хостинг провайдеров WordPress phpMyAdmin установлен в панель управления. Это позволяет пользователям с легкостью получить доступ к базе данных и выполнить общие задачи по управлению базой данных.
Все веб-хостинг провайдеры, которых мы рекомендуем, используют cPanel. Чтобы войти в phpMyAdmin через cPanel, спуститесь вниз к Databases и нажмите на phpMyAdmin. Таким образом вы откроете phpMyAdmin в новой вкладке браузера.
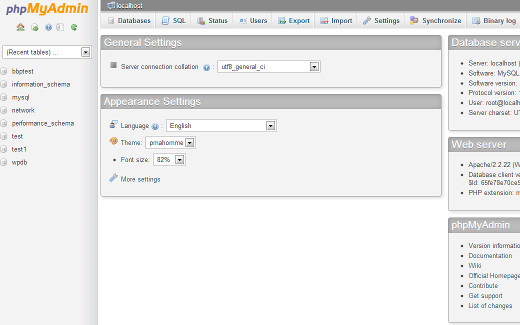
Главный экран phpMyAdmin
Нажав на Databases, вы увидите список баз данных, которые вы создали и к которым вы имеете доступ. Нажмите на базу данных WordPress, и вам покажут список таблиц вашей базы данных WordPress.
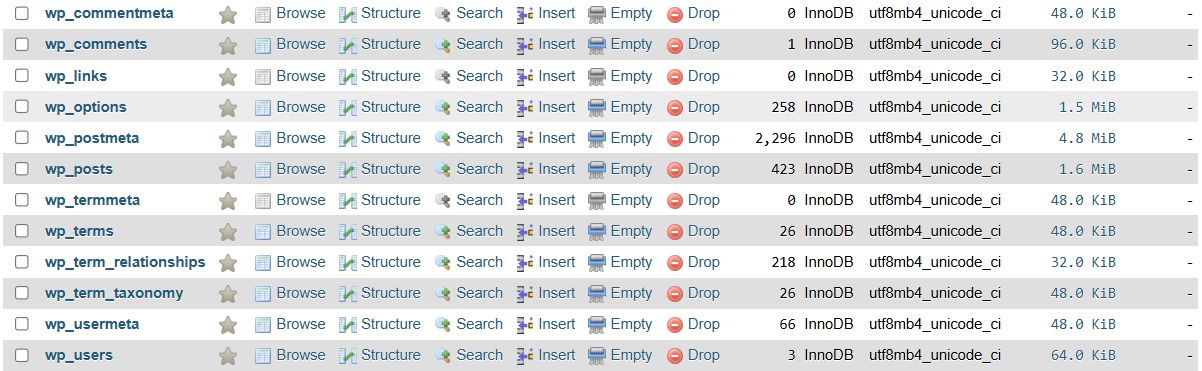
Список таблиц PhpMyAdmin
Вы можете выполнить множество задач, используя phpMyAdmin, таких как – найти/заменить определенное слово в вашем посте, восстановить базу данных, оптимизировать базу данных, добавить нового пользователя-администратора, деактивировать плагины, менять пароли и т.д.
Примечание: Перед тем, как что-либо изменить, обязательно сделайте резервную копию базы данных. Изменения нельзя будет отменить. Поэтому просто сделайте копию.
Как сделать резервную копию базы данных WordPress через phpMyAdmin
Чтобы сделать резервную копию базы данных WordPress через phpMyAdmin, нажмите на вашу базу данных WordPress. В верхнем меню, нажмите на вкладку Export.

Как сделать резервную копию базы данных WordPress через phpMyAdmin
Новая версия phpMyAdmin попросит вас указать метод экспортации. Быстрый метод экспортирует вашу базу данных в .sql файл. Кастомный метод предоставить больше опций и возможность скачать резервную копию в сжатом архиве zip или gzip. Мы рекомендуем использовать кастомный метод и выбрать zip в качестве метода сжатия. Кастомный метод также позволяет вам исключить таблицы из базы данных. Если, например, вы пользовались плагином, который создал таблицу в вашей базе данных, вы можете исключить эту таблицу из резервной копии, если захотите.
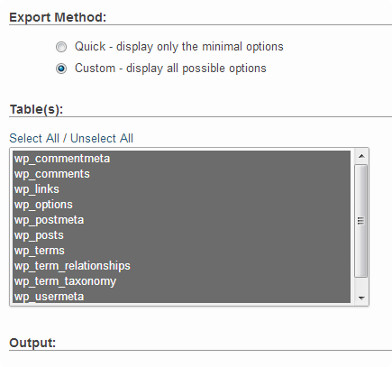
Экспортированный файл с базой данных может быть импортирован обратно в ту же или другую базу данных с помощью вкладки Import в phpMyAdmin.
Создание резервной копии WordPress с помощью плагина
Регулярные резервные копии вашего сайта WordPress – самое лучшее, что вы можете сделать для его безопасности. Несмотря на то, что база данных WordPress содержит большую часть информации на вашем сайте, ей не достает одного важного элемента – изображений. Все ваши изображения хранятся в папке uploads в директории /wp-content/. Даже если в базе данных есть информация о том, в каком месте каждая картинка прикреплена в посте, она бесполезна, если в папке с изображениями этих файлов нет.
Часто начинающие думают, что резервная копия базы данных – это все, что им нужно. Это не так. Вам нужна полная резервная копия сайта, включая темы, плагины и изображения. И нет, большинство хостинговых компаний не делают ежедневные копии.
Примечание: Если вы используете управляемый хостинг, такой как WPEngine, то вам не нужно об этом волноваться. Они делают резервные копии ежедневно.
Большинство из нас, не использующих WPEngine, должно пользоваться одним из доступных приложений, которые будут делать регулярные резервные копии сайта.
Мы используем VautPress, платный ежемесячный сервис, для создания регулярных резервных копий вашего сайта. Для тех, кто любит плагины и не любит регулярные выплаты, мы рекомендуем BackupBuddy (Solid Backups), который является несомненно самым полноценным решением проблемы с резервными копиями WordPress.
Оптимизация базы данных WordPress через phpMyAdmin
После долговременного использования WordPress, ваша база данных становится фрагментированной. Появляются дополнительные расходы памяти, которые увеличивают общий размер базы данных и время обработки запросов. Те, кто помнит былые времена ПК, могли замечать, что ваш компьютер начинал работать быстрее после дефрагментации диска. База данных MySQL работает по тому же принципу. В ней есть простая команда, которая позволяет оптимизировать вашу базу данных. Зайдите в phpMyAdmin и нажмите на WordPress Database. Таким образом вы увидите список таблиц вашего WordPress. Нажмите на ссылку Check All под таблицами. Рядом вы увидите ниспадающее меню With Selected – выберите в нем Optimize table.
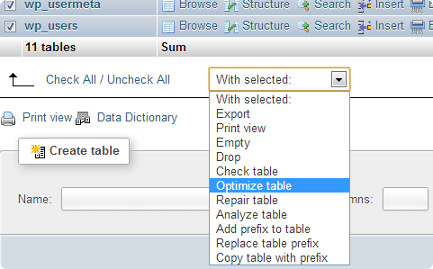
Оптимизация базы данных WordPress
Эта функция оптимизирует таблицы WordPress посредством дефрагментации. Теперь ваши запросы в WordPress будут обрабатываться немного быстрее, а размер базы данных немного уменьшится.
Что еще можно делать с помощью phpMyAdmin
Существует множество вещей, которые вы можете поменять на вашем сайте, поменяв значения в базе данных с помощью phpMyAdmin. Однако мы настоятельно рекомендуем не делать этого без крайней необходимости, или если у вас нет необходимых знаний по этому вопросу. Убедитесь, что у вас есть резервная копия вашей базы данных, перед тем как вносить какие-либо изменения. Ниже мы приводим список вещей, которые можно сделать с вашей базой данных:
- Сбросить пароль WordPress через phpMyAdmin
- Добавить пользователя-администратора базы данных WordPress через mySQL
- Поменять имя пользователя WordPress через phpMyAdmin
- Как деактивировать все плагины WordPress через phpMyAdmin
Безопасность базы данных WordPress
Сперва мы хотим сказать, что любой сайт может быть взломан. Однако существуют определенные меры, которые можно предпринять, чтобы сделать взлом более трудной задачей. Для начала вы можете поменять префикс базы данных WordPress. Это может значительно уменьшить шанс нападения с помощью SQL-инъекции, потому что часто хакеры нацеливаются на большое количество сайтов сразу, в поисках префикса таблиц wp_, стоящего по умолчанию.
Вам следует всегда ставить сложное имя пользователя и пароль для MySQL. Это усложнит получение доступа к вашей базе данных. Для дополнительной защиты мы рекомендуем использовать WordFence.
Мы надеемся, что эта статья помогла вам лучше понять суть работы базы данных WordPress. Даже если вы не поняли всего сразу, в будущем будет полезно в этом разобраться.
Наша специальность — разработка и поддержка сайтов на WordPress. Контакты для бесплатной консультации — [email protected], +371 29394520
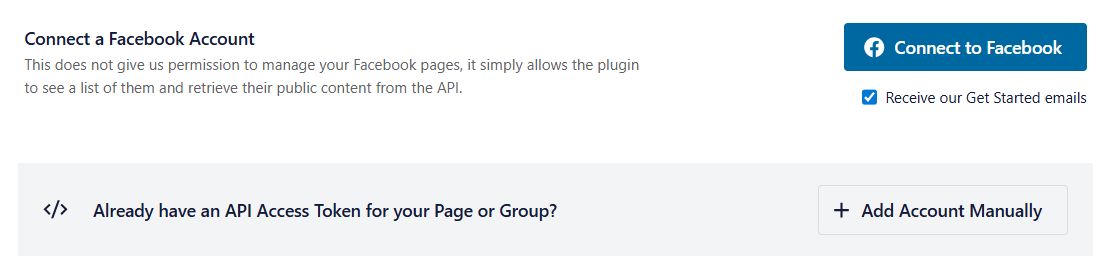
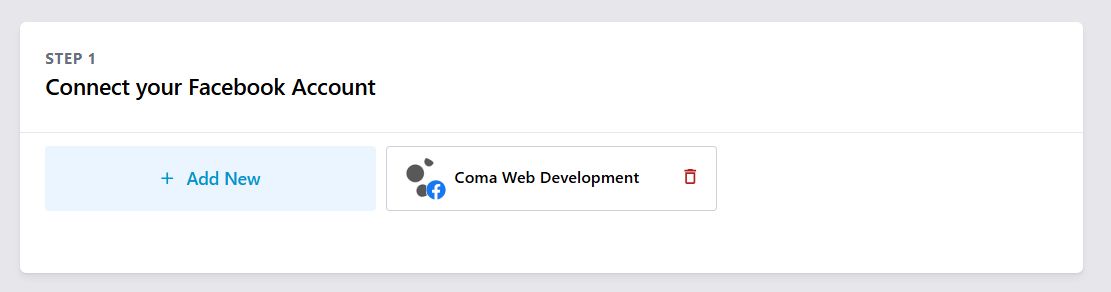
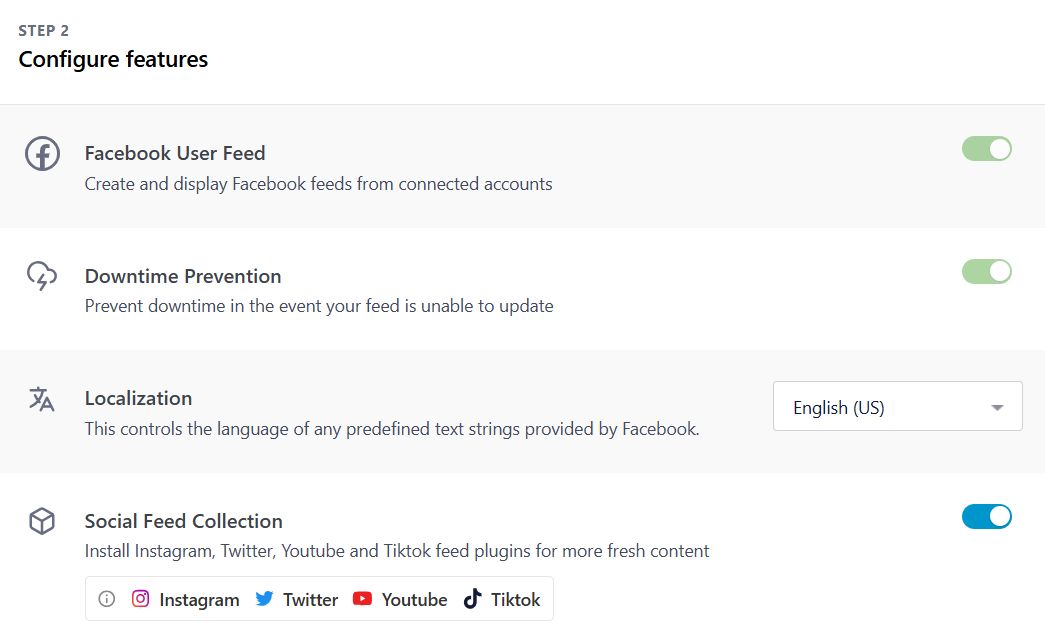
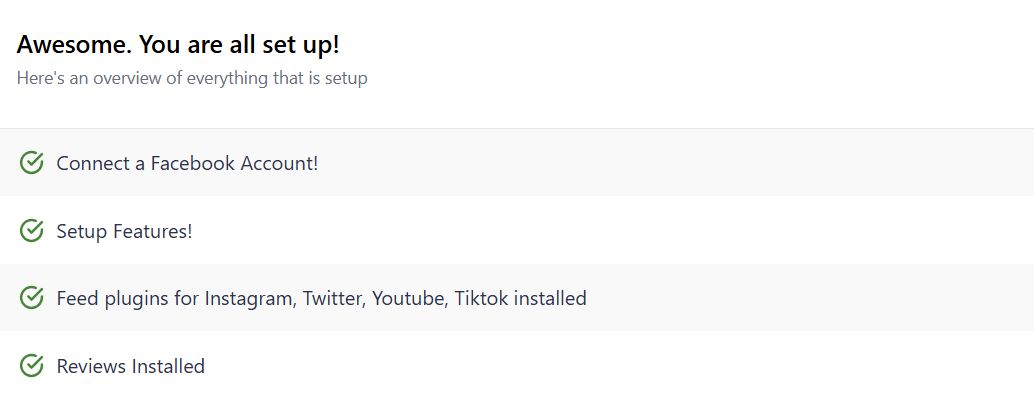
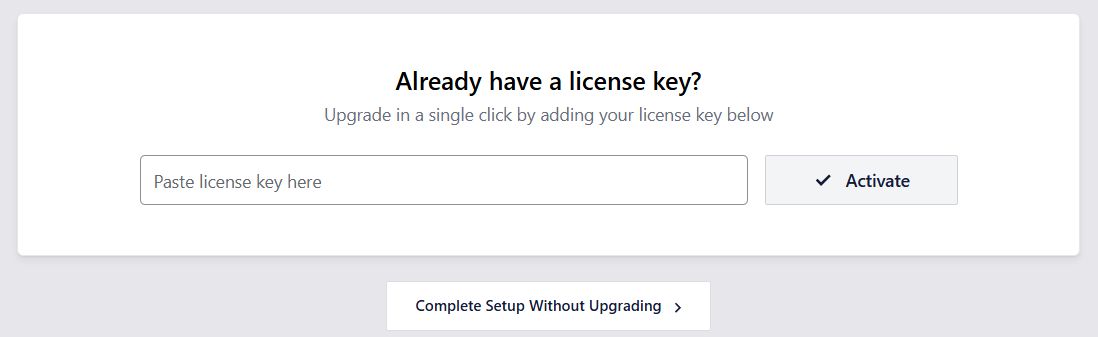
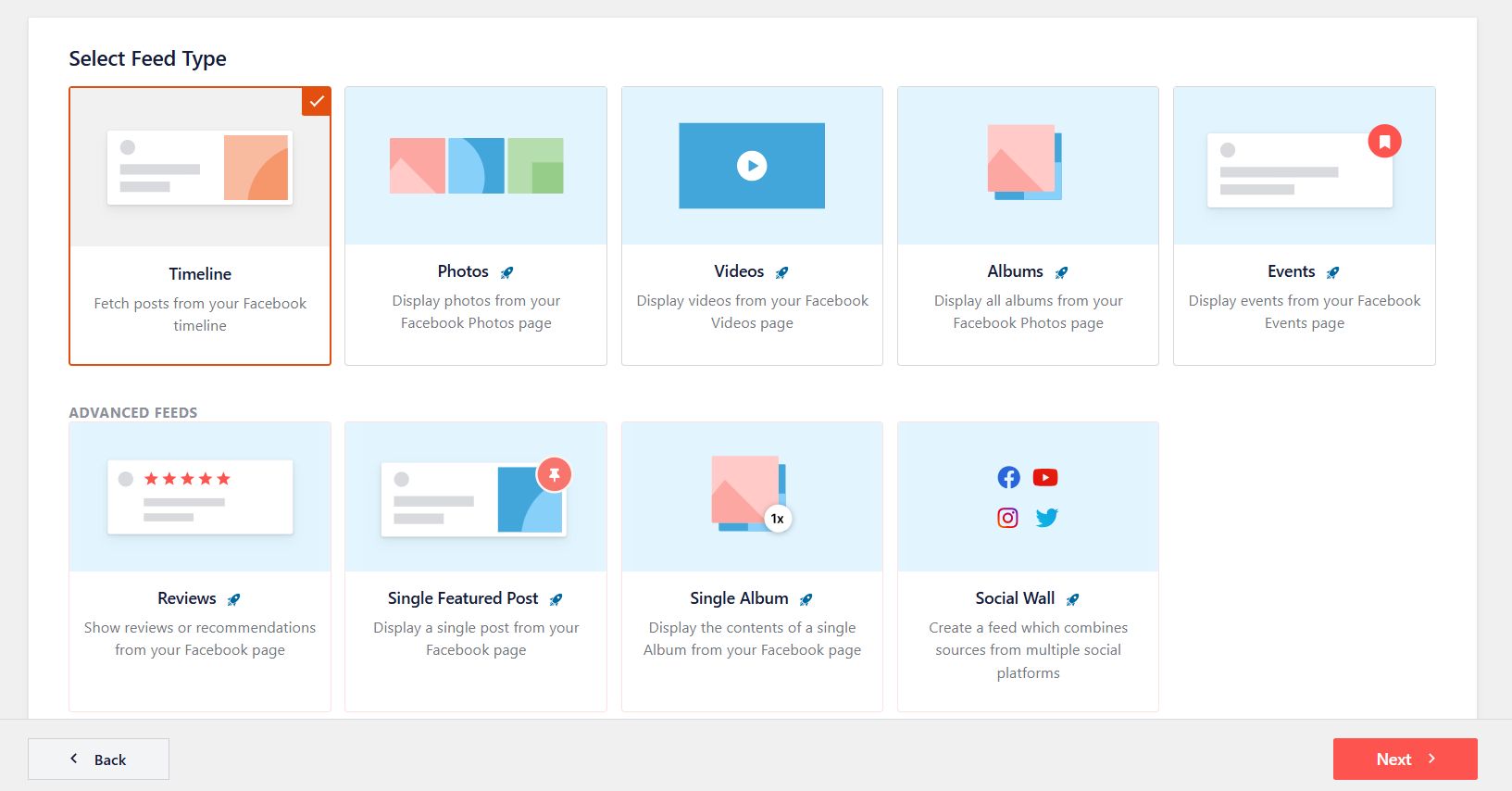
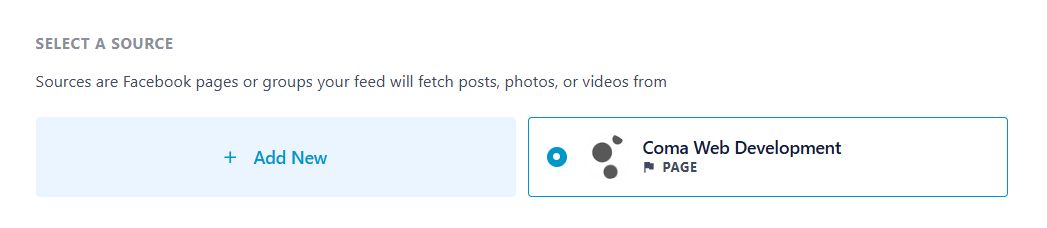
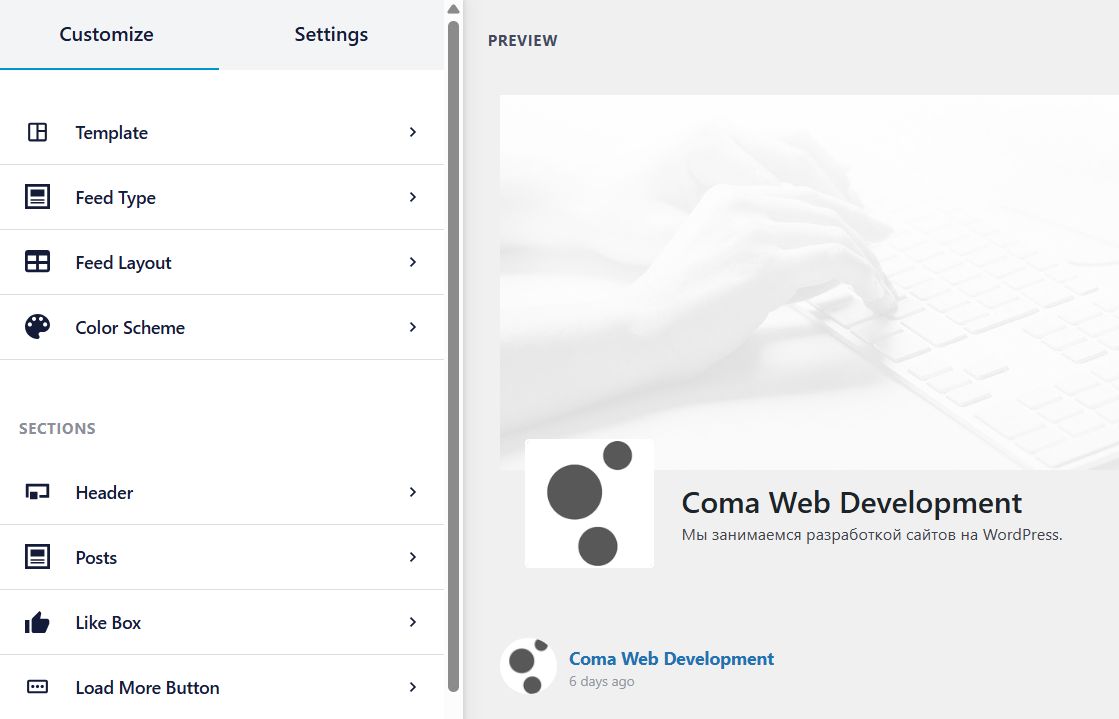

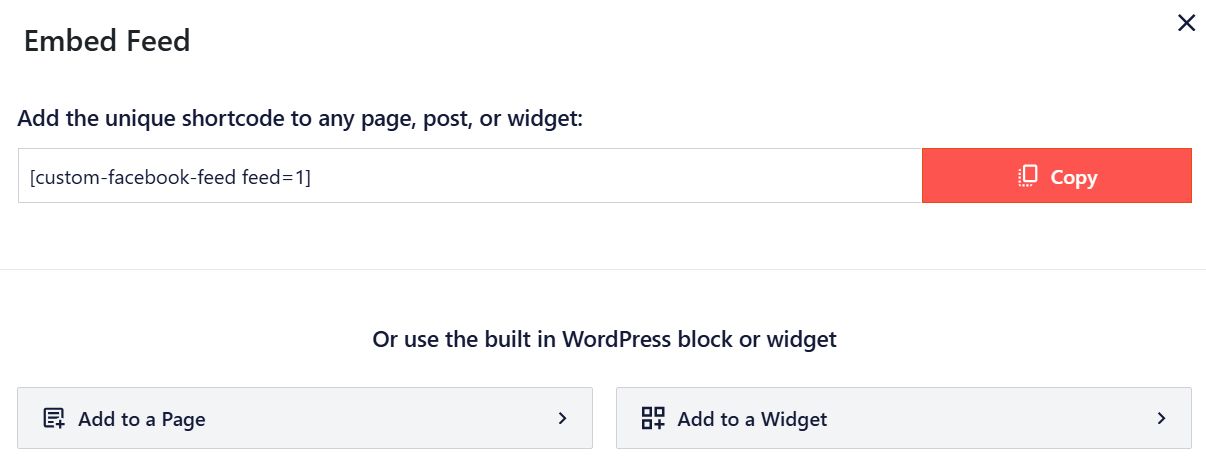

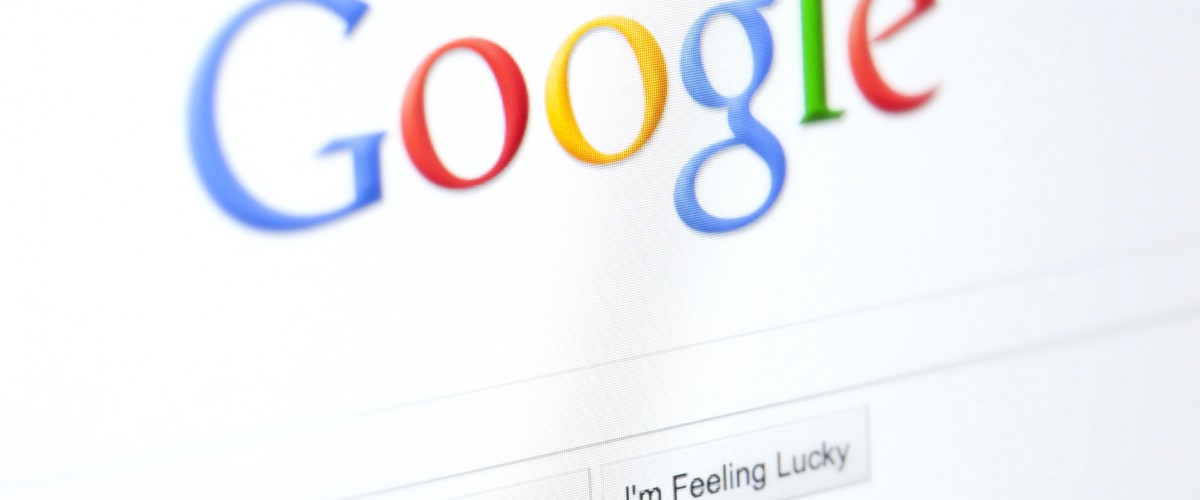
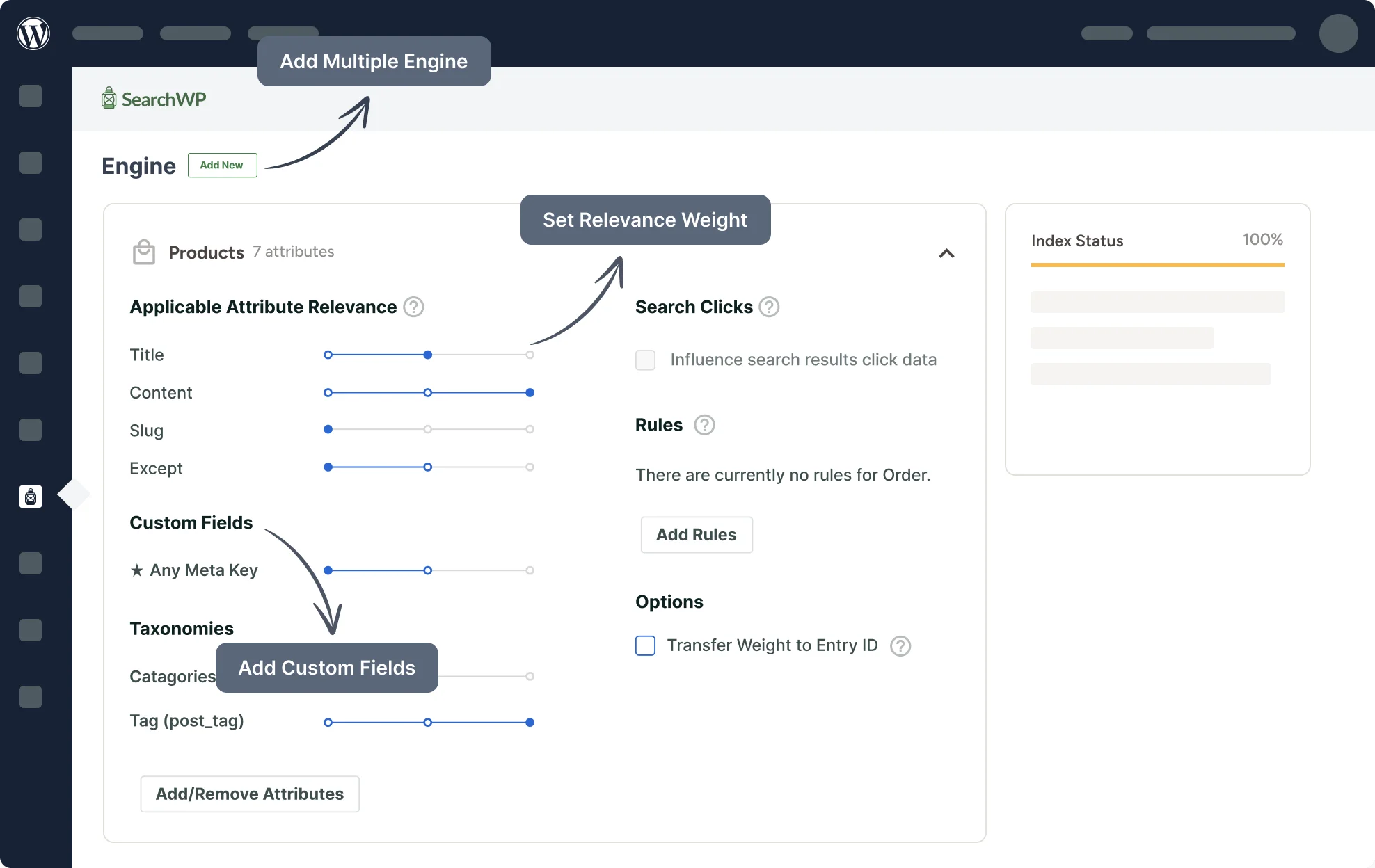
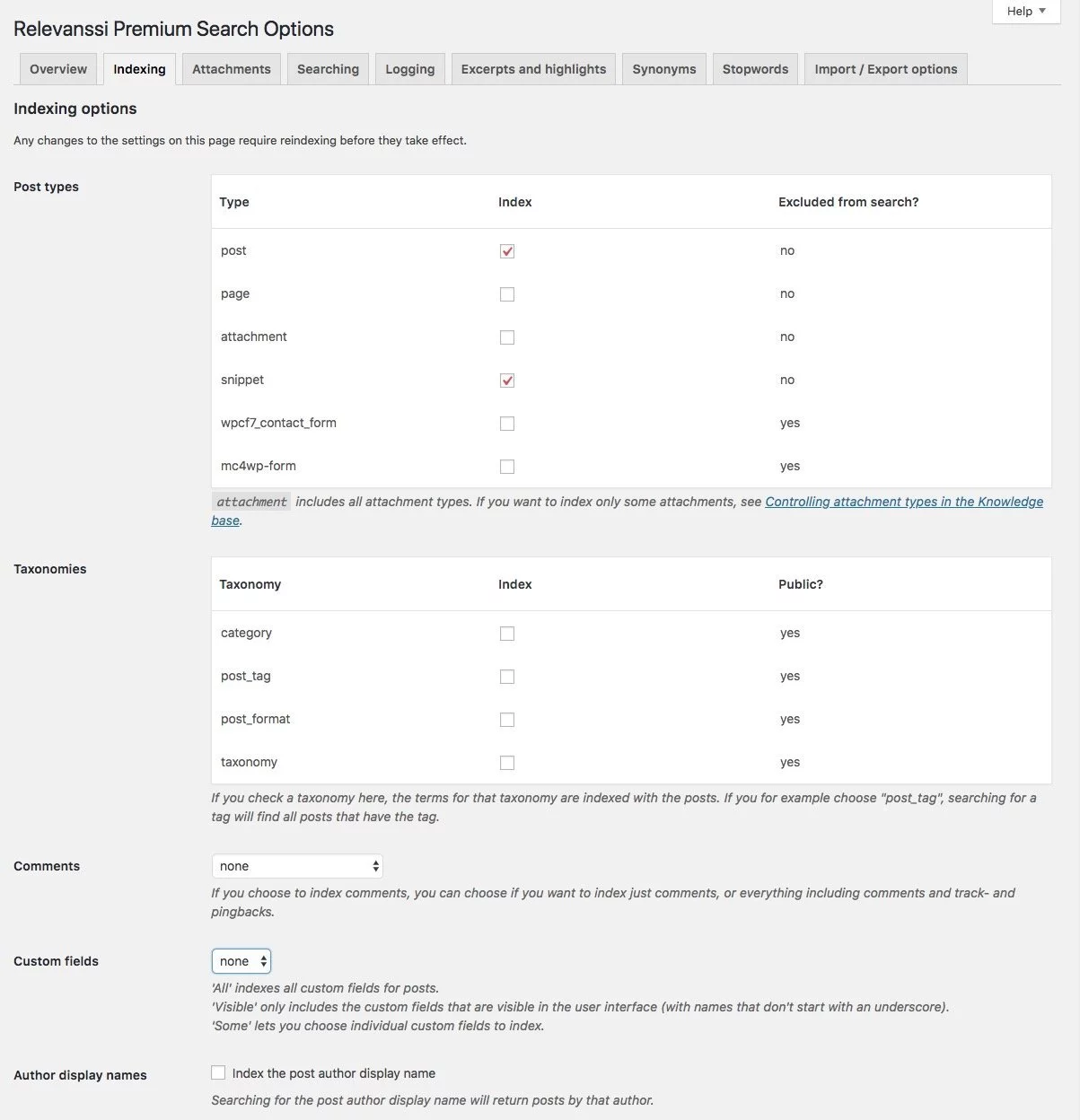
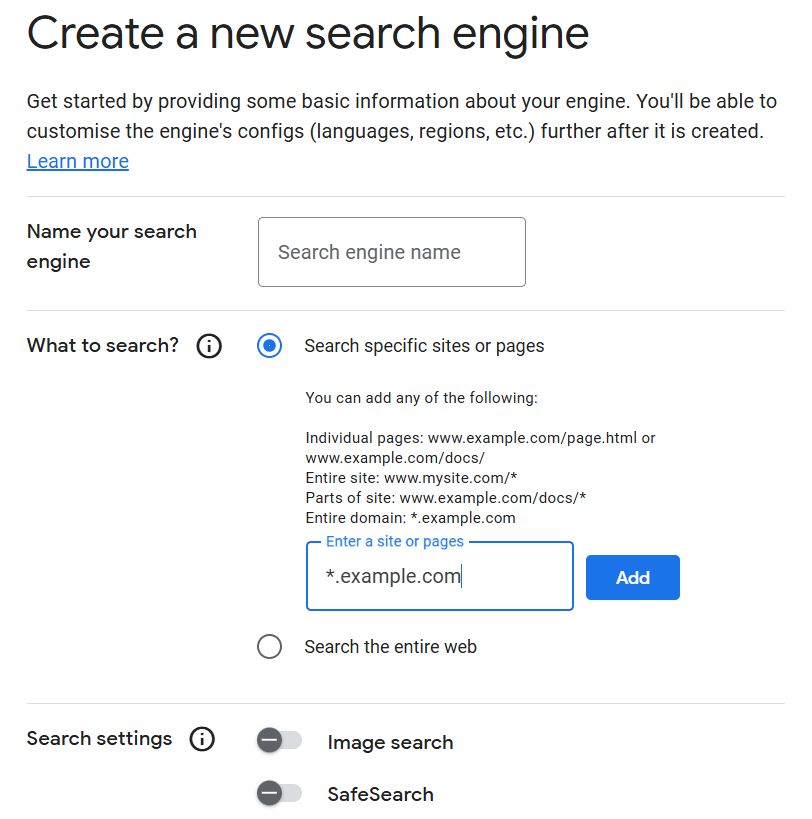
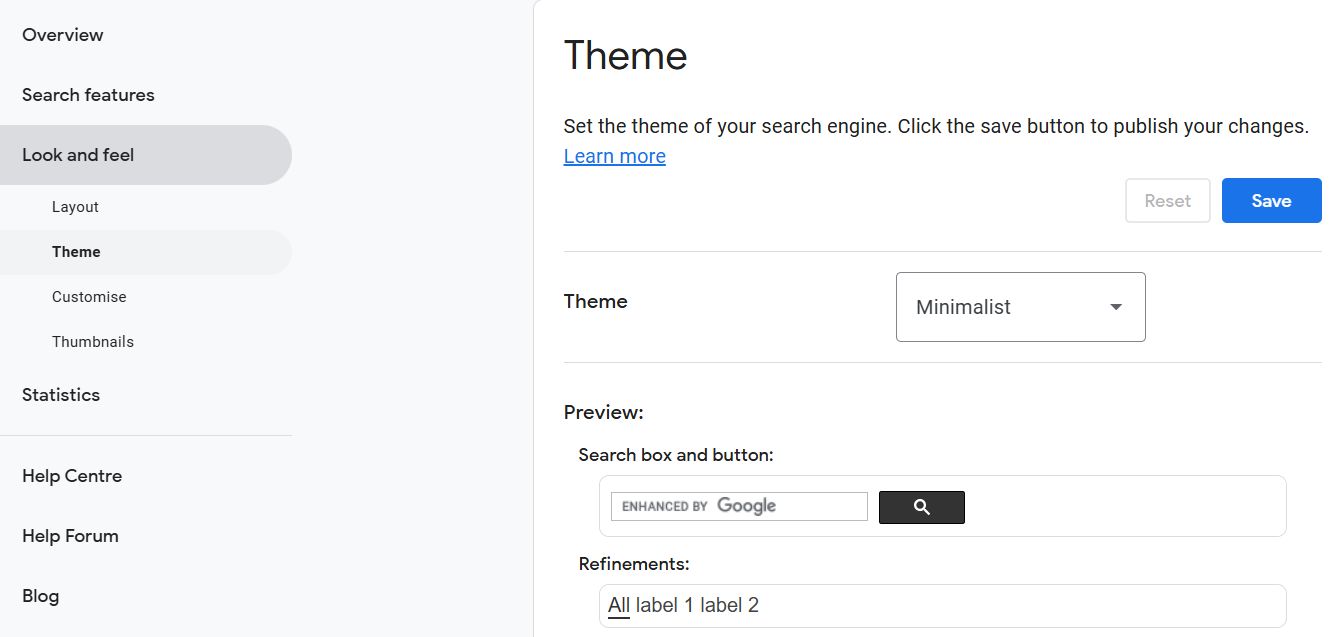
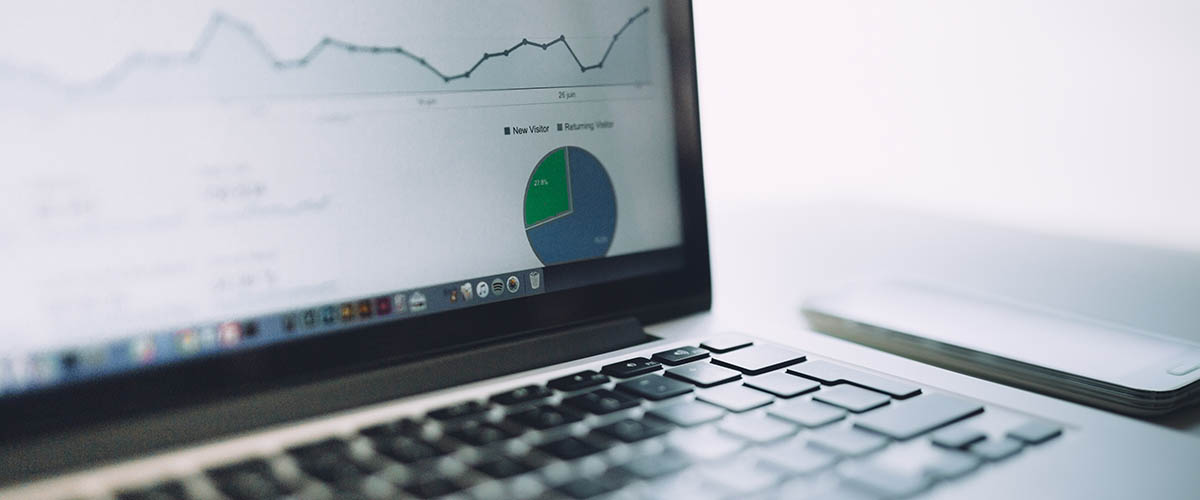
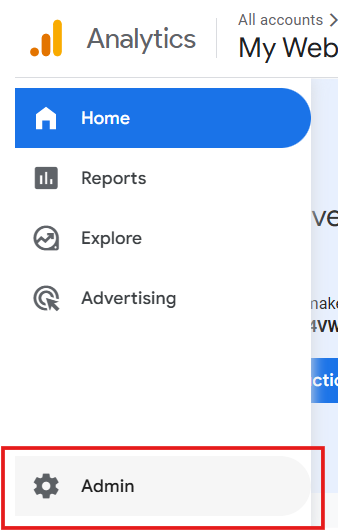
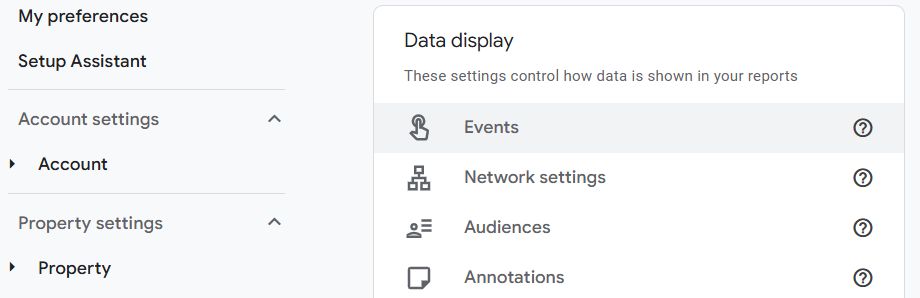
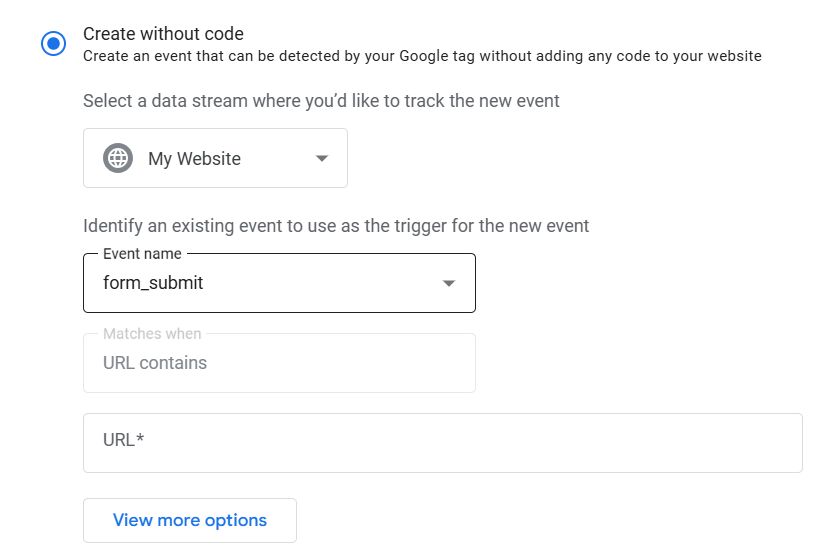
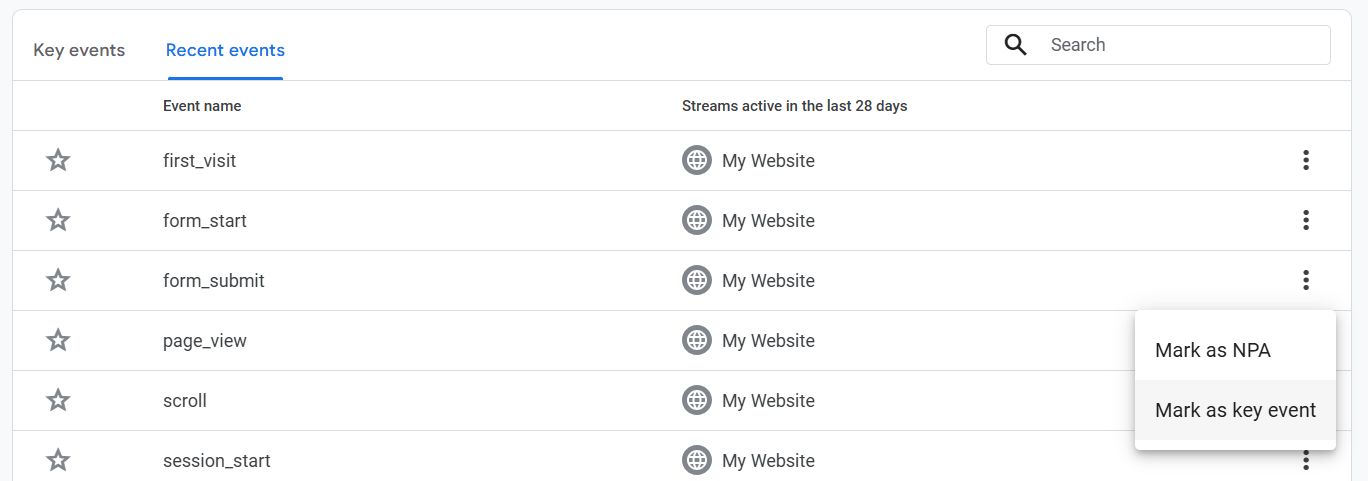

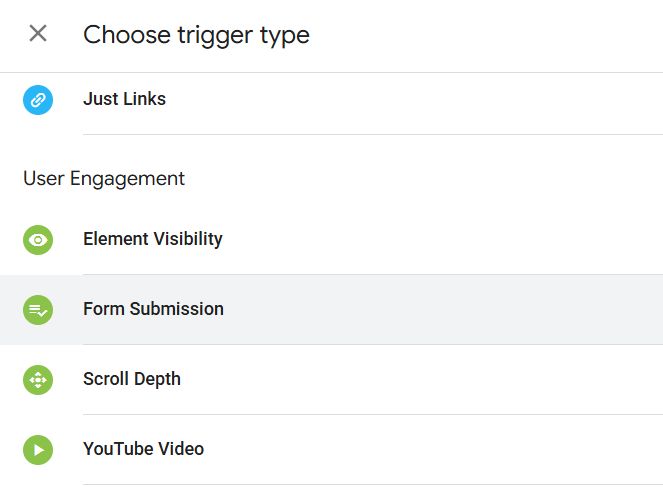
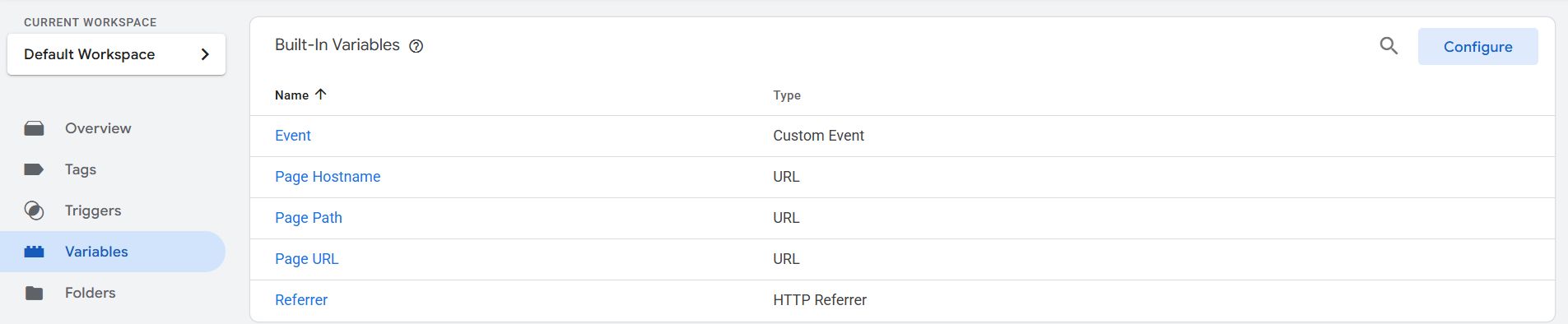
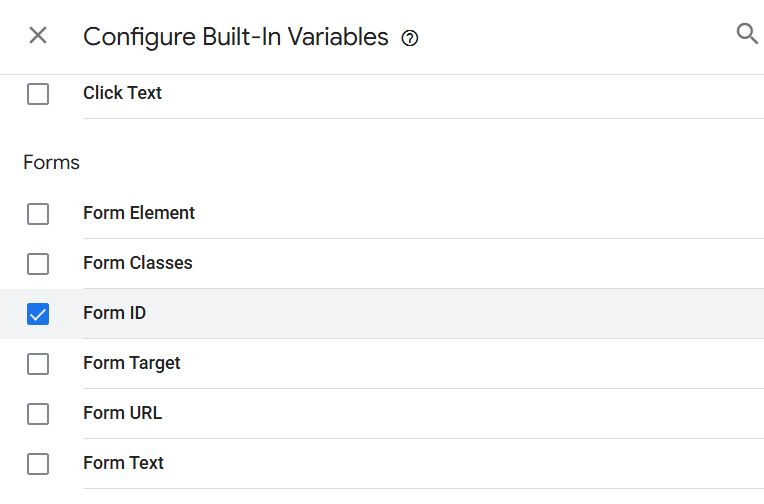
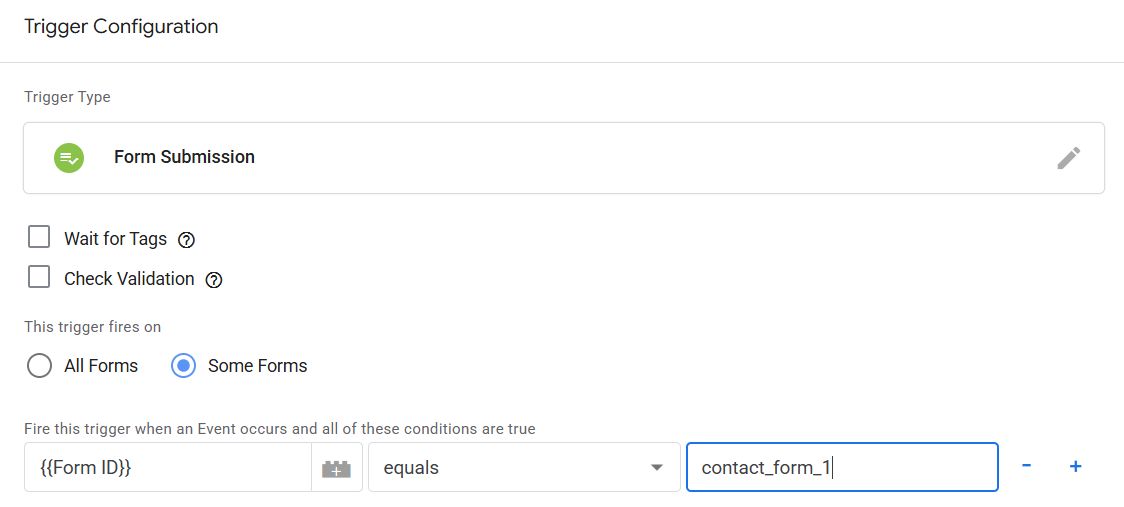
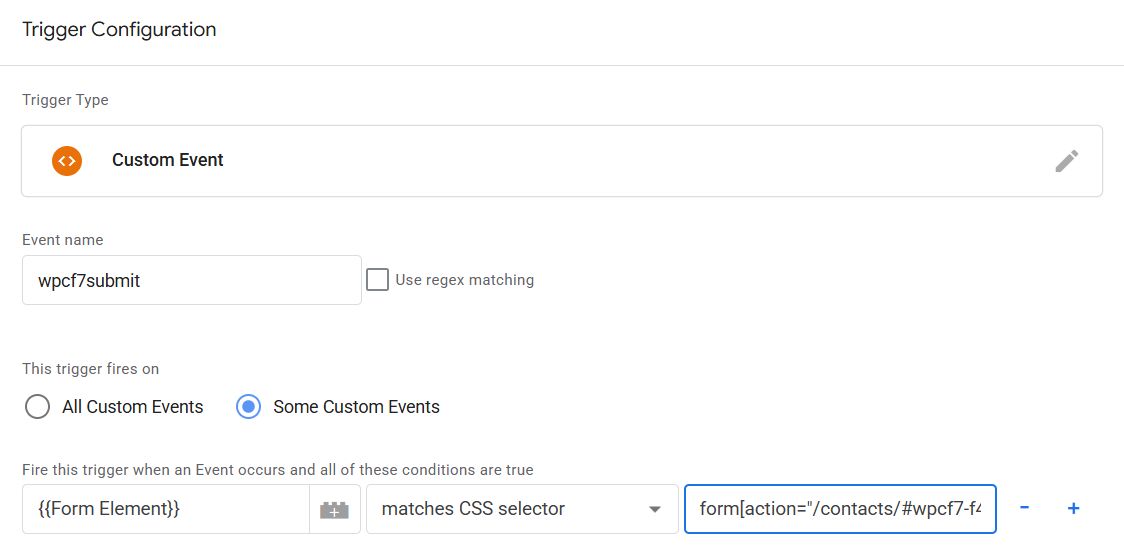
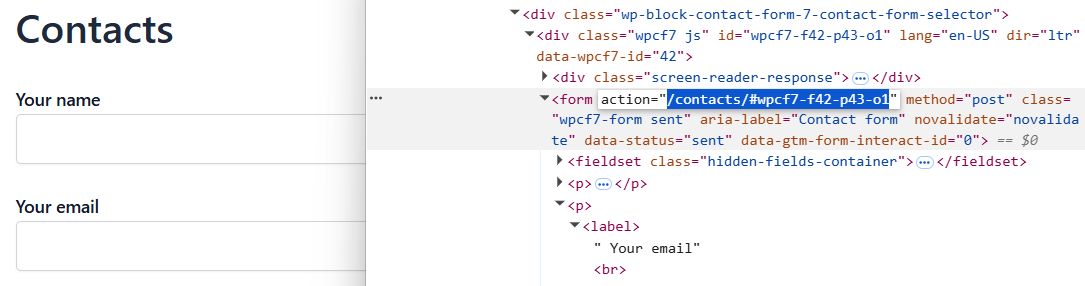

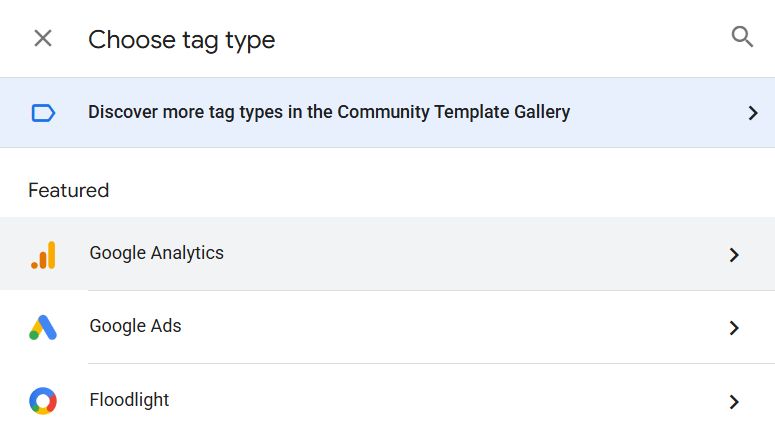
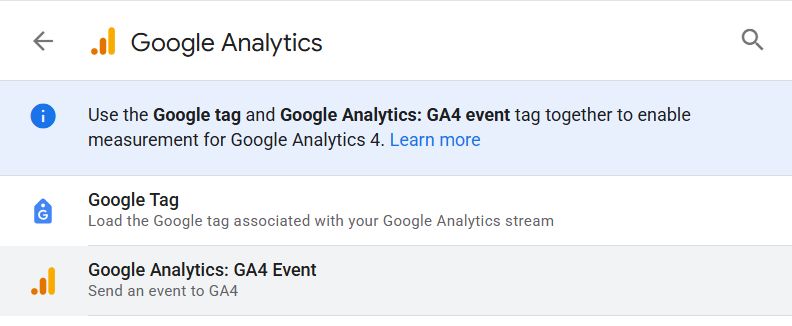
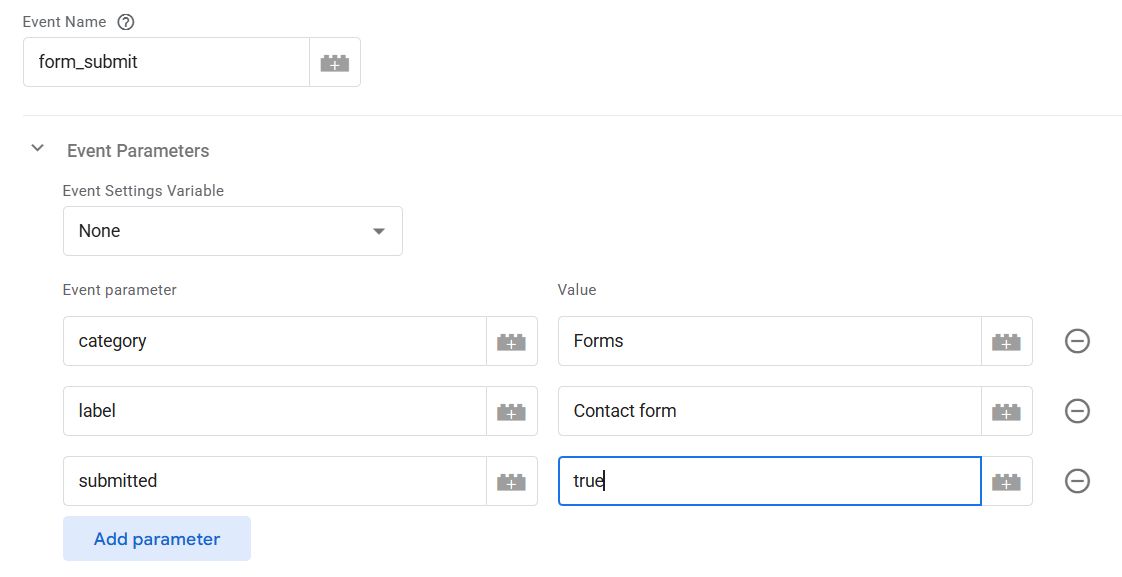
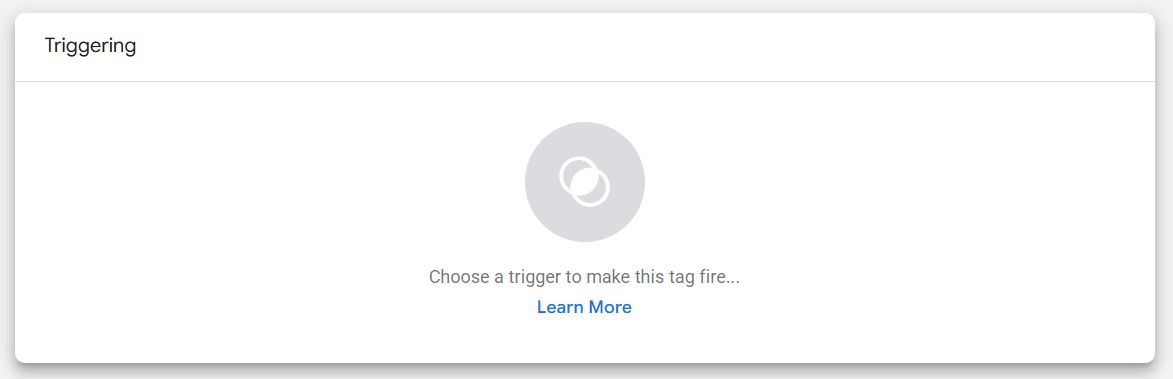
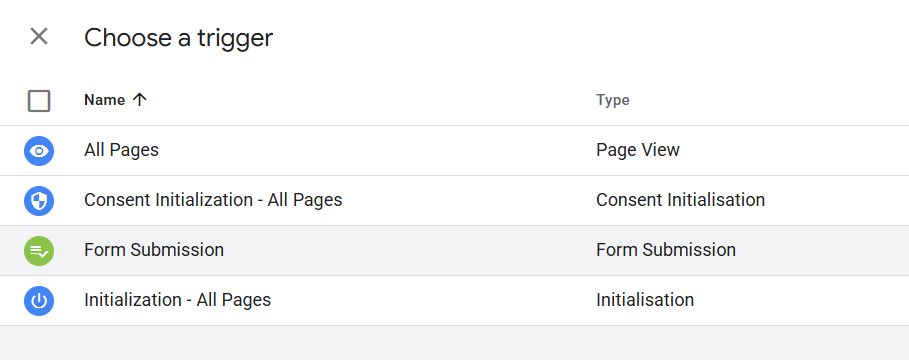


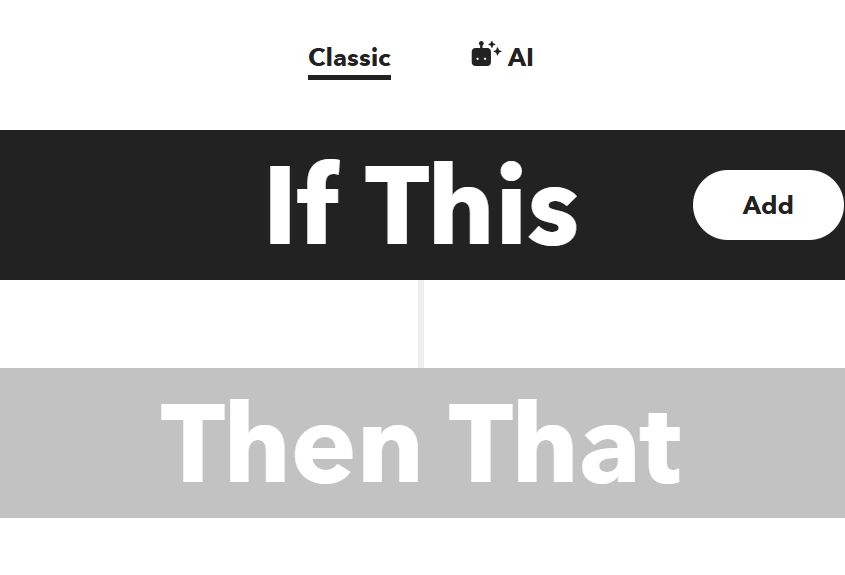

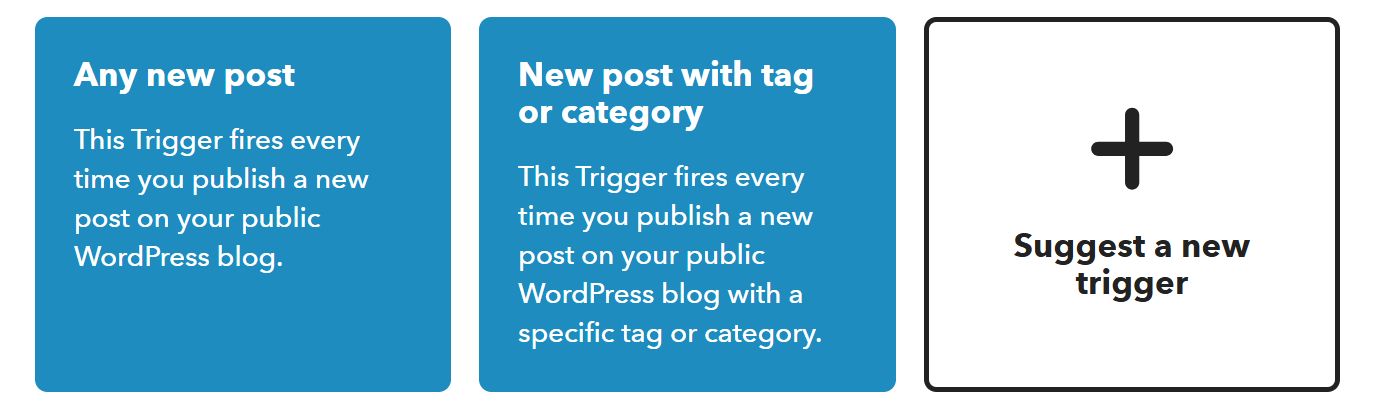
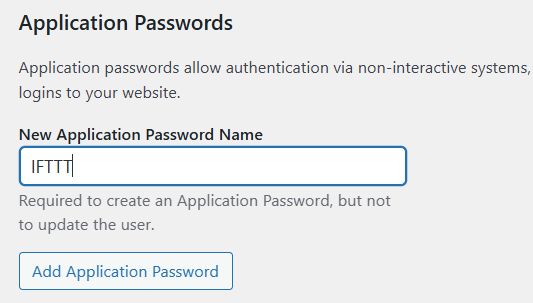
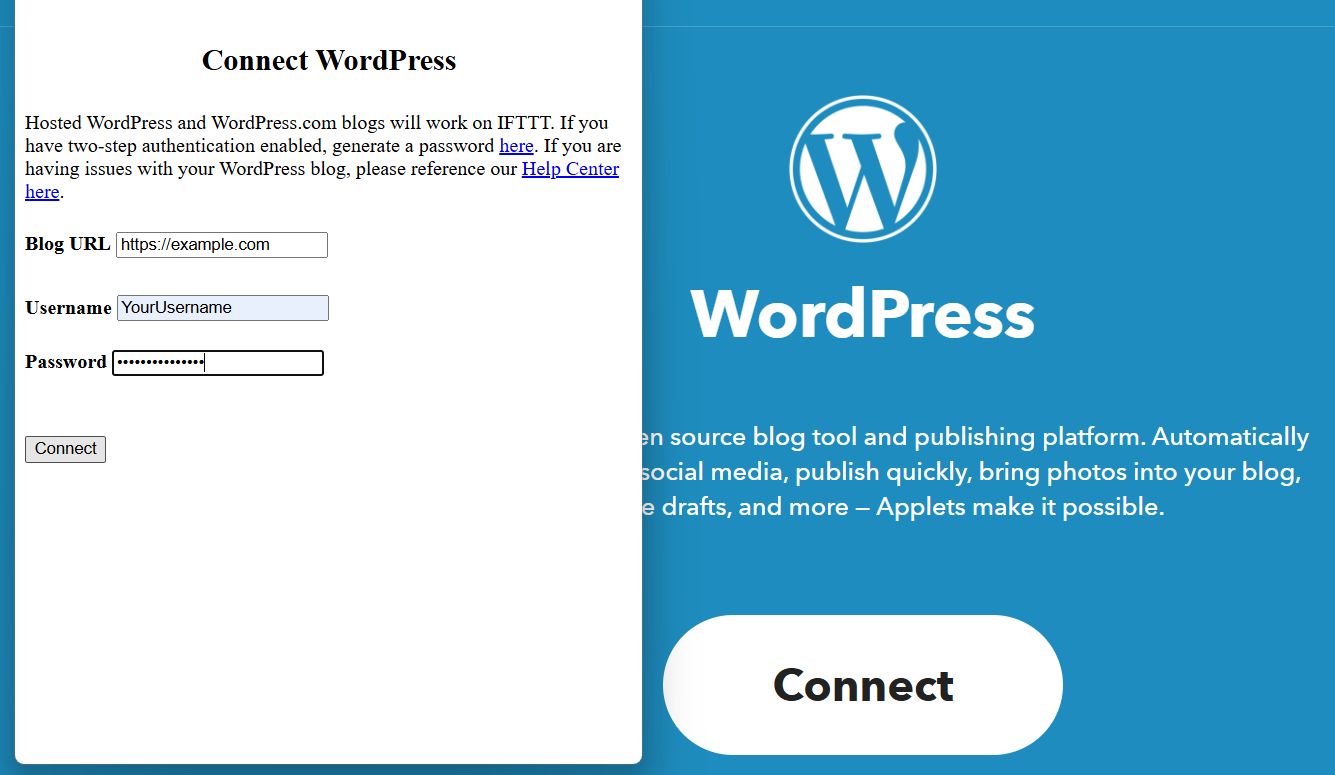
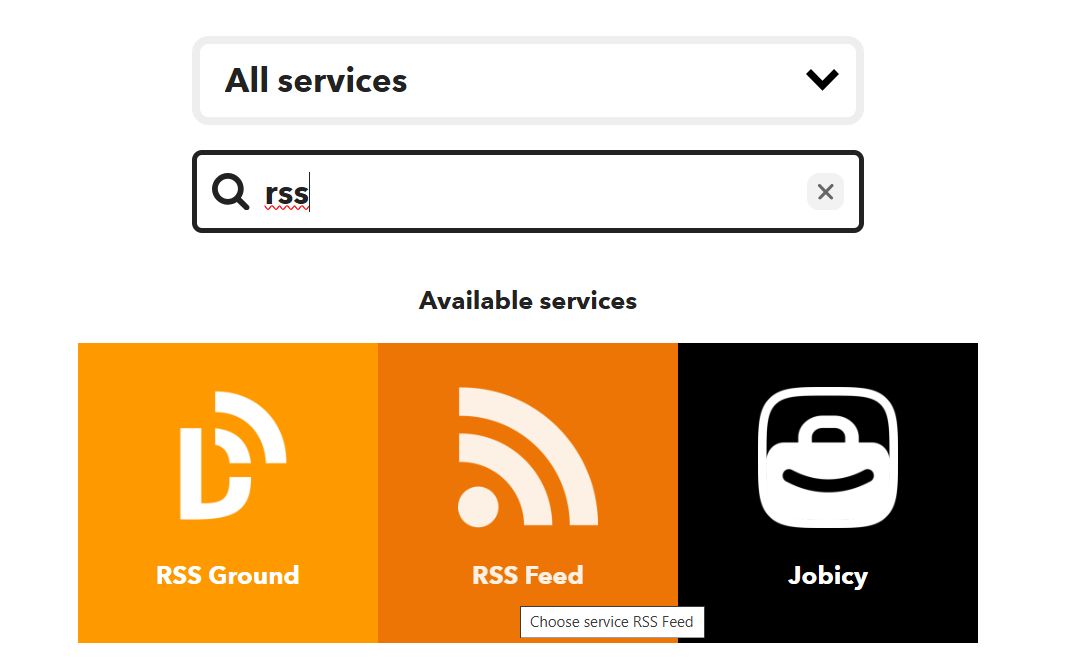
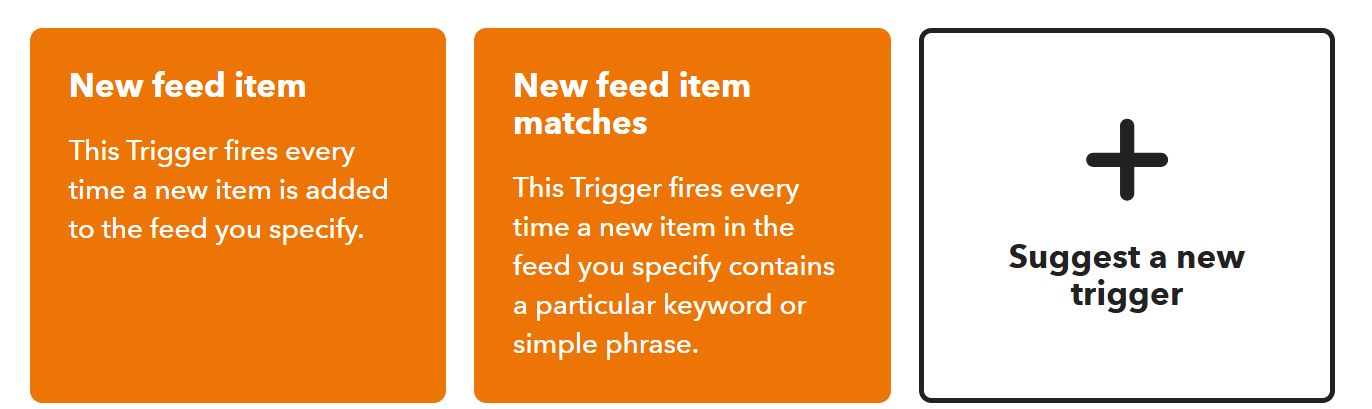

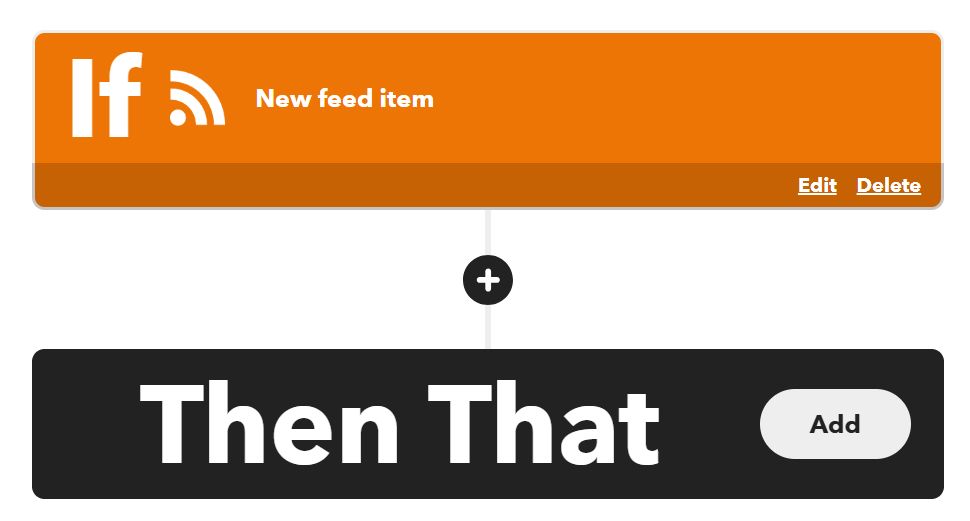
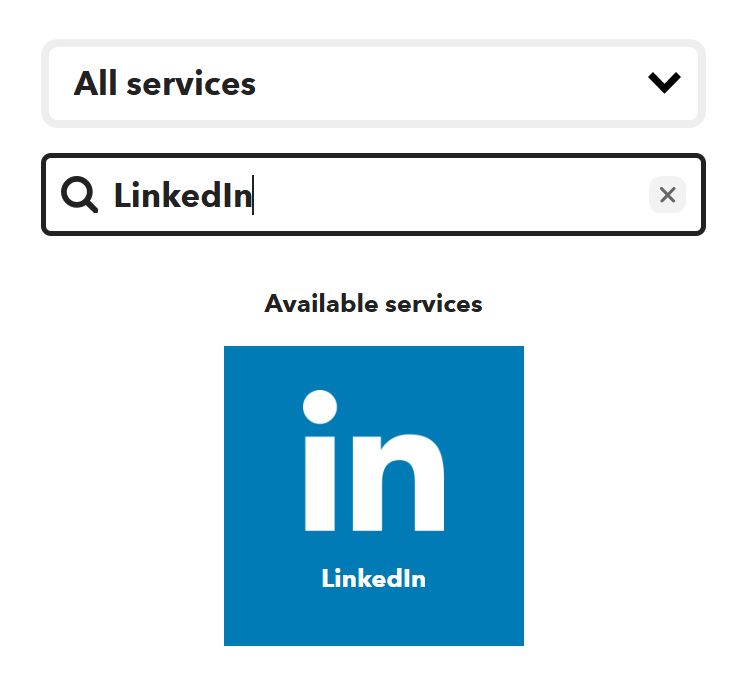
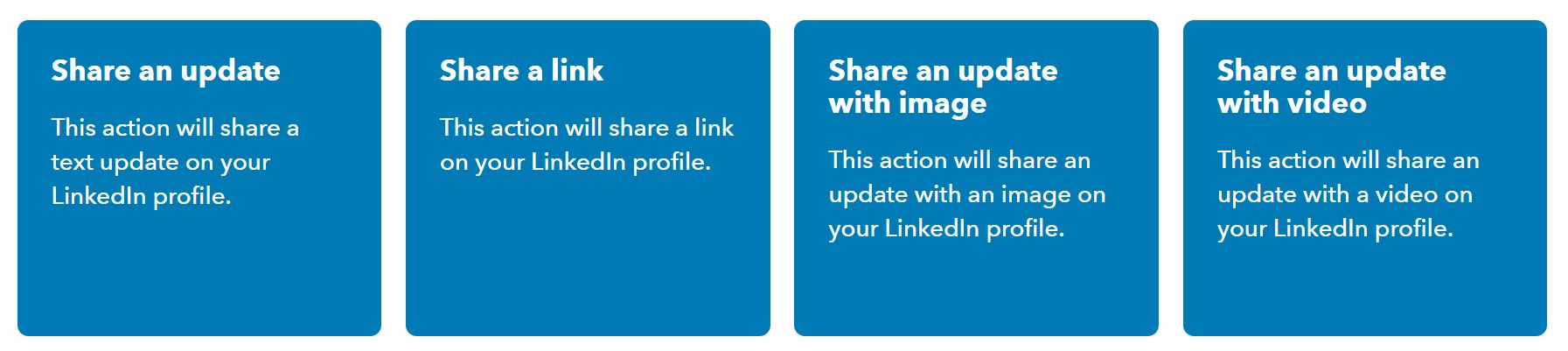
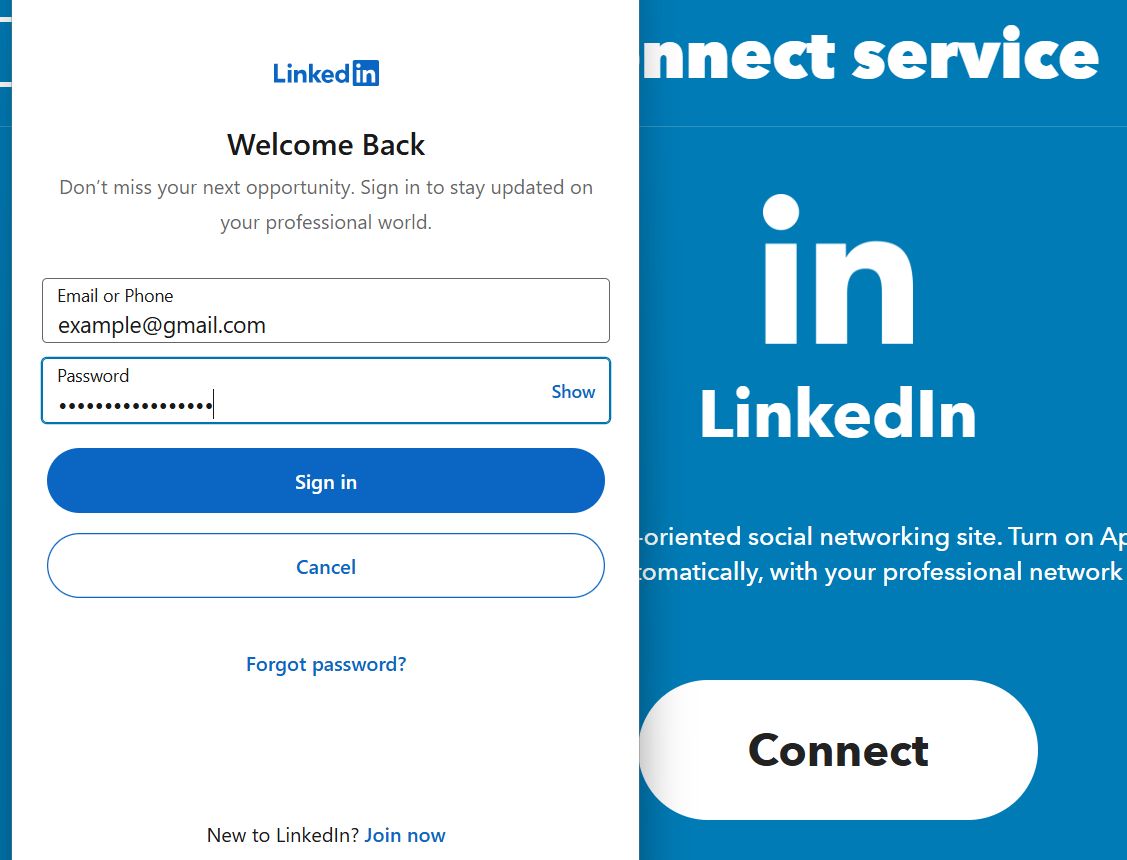


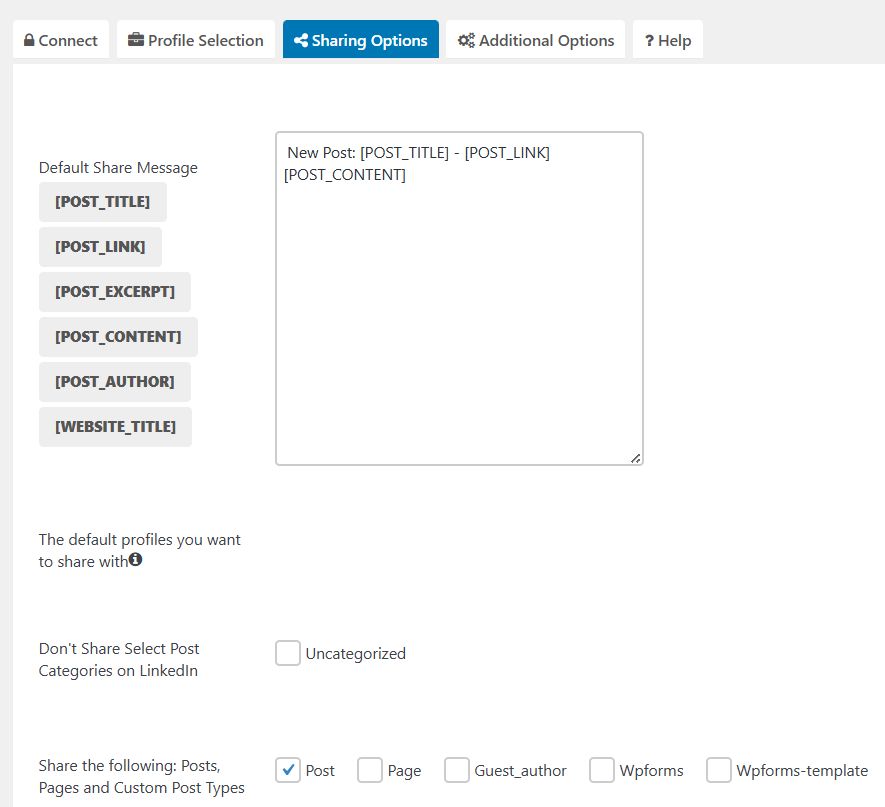
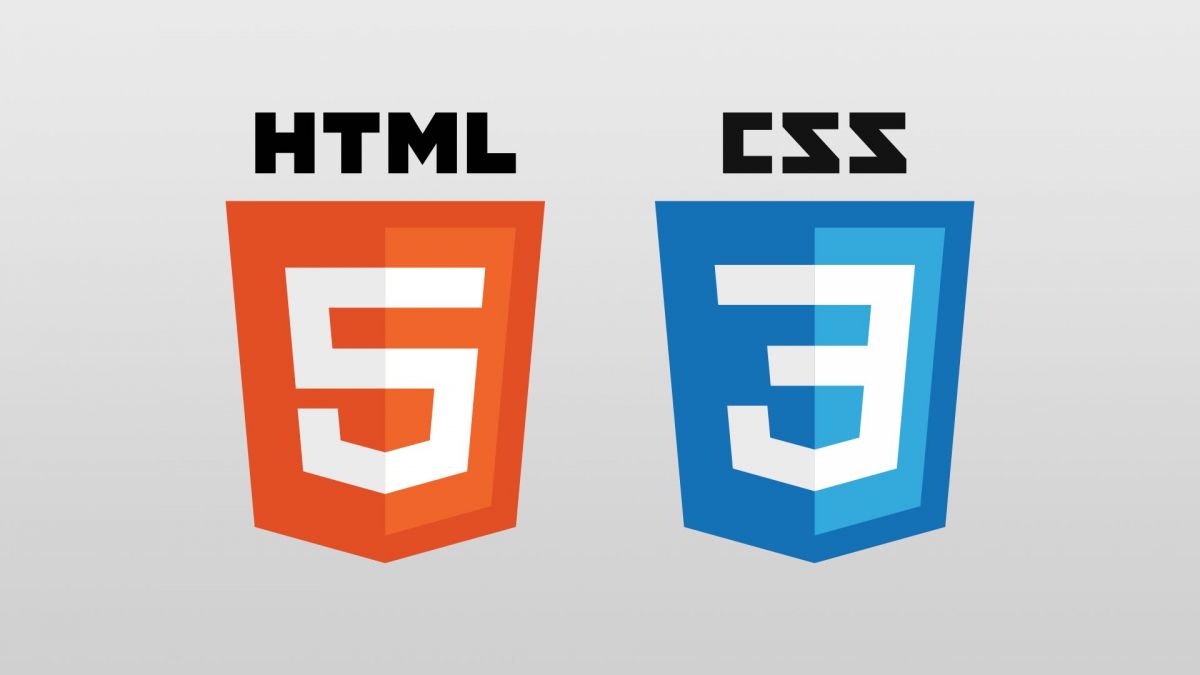
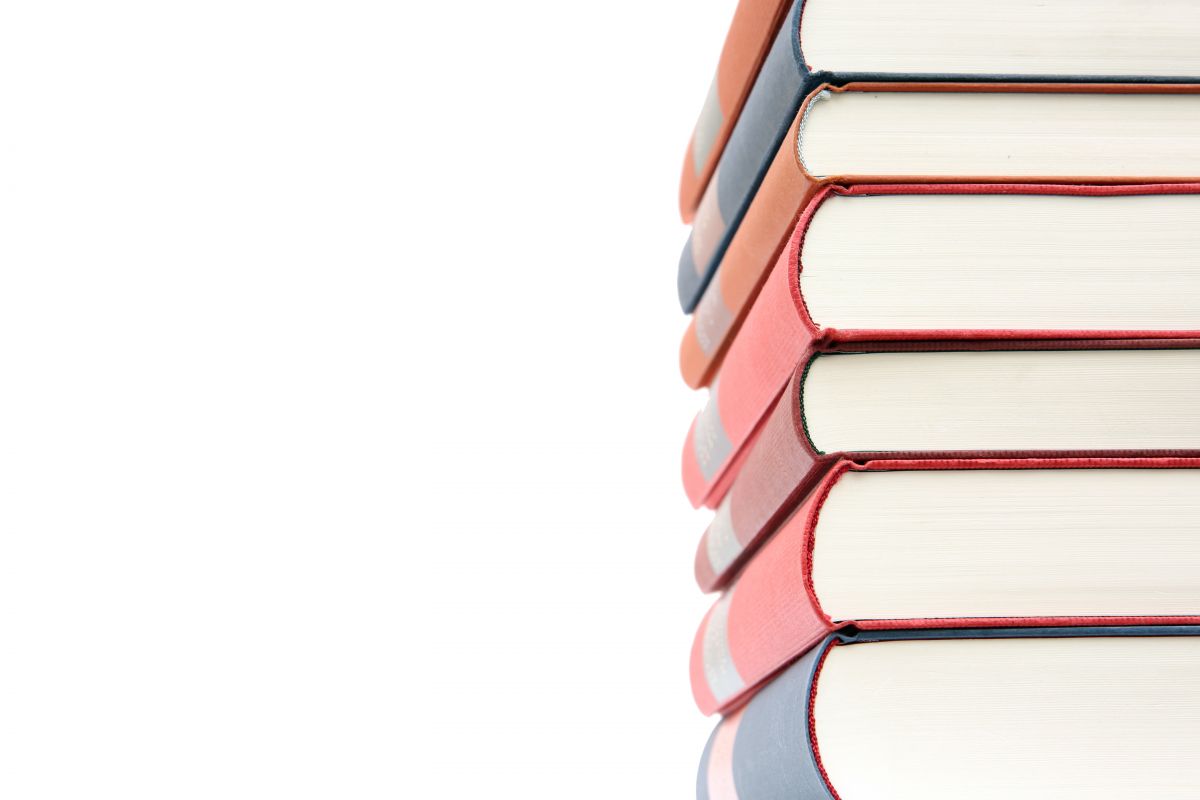
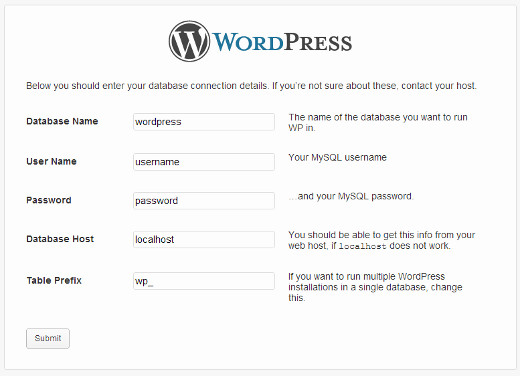
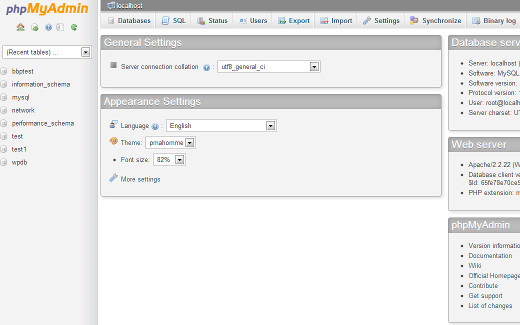
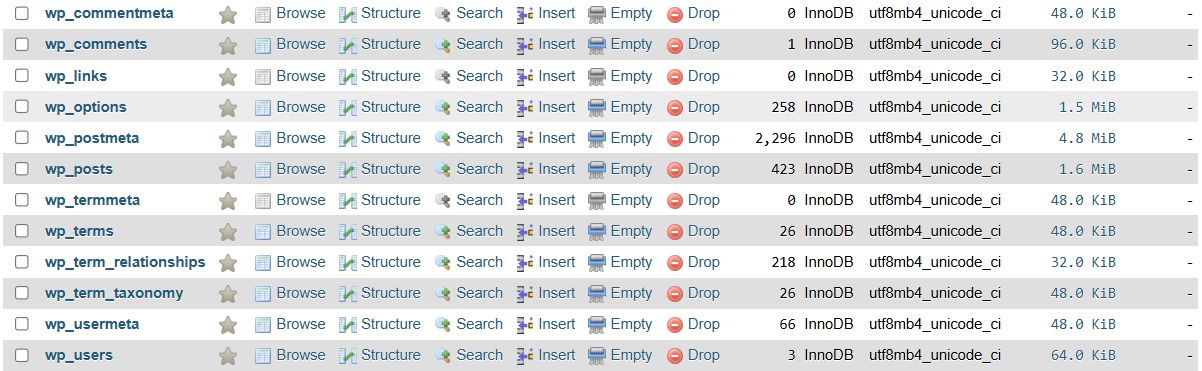

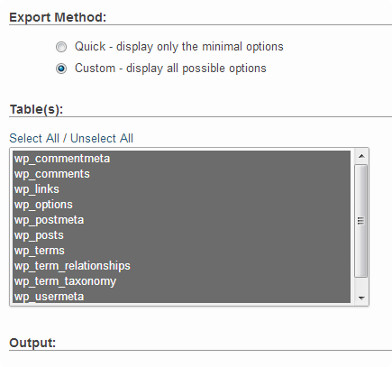
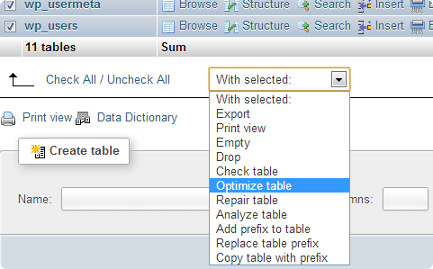

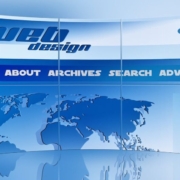

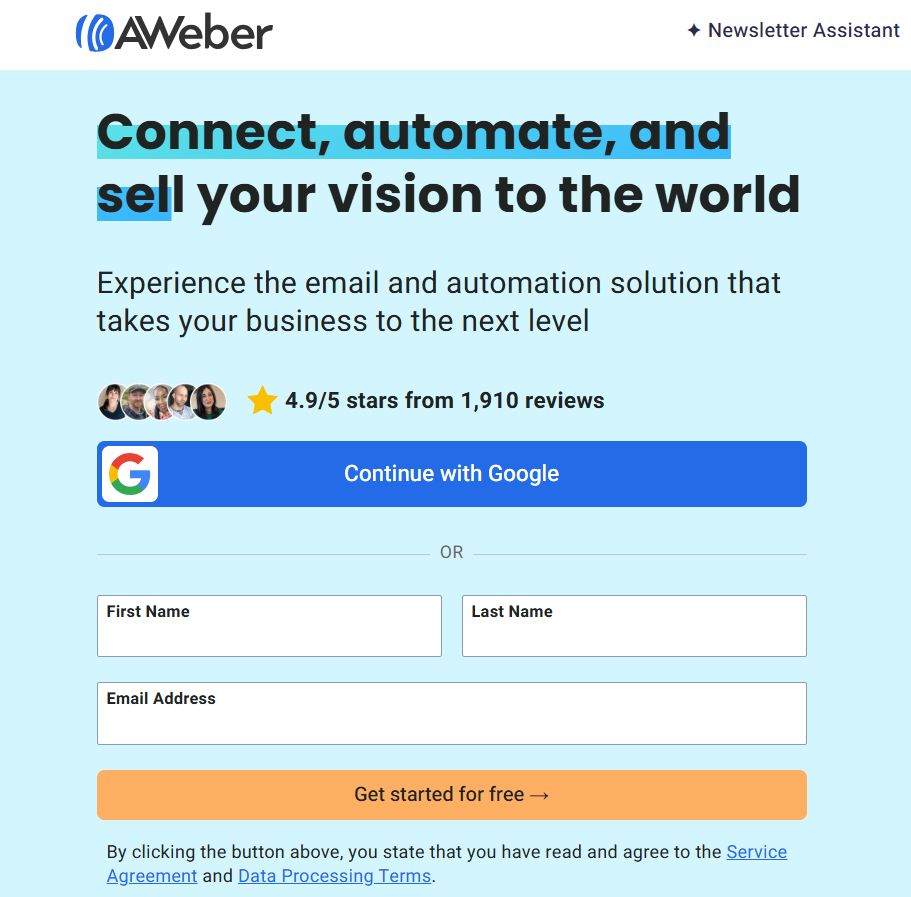
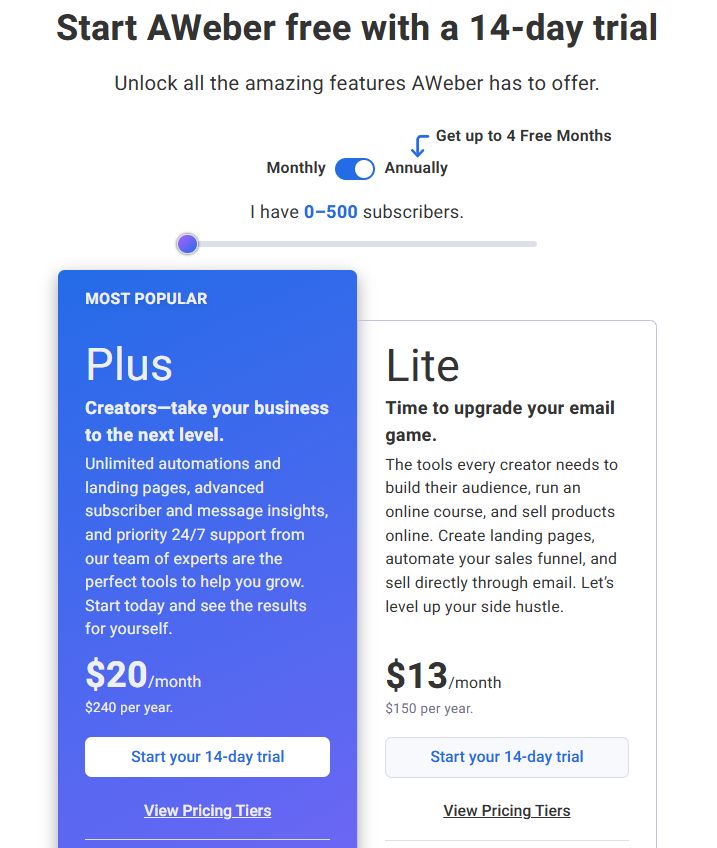
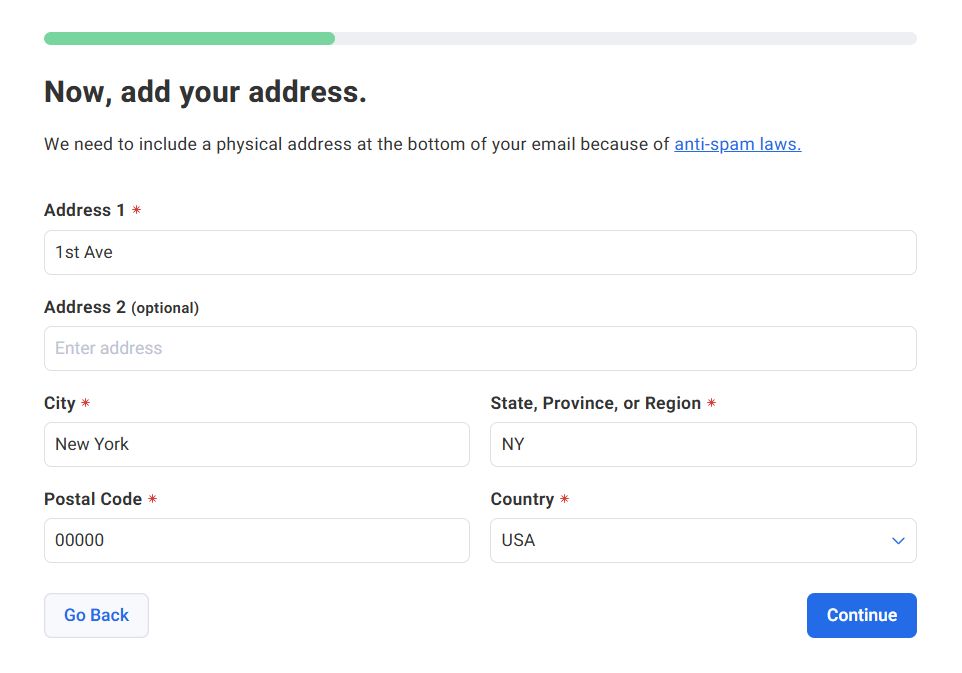
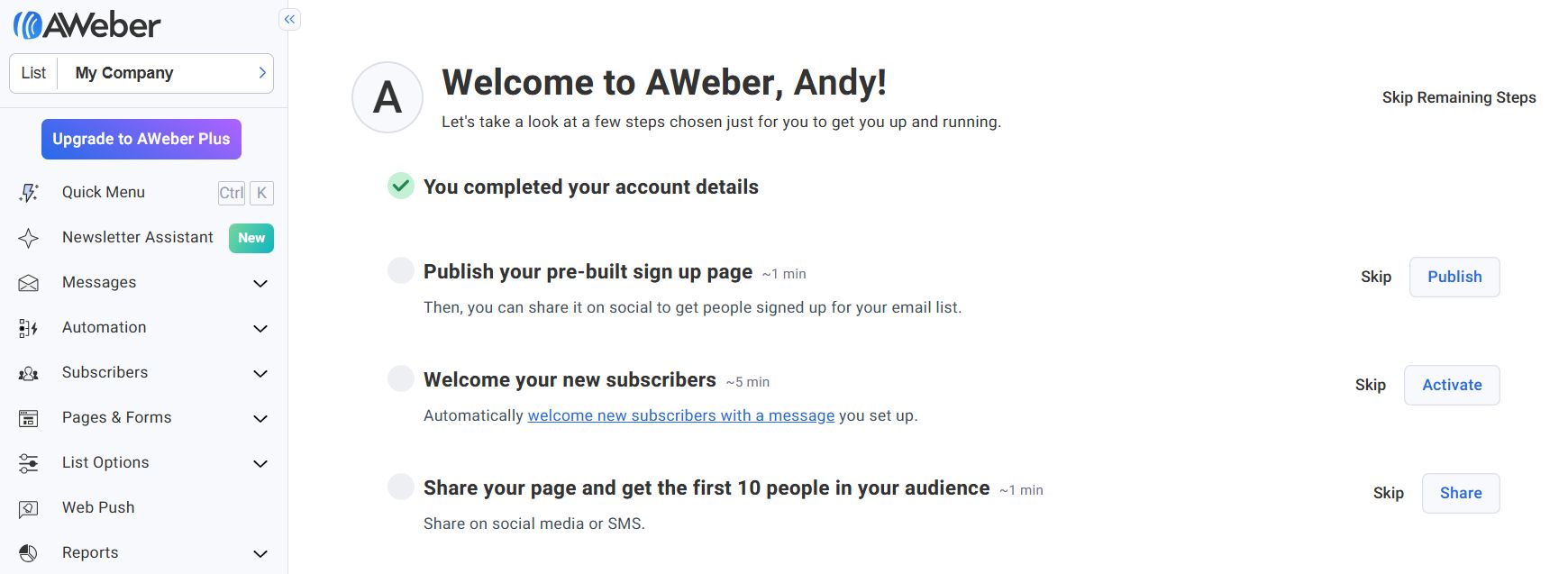
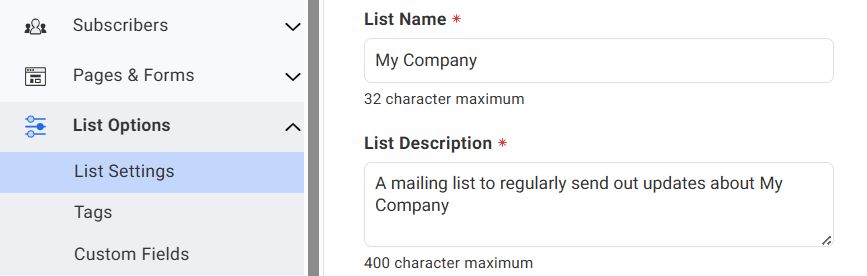
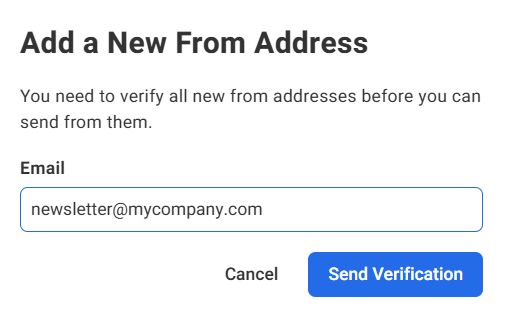 Адрес вашей компании.
Адрес вашей компании.