Как правильно переехать с Squarespace на WordPress
Многие пользователи создают сайты на различных платформах, однако с опытом они обнаруживают недостатки и ограничения этих платформ и желают перейти на более гибкие варианты вроде Вордпресса. В этой статье мы покажем как грамотно переехать с Squarespace на WordPress.
Зачем переезжать с Squarespace на WordPress?
Squarespace представляет собой простую в использовании платформу для создания сайтов. Однако при этом и весьма ограниченную. WordPress гораздо более гибкая система с открытым доступом, которая позволяет вам делать со своим сайтом все что угодно. Также учтите, что под WordPress мы подразумеваем сайт с собственным хостингом, а не блоговый сервис WordPress.com
Шаг нулевой: приступаем к работе
Squarespace хранит ваши сайты на своих серверах, поэтому если вы мигрируете на WordPress, то вам понадобится самим содержать свой сайт. Первым делом вам потребуется хостинг WordPress и мы советуем вам Bluehost, который является официальным партнером Вордпресса. Если у вашего сайта на Squarespace есть домен, то вы наверняка захотите перенести и его на новый хостинг. Во время переноски домена вы сможете получать доступ к своему сайту Squarespace, так как он будет использовать встроенный субдомен.
Шаг первый: установка Вордпресс
Зарегистрировав себе хостинг, вам надо установить Вордпресс. Будучи одной из наиболее используемых систем по управлению сайтами в мире, Вордпресс известен своей пятиминутной установкой. Также многие хостинги вроде Bluehost, Siteground, Hostgator и другие предлагают однокликовую установку.
Шаг второй: экспорт контента с Squarespace
После установки Вордпресс на свой новый хостинг вам надо экспортировать контент со своего сайта на Squarespace. У Squarespace ограниченный функционал в плане экспорта. В зависимости от контента, что-то вы сможете экспортировать, а что-то придется копировать вручную.
Вот контент, который будет экспортирован:
— все ваши основные страницы
— одна страница, которая появится в страницах Вордпресс как Blog
— все ваши блоговые записи под этой страницей
— все ваши страницы с галерей
— текст, изображения и блоки со вставленным контентом
А вот контент, который НЕ будет экспортирован:
— страницы товаров, альбомов и мероприятий
— аудио, видео и блоки товаров
— стили и CSS
— папки и индексные страницы
— если у вас более одной блоговой страницы, то только одна из них будет экспортирована
Теперь, зная ограничения Squarespace, давайте приступим к экспорту контента, чтобы начать все с чистой страницы на Вордпрессе, где у вас будет куда больше свободы действий. Зайдите в свой аккаунт Squarespace и посетите меню Settings > Advanced > Import / Export.
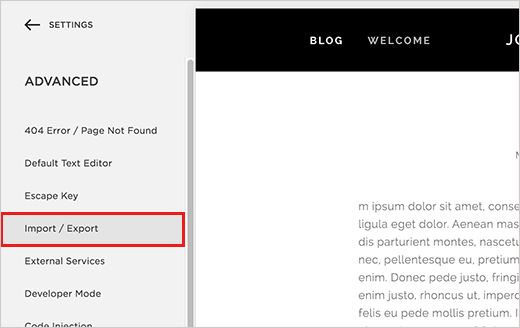
У вас появятся настройки импорта/экспорта. Вам надо щелкнуть по кнопке экспорта, чтобы продолжить.
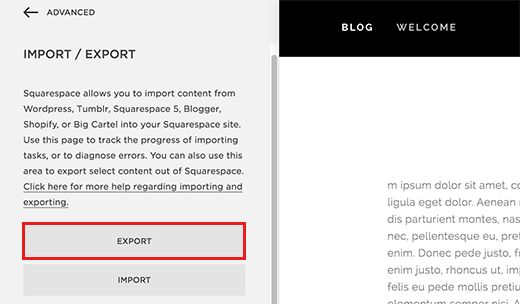
Теперь Squarespace покажет вам всплывающее окно с логотипом Вордпресс на нем. Нажмите по нему, чтобы запустить процесс экспорта.
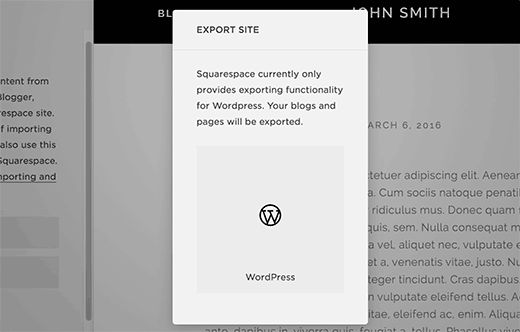
Вы увидите прогресс экспорта слева под кнопками импорта и экспорта. Как только экспорт будет завершен, вы увидите кнопку для скачивания вашего экспортированного файла.
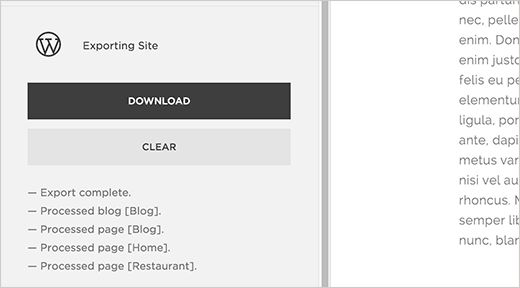
Скачайте этот файл себе на компьютер. Вам он понадобится в следующем шаге, когда вы будете импортировать контент на свой новый сайт Вордпресс.
Шаг третий: импортируем контент из Squarespace в WordPress
Следующий шаг это импортировать контент, который вы скачали с Squarespace на свой сайт WordPress. Для этого зайдите в админпанель Вордпресс и посетите страницу Tools > Import. Вы увидите список платформ на выбор. Squarespace в нем не будет, так как он экспортирует контент в совместимом с Вордпресс формате XML. Щелкните по WordPress, чтобы продолжить.
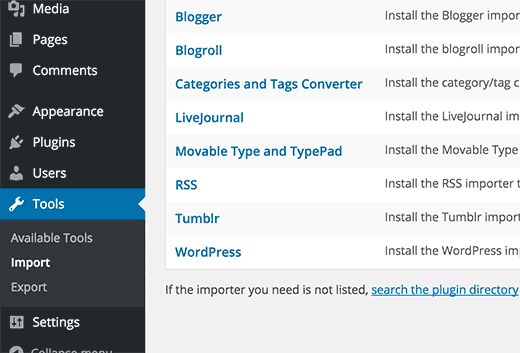
Появится всплывающее окно, в котором вас попросят установить плагин WordPress Importer. Щелкните по кнопке Install Now.
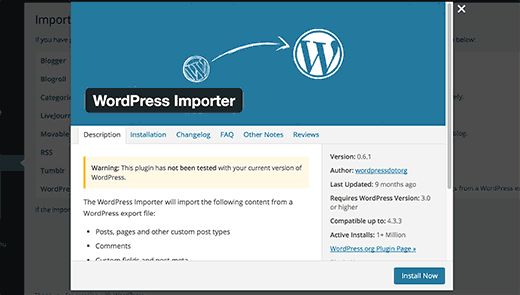
WordPress скачает и установит плагин. После установки вам надо щелкнуть по Activate Plugin & Run Importer.
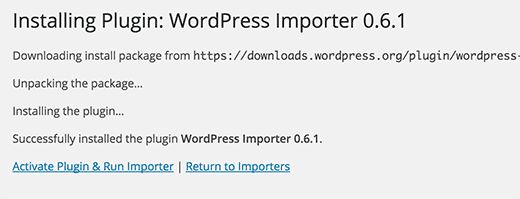
На следующем экране вам надо щелкнуть по кнопке выбора файла и затем выбрать экспортированный с Squarespace файл, который вы скачали ранее. Затем щелкните по кнопке загрузки файла.
Вордпресс загрузит и запустит ваш файл и, если все в порядке, покажет вам страницу настроек импорта. Здесь вы сможете выбрать имя автора для импортируемого контента. Также Вордпресс может импортировать пользователя Squarespace и добавить его в качестве подписчика на вашем сайте Вордпресс. Вы также можете выбрать администратора в качестве автора или даже создать нового пользователя. Помимо этого есть опция по импорту прикрепленных изображений. Это опция работает не со всеми картинками. Возможно, Squarespace просто не хочет отпускать своих клиентов. В любом случае оставьте ячейку отмеченной на всякий случай.
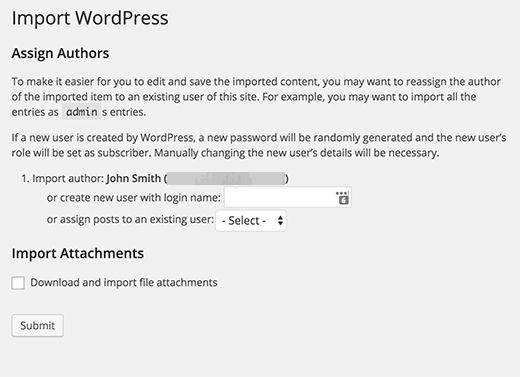
Щелкните по кнопке отправки и Вордпресс начнет импортировать контент с вашего файла экспорта Squarespace. Как только это будет завершено, вы увидите сообщение об успехе. Теперь можете зайти на страницы и посты Вордпресс, чтобы проследить за импортированным контентом.
Шаг четвертый: импортирование изображений из Squarespace
К сожалению, импортер Вордпресс не может импортировать изображения с вашего сайта Squarespace и вам придется сделать это вручную. Первым делом установите и активируйте плагин Import External Images. После его активации зайдите на страницу Media > Import Images, чтобы запустить плагин.
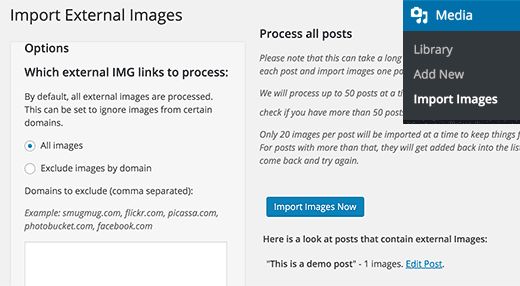
Шаг пятый: исправляем постоянные ссылки
Вам надо удостовериться, что вы не упускаете трафик, идущий через ссылки вашего старого сайта Squarespace. WordPress использует SEO-дружелюбную адресную структуру, которая позволяет вам настраивать ссылочную структуру самыми разнообразными способами. Задача здесь это создать похожу структуру ссылок как на вашем сайте Squarespace. Последний использует формат год/месяц/день/заголовок поста в качестве формата ссылок в блоговых постах. Он также использует префикс вроде blog или blog-1 в адресах постов. Типичный адрес блоговой записи, используя стандартный домен Squarespace, будет выглядеть подобным образом:
https://example-website.squarespace.com/blog-1/2016/3/6/post-title
В админпанели WordPress вам надо зайти на страницу Settings > Permalinks. Там вы увидите список опций адресных структур. Ближайшим аналогом вашего старого адреса Squarespace будет адрес Day and Name.
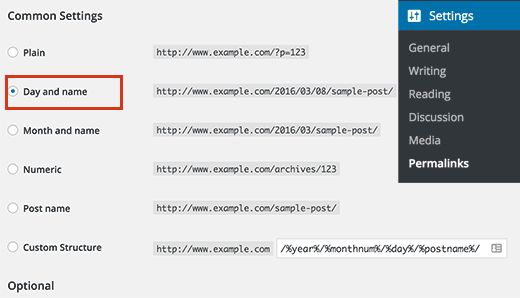
Щелкните по опции Day and Name и затем перейдите к пользовательской структуре. Вы увидите, что пользовательская структура автоматически заполнена годом, месяцем, днем, и тегами заголовка. Вам надо лишь добавить префикс blog-1. Например:
/blog-1/%year%/%monthnum%/%day%/%postname%/
Нажмите по кнопке сохранения настроек. Этот шаг думан для того, чтобы убедиться, что посетители, которые зайдут на ваш сайт с поисковиков и прочих источников будут перенаправлены на соответствующие посты на вашем новом сайте Вордпресс. Правда, существует вероятность, что некоторые ссылки могут привести к ошибкам 404.
Шаг шестой: импорт прочего контента из Squarespace в WordPress
Squarespace ограничивает импорт контента и, если вы использовали их функцию мероприятий или размещали там аудио- и видеофайлы, то вам придется вручную добавлять их на сайт Вордпресс. В зависимости от объемов контента этот процесс может занять некоторое время. Для некоторых продуктов вам понадобится плагин WordPress eCommerce вроде WooCommerce. Что же касается видеофайлов, то мы советуем вам размещать их на специальных сервисах по типу Ютуба и Вимео.
Шаг седьмой: узнаем Вордпресс
Вордпресс это воистину мощная платформа с невероятной гибкостью. У системы есть тысячи, разработанных профессиональными дизайнерами, шаблонов, а также огромное количество плагинов, которые добавляют вашему сайту дополнительный функционал, в чем и заключается вся мощь WordPress.
Наша специальность — разработка и поддержка сайтов на WordPress. Контакты для бесплатной консультации — [email protected], +371 29394520

Ответить
Хотите присоединиться к обсуждению?Не стесняйтесь вносить свой вклад!