Как перенести WordPress с локального сервера на вебсайт
Использование локального сервера может ускорить процесс разработки сайта WordPress. Мы уже показывали вам, как установить WordPress для Windows, используя WAMP, и для Mac, используя MAMP. Когда вы закончили разработку на локальном сервере, следующий шаг – запустить сайт онлайн. В этой статье мы покажем, как перенести WordPress с локального сервера в интернет. Используя этот метод, вы сможете мигрировать весь свой контент (посты, страницы, изображения и т.д.), темы и плагины с локального сервера на вебсайт.
Прежде чем начать, мы должны признаться, что миграцию с локального сервера могут значительно облегчить два плагина: BackupBuddy и Duplicator. В этой статье мы покажем как мануально перенести WordPress с локального сервера, чтобы вы смогли понять весь процесс. Однако чтобы сделать его легче для повседневной работы, мы используем BackupBuddy.
Предварительно
Чтобы мигрировать ваш локально разработанный сайт WordPress на онлайн сервер, вам понадобятся две вещи. Первая – локальный сервер. Мы отталкиваемся от того, что вы пользуетесь WordPress на локальном сервере и имеете к нему полный доступ. Далее – вам нужен веб-хостинг, поддерживающий WordPress, на который вы будете переносить ваш конент.
Вам также нужно иметь программу FTP и знать, как ее использовать, чтобы загрузить свой контент на онлайн сайт.
Примечание: скриншоты в нашей статье сделаны на хостинг провайдерах, у которых есть cPanel.
Шаг 1: Экспорт локальной базы данных WordPress
Первым делом вам нужно экспортировать локальную базу данных WordPress. Чтобы сделать это, мы воспользуемся phpMyAdmin. Если вы с ним не знакомы, то можете прочитать нашу инструкцию о том, как управлять базой данных WordPress, используя phpMyAdmin. Просто зайдите на http://localhost/phpmyadmin/ и нажмите на базу данных WordPress. Затем нажмите на кнопку Export в верхнем меню.

В Export Method выберите опцию custom, что даст вам больше возможностей экспорта. Выберите все таблицы для экспорта и gzipped для сжатия. Спуститесь в низ страницы и нажмите кнопку Go, чтобы скачать вашу базу данных.
Шаг 2: Загрузка файлов WordPress на вебсайт
Теперь откройте FTP-клиент и подключитесь к вашему сайту. Когда подключитесь, убедитесь, что загружаете файлы в правильную директорию. Например, если вы хотите разместить свой сайт на yoursite.com, то надо загружать все файлы в директорию public_html.
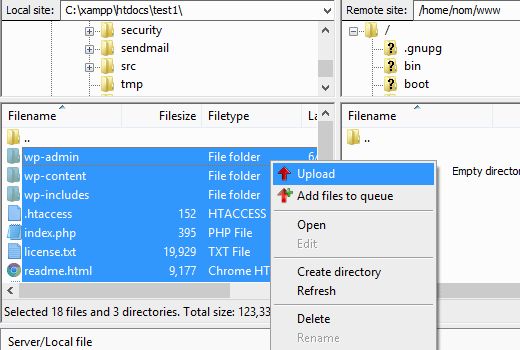
Теперь выберите файлы локального WordPress и загрузите на онлайн сервер.
Шаг 3: Создание базы данных MySQL на вебсайте
Пока ваш FTP-клиент загружает файлы WordPress, вы можете импортировать вашу базу данных на онлайн сервер. Большинство хостинг провайдеров WordPress предоставляют cPanel для управления вашим хостинг аккаунтом, поэтому мы покажем, как создать базу данных, используя cPanel. Зайдите в панель управления cPanel и нажмите на иконку MySQL databases, которая находится в разделе базы данных.
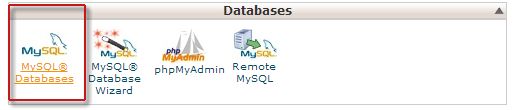
В следующем окне введите название вашей новой базы данных.
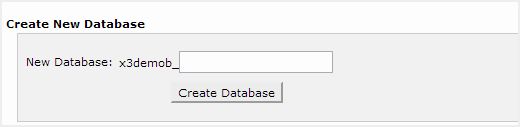
Создав базу данных, спуститесь вниз, в раздел MySQL users, и сделайте или добавьте существующего пользователя к базе данных. После этого cPanel покажет вам список привилегий MySQL для этого пользователя. Просто выберите все привилегии.
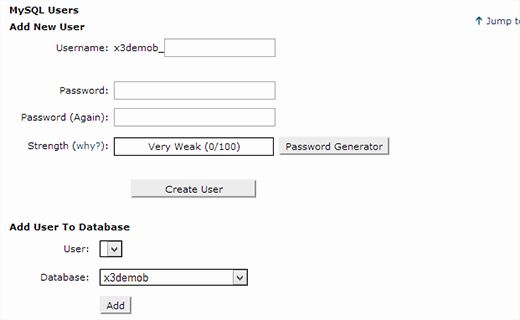
Шаг 4: Импорт базы данных WordPress на вебсайт
Следующий шаг в этом процессе – импорт базы данных WordPress. Зайдите в панель управления cPanel, спуститесь вниз к разделу базы данных и нажмите на phpMyAdmin. Таким образом вы попадете к phpMyAdmin, где потребуется нажать на базу данных, которую вы только что создали. PhpMyAdmin покажет вам новую базу данных без таблиц. Нажмите на вкладку Import в верхнем меню. На следующей странице нажмите на кнопку “choose file” и затем выберите gzipped файл базы данных, который вы сохранили ранее. И наконец нажмите на кнопку Go в низу страницы. Теперь phpMyAdmin импортирует вашу базу данных WordPress.
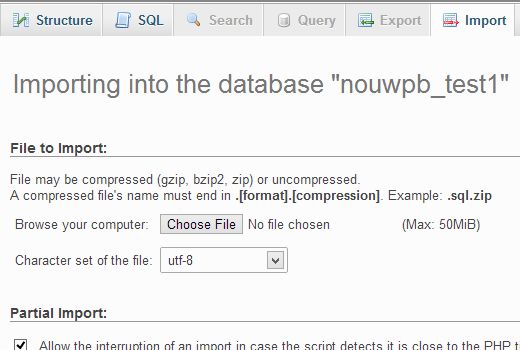
Шаг 5: Изменение URL
Чтобы настроить ваш сайт онлайн, вам нужно поменять его URL. В своем phpMyAdmin, найдите таблицу wp_options в базе данных, которую мы только что импортировали. Если вы поменяли префикс вашей базы данных, то вместо wp_options это может быть {prefix}_options.
Нажмите на кнопку “browse” рядом с wp_options или на ссылку в боковой панели, чтобы открыть страницу со списком полей в таблице wp_options.
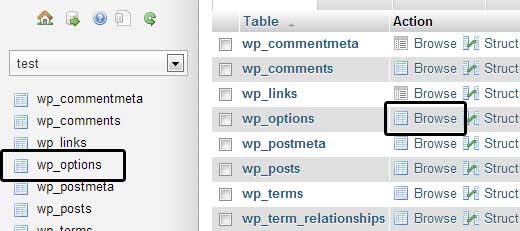
Под полем options_name вам нужно найти siteurl. Нажмите на иконку Edit Field, которая находится слева в начале строки.

Когда нажмете на Edit Field, появится новое окно. В поле input для option_value вы увидите URL вашей локальной установки, выглядеть это будет примерно так: http://localhost/test. Внимательно введите ваш новый URL в это поле, например: https://coma.lv/
Сохраните изменения, нажав кнопку Go.
Далее вам надо повторить этот шаг для опции home. Страница wp_options может быть достаточно длинной, поэтому просто найдите вкладку home. Обычно она находится на второй странице, куда вы можете попасть при нажатии на нумерацию страниц в phpMyAdmin.
Обновите URL home – он должен быть идентичен вашему siteurl.
Шаг 6: Настройка вашего вебсайта
Теперь, когда вы импортировали базу данных, и весь ваш контент загружен, пришло время настроить WordPress. На данном этапе ваш сайт должен показывать ошибку соединения с базой данных. Чтобы исправить это, подключитесь к вашему сайту через Ftp-клиент и отредактируйте файл wp-config.php. Введите название базы данных, пользователя и пароль, который вы создали ранее. Сохраните файл wp-config.php и загрузите его обратно на ваш сервер. Зайдите на свой сайт – теперь все должно работать.
Войдите в панель администратора WordPress и выберите на Settings > General. Нажмите на Save Options. Таким образом вы обновите url сайта везде, где это необходимо.
Затем зайдите в Settings > Permalink и нажмите на Save, чтобы убедиться, что все ссылки исправно работают.
Шаг 7: Обновление путей для исправления неработающих ссылок и изображений
При миграции WordPress с одного домена на другой или с локального сервера на вебсайт вы столкнетесь с такой проблемой как неработающие ссылки и изображения. В этом случае вы можете воспользоваться запросом SQL или плагином Velvet Blues для WordPress.
Если вы хотите использовать SQL, вот простой SQL-запрос, который должен исправить проблему:
UPDATE wp_posts SET post_content = REPLACE(post_content, 'localhost/test/', 'www.yourlivesite.com/');
Зайдите в phpMyAdmin, нажмите на вашу базу данных, а затем на SQL в верхнем меню. Впишите этот запрос, но не забудьте вставить ваши собственные url локального и онлайн сайта.
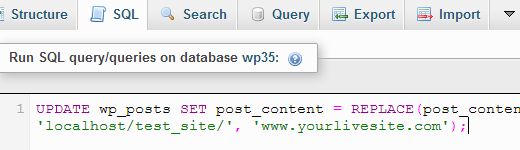
Вот и все. Надеемся, что теперь ваш сайт готов к работе. Проверьте свой сайт и убедитесь, что все работает именно так, как вы хотите. Смело оставляйте свои комментарии под этим постом, если у вас возникнут трудности или вопросы, и мы постараемся вам помочь.
Если вы выполняете подобный процесс регулярно, то мы рекомендуем приобрести BackupBuddy, потому что он значительно облегчит вашу задачу.
Наша специальность — разработка и поддержка сайтов на WordPress. Контакты для бесплатной консультации — [email protected], +371 29394520

Ответить
Хотите присоединиться к обсуждению?Не стесняйтесь вносить свой вклад!