Kā instalēt WordPress — pilnīga WordPress instalēšanas pamācība
WordPress ir pazīstama kā populārākā blogu veidošanas platforma un satura pārvaldības sistēma. Jauni lietotāji bieži vien ir pārsteigti, uzzinot, ka WordPress ir slavens arī ar savu vienkāršo instalēšanu. Visi labākie WordPress hostinga uzņēmumi ļauj instalēt WordPress tikai ar dažiem klikšķiem. Vairumā gadījumu WordPress instalēšana ir vienkāršs process, kas aizņem mazāk nekā piecas minūtes. Šajā apmācībā mūsu mērķis ir sniegt visaptverošu WordPress instalēšanas rokasgrāmatu gan iesācējiem, gan pieredzējušiem lietotājiem. Iesācējiem mēs parādīsim, kā instalēt WordPress, izmantojot Softaculous un QuickInstall. Pieredzējušākiem lietotājiem mēs paskaidrosim, kā manuāli instalēt WordPress. Visbeidzot, iesācējiem izstrādātājiem un dizaineriem mēs parādīsim, kā instalēt WordPress jūsu lokālajā datorā (Windows, Mac un Linux).
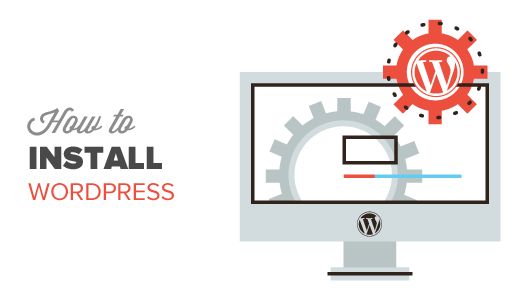
Kas jums būs nepieciešams pirms WordPress instalēšanas
Pirms WordPress instalēšanas jums ir nepieciešams domēns un labs hostings, kas specializējas WordPress.
Tā kā šī ir diezgan gara pamācība, izmantojiet tālāk norādītās saites, lai nokļūtu nepieciešamajā sadaļā:
- Kā instalēt WordPress, izmantojot Softaculous
- Kā instalēt WordPress, izmantojot FTP
- Kā instalēt WordPress savā datorā
- Kā instalēt WordPress savā valodā
- Kā instalēt WordPress Multisite Network
- Ko darīt pēc WordPress instalēšanas
Kā instalēt WordPress, izmantojot Softaculous
Softaculous ir populārs instalēšanas skripts. Tas ļauj viegli instalēt populāras tīmekļa lietojumprogrammas, piemēram, WordPress, tikai ar dažiem klikšķiem. Hostinga uzņēmumi SiteGround un InMotion Hosting savā vadības panelī izmanto Softaculous.
Piesakieties sava konta cPanel un meklējiet Softaculous ikonu vai WordPress instalētāja ikonu. Softaculous instalētājs parasti ir atrodams jūsu cPanel sadaļā “Software”.
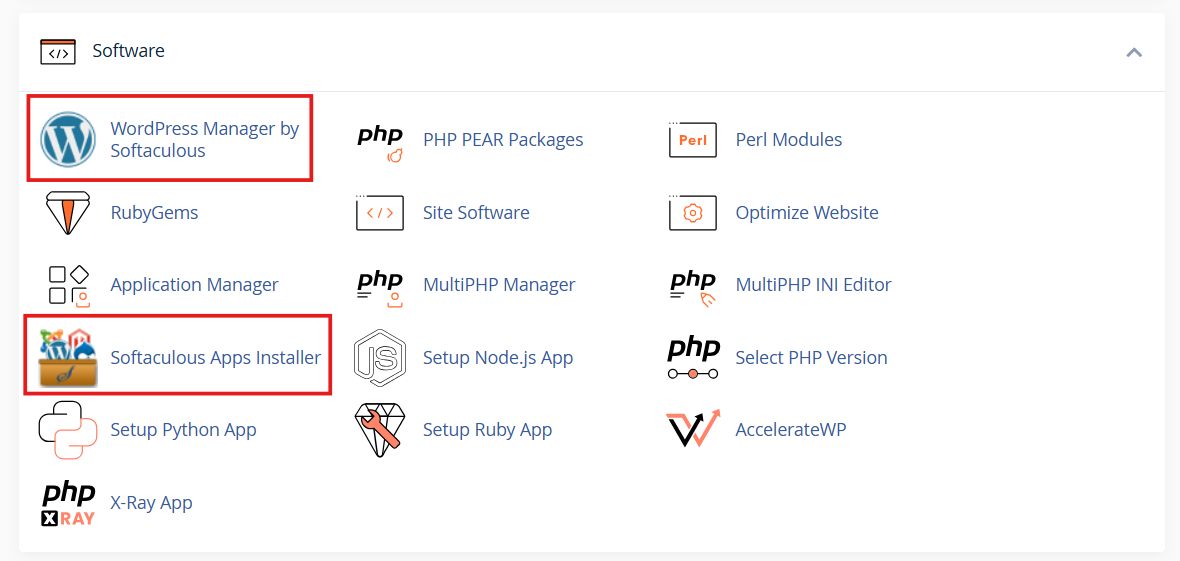
Noklikšķinot uz vienas no šīm ikonām, tiks palaists Softaculous automātiskais instalētājs. Vispirms jūs redzēsiet WordPress pārskatu. Lai turpinātu, jums būs jānoklikšķina uz cilnes “Install”.

Softaculous jums jautās, kur vēlaties instalēt WordPress. Izvēlieties protokolu http:// vai http://www.
Ja jūsu vietne izmanto SSL un HTTPS, varat izvēlēties protokolu https:// vai https://www.
Tālāk jums jāizvēlas domēna vārds, kurā vēlaties instalēt WordPress. Lielākā daļa lietotāju instalē WordPress sava domēna saknes direktorijā, piemēram, example.com. Šajā gadījumā atstājiet lauku “In Directory” tukšu.
Ritiniet uz leju, un jūs redzēsiet vietnes iestatījumu sadaļu.
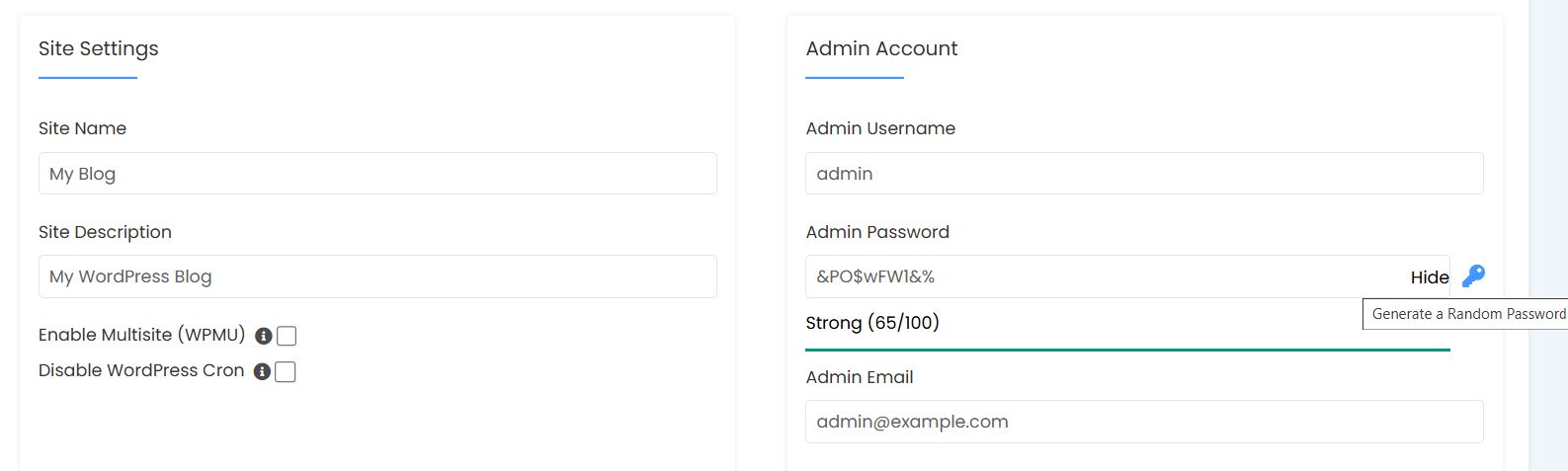
Šajā sadaļā vispirms būs jāievada jūsu WordPress vietnes nosaukums un apraksts. Neuztraucieties — pēc instalēšanas tos varat viegli mainīt WordPress administratora sadaļā.
Tālāk jums jāizvēlas administratora lietotājvārds, parole un e-pasts. Softaculous automātiski aizpildīs lietotājvārda un paroles laukus. Noklikšķiniet uz atslēgas ikonas, lai ģenerētu spēcīgu paroli.
Ja vēlaties, varat tos mainīt, lai precīzi atcerētos. Tomēr mēs stingri iesakām vienmēr izmantot spēcīgu paroli. Izlasiet mūsu ceļvedi: Labākais veids, kā pārvaldīt WordPress paroles iesācējiem, lai uzzinātu, kā viegli pārvaldīt sarežģītas paroles.
Lūdzu, pārliecinieties, ka esat ievadījis pareizo e-pasta adresi. Šeit WordPress nosūtīs paziņojumus un saiti paroles atiestatīšanai, ja to aizmirsīsiet.
Pārējie iestatījumi ir neobligāti. Lai sāktu instalēšanu, varat noklikšķināt uz pogas “Install”.
Softaculous sāks instalēšanu, izmantojot jūsu norādītos iestatījumus. Jūs redzēsiet ielādes joslu. Instalēšana aizņems dažas minūtes; Neaizveriet logu, kamēr josla nesasniedz 100%, pretējā gadījumā jūs varat traucēt WordPress instalēšanu.
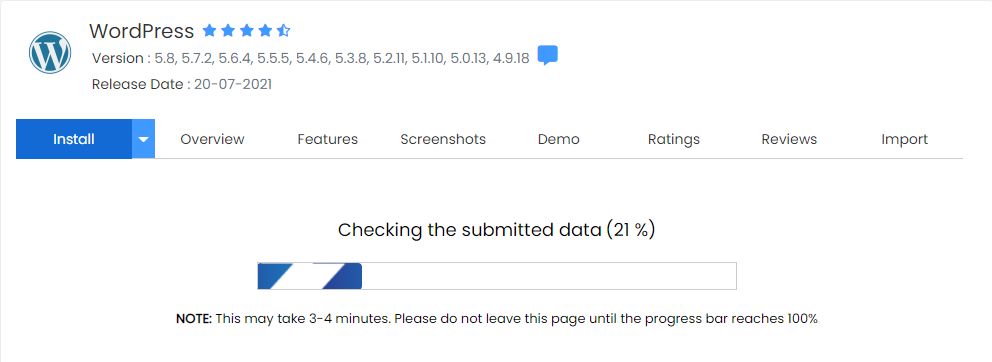
Kad instalēšana būs pabeigta, redzēsiet ziņojumu par veiksmīgu instalēšanu. Tur jūs redzēsiet arī saiti uz savu vietni un saiti uz savu WordPress administratora sadaļu.
Kā instalēt WordPress, izmantojot FTP
Manuāla WordPress instalēšana ir pazīstama arī kā 5 minūšu instalēšana. Tomēr manuālai instalēšanai ir dažas papildu darbības, un tai būs nepieciešams FTP klients. Izlasiet mūsu iesācēja pamācību par to, kā izmantot FTP, lai augšupielādētu WordPress failus.
Pirmā lieta, kas jums jādara, ir lejupielādēt jaunāko WordPress versiju. Atzipējiet failu un izmantojiet FTP, lai augšupielādētu failus savā thostinga direktorijā.
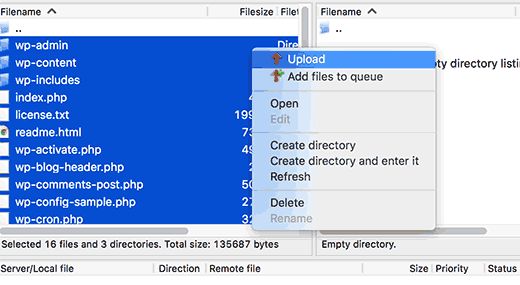
Ja vēlaties instalēt WordPress savā saknes domēna nosaukumā (example.com), jums ir jāaugšupielādē WordPress faili savas vietnes saknes direktorijā. Parasti šo direktoriju sauc par /public_html/.
No otras puses, ja vēlaties instalēt WordPress apakšmapē (example.com/blog), augšupielādējiet tos mapē /public_html/blog/.
Kad esat pabeidzis WordPress augšupielādi, dodieties uz sava hostinga vadības paneli, lai izveidotu datubāzi. Mēs izmantojam cPanel. Savā cPanel atrodiet sadaļu “Databases” un noklikšķiniet uz “Database Wizard”:
Jūs redzēsiet lauku jaunas datubāzes izveidei. Ievadiet datubāzes nosaukumu un noklikšķiniet uz “Next Step”.
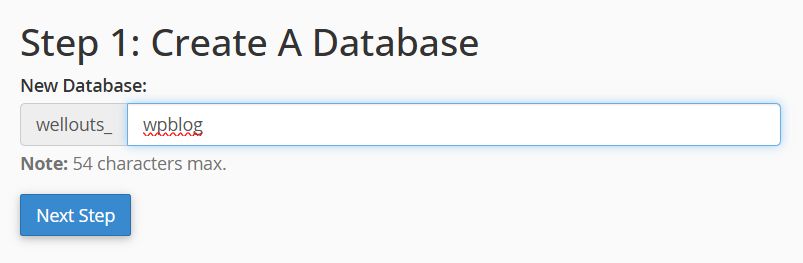
Tagad, kad esat izveidojis datubāzi, jums būs nepieciešams MySQL lietotājvārds. Šim lietotājvārdam būs piekļuve jebkurām darbībām datubāzē. Ievadiet jaunā lietotāja lietotājvārdu un paroli un pēc tam noklikšķiniet uz pogas “Create User”.
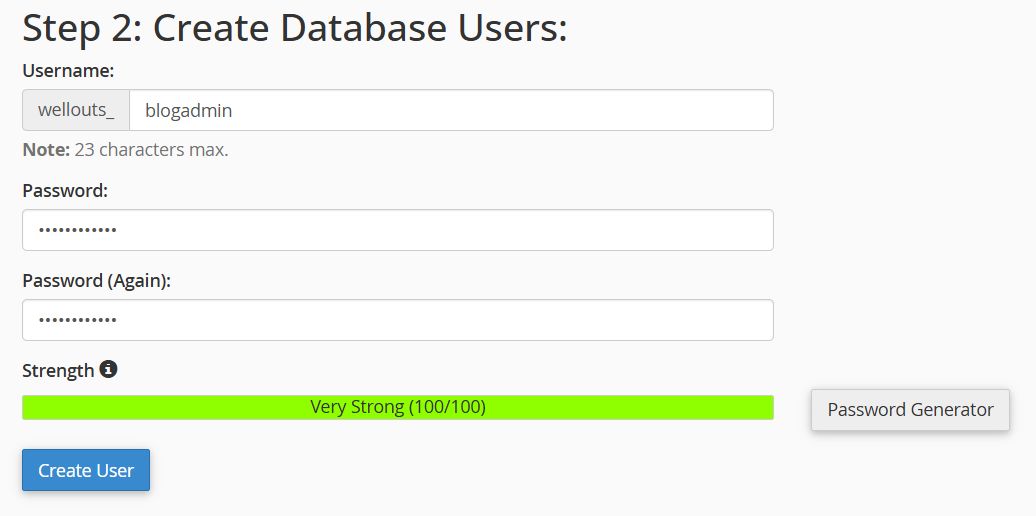
Šim jaunajam lietotājam joprojām nav piekļuves tikko izveidotajai datubāzei. Lai to izdarītu, jums jāpievieno lietotājs datubāzei un jāpiešķir viņam atļauja veikt jebkādas darbības.
Jums tiks jautāts, kādas privilēģijas vēlaties piešķirt šim lietotājam. Atzīmējiet izvēles rūtiņu “ALL PRIVILEGES” un noklikšķiniet uz pogas “Make changes”.
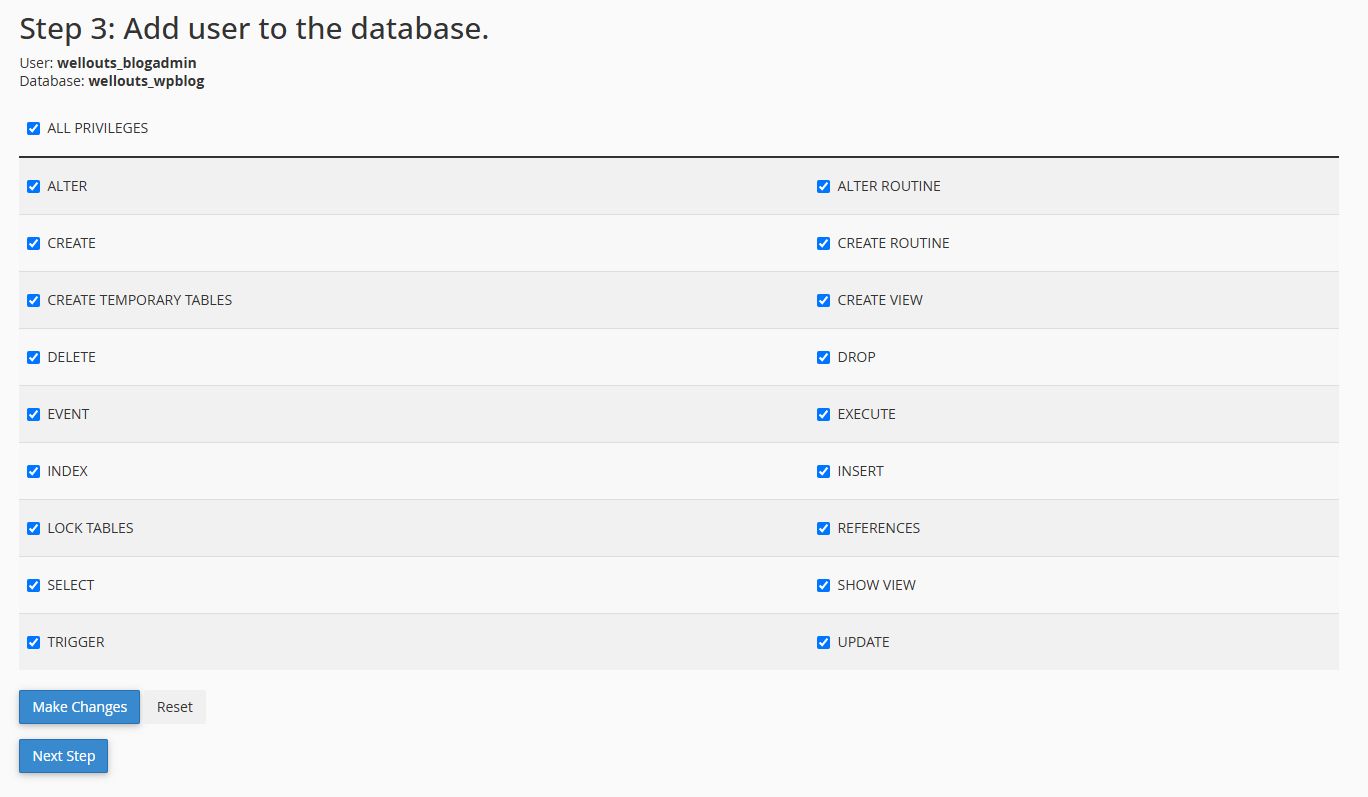
Tagad jūsu MySQL datubāze un lietotājs ir gatavi, ir pienācis laiks palaist WordPress instalēšanu. Dodieties uz URL, kurā lejupielādējāt WordPress. Ja tas atrodas galvenajā domēnā, ievadiet savu domēnu brauzera logā, piemēram, yoursite.com vai www.yoursite.com.
Jūs redzēsiet valodas izvēles lapu. Šeit varat izvēlēties valodu, lai pārējā instalācija tiktu parādīta vēlamajā valodā. Pagaidām varat izmantot arī angļu valodu un vēlāk mainīt valodu.
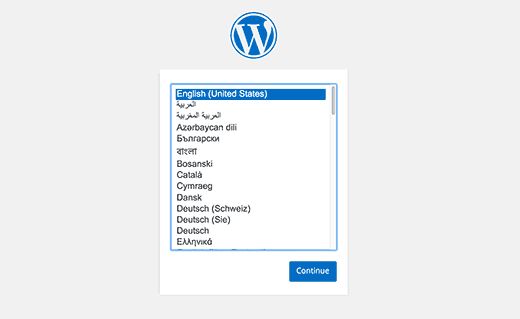
Noklikšķiniet uz pogas “Continue”.
Jūs redzēsiet instalēšanas instrukcijas. Tagad WordPress būs nepieciešams jūsu datubāzes nosaukums, parole un mysql informācija.
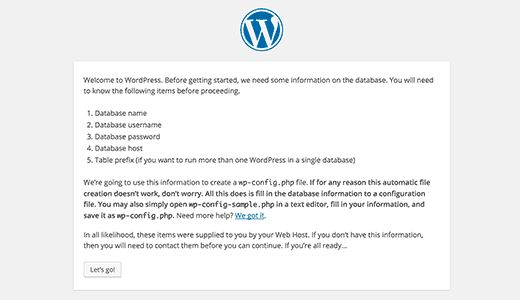
Lai turpinātu, noklikšķiniet uz pogas “Let’s go”.
Tagad WordPress parādīs jums veidlapu. Šeit jāievada izveidotās datubāzes nosaukums.
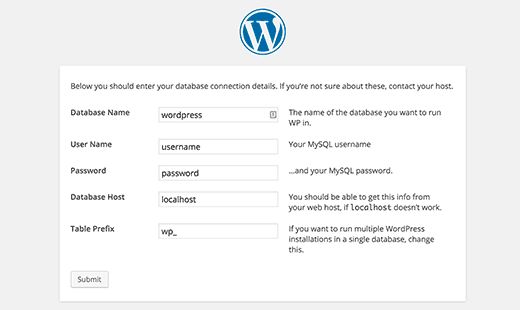
Aizpildiet informāciju un pēc tam noklikšķiniet uz pogas “Submit”. WordPress izveidos savienojumu ar jūsu datubāzi un parādīs veiksmīga savienojuma ziņojumu.

Lai turpinātu, noklikšķiniet uz “Run the Install”.
WordPress izveidos tabulas jūsu datubāzei un aizvedīs jūs uz nākamo instalēšanas soli.
Tagad jums jāievada informācija, kas nepieciešama WordPress vietnes iestatīšanai: vārds, lietotājvārds, parole un administratora e-pasts.
Ja nevēlaties, lai jūsu vietne būtu pieejama meklētājprogrammām, varat atzīmēt izvēles rūtiņu blakus “search engine visibility”. Vēlāk, kad būsiet gatavs, varēsiet mainīt šo iestatījumu. Ja neesat pārliecināts, atstājiet to tā, kā ir.
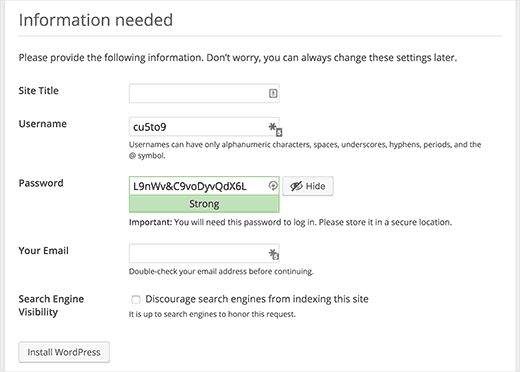
Lai turpinātu, noklikšķiniet uz pogas “Install WordPress”. WordPress veiks nepieciešamos iestatījumus un pabeigs instalēšanu.
Jūs redzēsiet veiksmes ziņojumu, kurā būs redzams jūsu lietotājvārds. Lai pieteiktos savā WordPress vietnē, varat noklikšķināt uz pogas “Log in”.
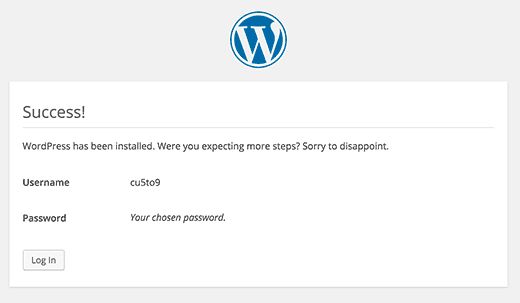
Kā instalēt WordPress savā datorā
Daudzi jauni WordPress lietotāji jautā, vai viņi to var instalēt savā datorā? Jā, jūs varat, bet lielākajai daļai iesācēju labāk to nedarīt.
Iemesls, kāpēc daži cilvēki instalē WordPress lokālajā serverī, ir iespēja izstrādāt tēmas, spraudņus vai kaut ko testēt.
Ja vēlaties blogu publicēt citiem, jums nav jāinstalē WordPress savā datorā. Ja instalējat WordPress savā datorā, to varēsiet skatīt tikai jūs.
Ja vēlaties padarīt savu WordPress vietni pieejamu internetā, jums būs jāiegādājas hostinga konts un jāinstalē WordPress, izmantojot kādu no iepriekš minētajām metodēm.
Tomēr, ja jūs patiešām vēlaties instalēt WordPress savā datorā, lai uzzinātu vairāk par tēmu izstrādi, spraudņu testēšanu utt., mēs ļoti iesakām to darīt. Ja izmantojat Windows, iesakām lejupielādēt un instalēt WAMP. Ja izmantojat Mac datoru, jums būs jālejupielādē un jāinstalē Mamp.
Mums ir arī apmācība par to, kā migrēt WordPress no lokālā servera uz tiešsaistes vietni.
Kā instalēt WordPress savā valodā
Tāpat kā Windows, Mac, iPhone un Android, arī WordPress varat izmantot savā valodā.
WordPress ir pieejams daudzās valodās, tostarp angļu, spāņu, franču, arābu, korejiešu, vācu, ebreju, hindi, japāņu, vjetnamiešu, ķīniešu, portugāļu un daudzās citās.
Valodu varat izvēlēties WordPress instalēšanas laikā vai mainīt to, dodoties uz Settings > General lapu savā WordPress administratora zonā.
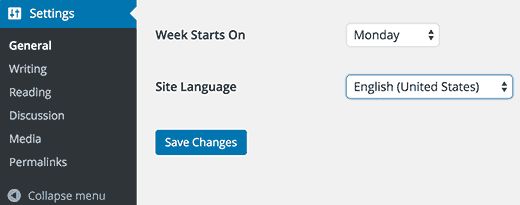
Jūs pat varat izveidot WordPress vietni vairākās valodās vienlaikus.
Mēs izveidojām pamācību par WordPress instalēšanu citā valodā.
Kā instalēt WordPress Multisite Network
Multisite funkcija jau ir iebūvēta WordPress. Multisite sistēma ļauj izveidot vairākas WordPress vietnes ar vienu instalāciju. Tas var automātiski izveidot jaunas vietnes apakšdomēnos vai ligzdotās mapēs.
Tas būs noderīgi uzņēmumiem, bezpeļņas organizācijām, valdības apakšvietnēm dažādās vietās un reģionos. Daudzas izglītības iestādes arī izmanto WordPress multisite platformu, lai ļautu saviem studentiem veidot savus blogus.
iestatīšana ir diezgan sarežģīta, taču mēs esam uzrakstījuši pilnīgu soli pa solim sniegtu pamācību par to, kā instalēt un iestatīt WordPress multisite sistēmu.
Ko darīt pēc WordPress instalēšanas
Tagad, kad esat veiksmīgi instalējis WordPress, šeit ir dažas lietas, ko varat darīt, lai sāktu to lietot.
Izvēlieties tēmu
Jūs varat kontrolēt savas WordPress vietnes izskatu, izmantojot tēmas. Jums ir pieejamas tūkstošiem WordPress tēmu, no kurām izvēlēties. Ar tik daudz iespējām iesācējam ir viegli apjukt. Tāpēc mēs esam apkopojuši ceļvedi par to, kā izvēlēties perfektu WordPress tēmu.
Instalējiet un sāciet lietot spraudņus
WordPress īstā priekšrocība ir milzīga spraudņu izvēle. Spraudņi ļauj paplašināt vietni ar jaunām funkcijām un iespējām.
Vien WordPress spraudņu direktorijā ir pieejami vairāk nekā 40 000 bezmaksas spraudņu. Vēl vairāk spraudņu var atrast citu uzņēmumu maksas vietnēs.
Mums ir arī soli pa solim sniegta instrukcija par WordPress spraudņu instalēšanu.
Sāciet apgūt WordPress
WordPress ir visvieglāk lietojamā CMS tirgū šodien. Miljoniem cilvēku visā pasaulē to izmanto katru dienu. Tomēr laiku pa laikam jums var būt nepieciešama palīdzība.
Mēs palīdzam iesācējiem ar vienkāršām nodarbībām, iesācēju ceļvežiem, rakstiem un video.
Uzziniet, kā pilnībā izmantot bezmaksas resursus.
Secinājums
Mēs ceram, ka šī WordPress instalēšanas pamācība palīdzēja jums ātri un vienkārši iemācīties instalēt WordPress. Jūs varētu interesēt arī mūsu 40 noderīgu rīku saraksts, kas palīdzēs jums pārvaldīt un attīstīt savu WordPress vietni.
Mūsu specializācija ir WordPress tīmekļa vietņu izstrāde un atbalsts. Kontakti bezmaksas konsultācijai — [email protected], +371 29394520
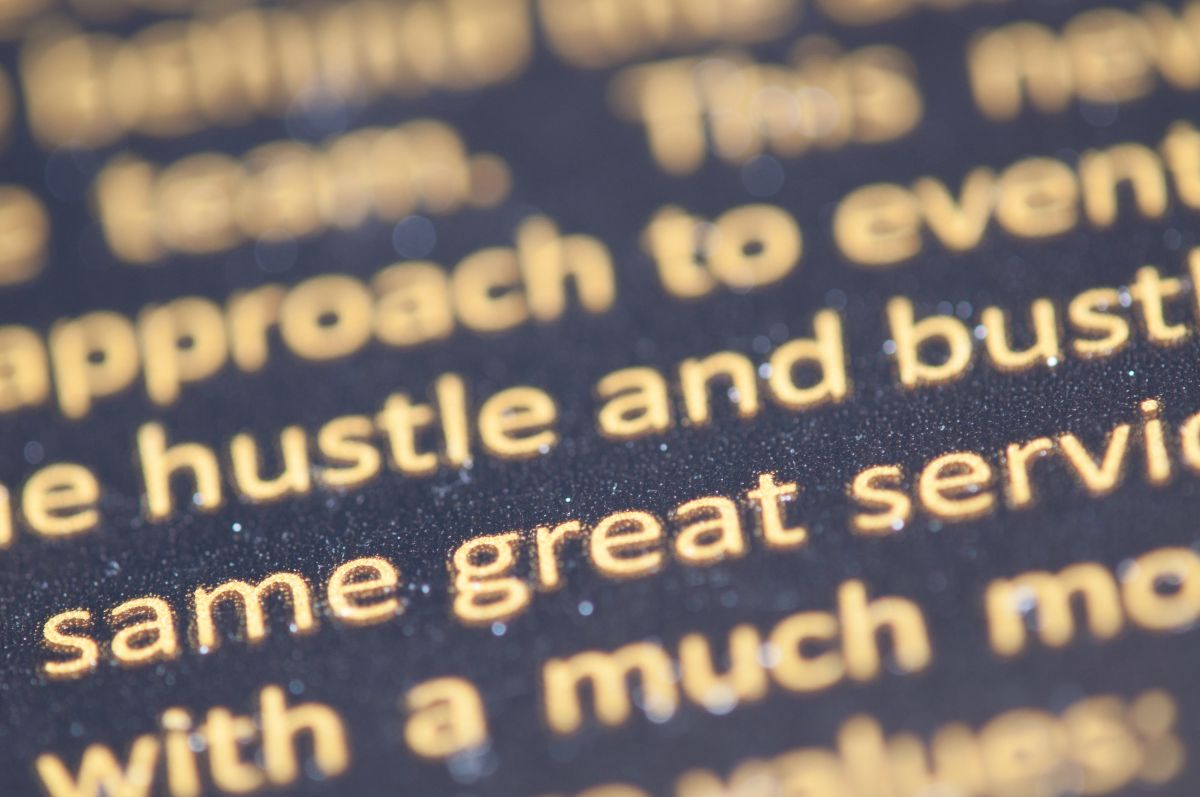
Atbildēt
Vai vēlaties pievienoties diskusijai?Jūtieties brīvi sniegt savu ieguldījumu!